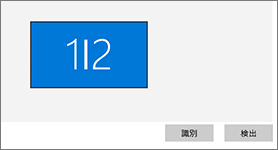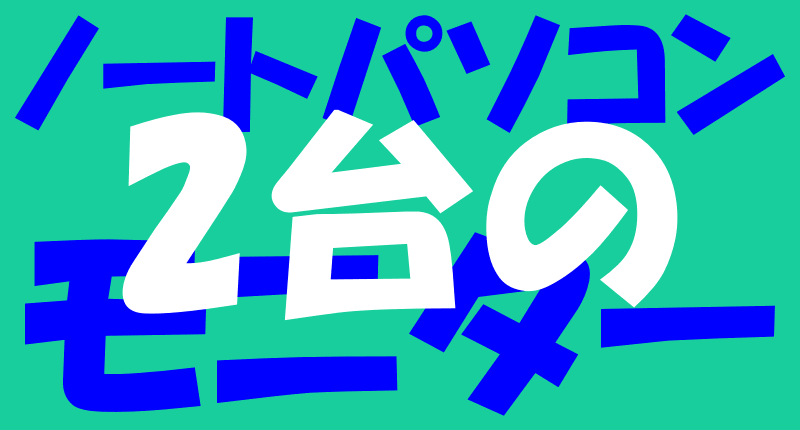
こんにちは、解説ゾロです!
パソコンに2台のモニター(ディスプレイ)を接続して使うことを「デュアルモニター」や「デュアルディスプレイ」といいます。3台は「トリプルディスプレイ」「複数はマルチディスプレイ」など、カタカナの言葉がてんこ盛りで、こんがらがってしまいそうです。笑!
とにかく、言いたいことは、パソコンにチョット大き目のモニターを2台にすると、想像以上に快適で、格段の効率化が望めます、ということなんです。特に画面の小さいノートパソコンにはうってつけです。
私も実際、体験してわかったことですが、マイクロソフトの研究者がモニターを複数に替えた場合、生産性が9%から50%向上する可能性があるとの発見や、モニターの数を増やしたユーザーが平均42%の生産性向上を見積もるとし、また調査人数の98%がデュアルモニターの構成を好んだなど、数値での調査結果も出ています。参考文献 Steelcase How Multiple Monitors Affect Wellbeing
50%ってスゴイです!1日6時間かかっていたことが、3時間で出来ちゃうってことですよね!
きっとあなたも体験したら、もっと早くやれば良かった!!と、デュアルモニターにしない選択肢は見つからないと思います。今までの無駄な時間を買えるのです。これぞ真の投資っていうやつです・・よね。笑!
私は、デュアルモニターに慣れてしまっているので、今では正直そこまでの実感は感じなくなっていますが、逆に、これからノートパソコンの画面だけに戻して仕事をすることになったら大変なことになるのは想像がつきます。考えられませんし、考えたくありません。無理です。笑!
⇩この画像は、私が毎日カチャカチャやっている現物です。一番左は、ダイナブックT451/58ER(2012春モデル)という古いノートパソコンで、右は、23㌅のモニターが2台です。
手前には、左から、テンキーとマイクロソフト エルゴノミクスキーボードと、マウスが並んでいますが、とても使いやすく仕事の効率が格段に上がったスタイルです。どれも私のお気に入りのアイテムです。

「マイクロソフト エルゴノミクスキーボード」って、ご存じですか?
人間工学(エルゴノミクス)から生まれたキーボードで手首にも負担が少なく自然にタイピングができるチョット変わったデザインのキーボードです。
何と言っても、痛めた私の手首がいつの間にか回復していたので、触れ込みは本物でした。ご興味のある方は、☟

話しを戻しますと、実は、当初、ノートパソコンの画面に加え、モニターは1台だけの追加でしたが、さらに1台追加してモニターを2台使い始めてからが格段に作業効率がUPしました。(ノートパソコンの画面はOFFです)
2台のデュアルモニターにしてからは、古いノートパソコンでも格段に作業効率がUPして、デスクトップパソコンにも負けない快適な仕事環境に身を置けるようになります。
などを中心に、私のダイナブックT451/58ERノートパソコンで実際の設定画像を見ながら注意点も含め、丁寧に解説しますので、快適空間がとっても簡単に手に入ります。一緒にやりましょ!

古いノートパソコンに2台のデュアルモニター設定
でも、どうせ古いパソコンだからなぁ・・・!
と、心配しているあなた!そのパソコン、まだまだ使えます!たぶん。笑!
私の、ダイナブックT451/58ERノートパソコンは10年前のもので、古くて、遅くて、そろそろリタイアかなぁって思っていたのですが、昨年の3月に、とっくにサポートが切れている、Windows7から、Windows10のアップグレードにチャレンジしました。
上手くいかなかったらパソコンを買い替えようと、ダメもとでやってみましたが、2時間かけたアップグレードが成功してしまったので、当分このノートパソコンを使うことに決めました。
・・・が、徐々にゆ~ったりで、遅くなり・・・あ~やっぱしか・・・
古いノートパソコンが爆速に!
で、同じ年の10月に2回目のダメもとで、HDをSSDってやつに換装(交換)してみたら、コレが何と、爆速になったのです。
左がノーマルのHDのベンチマーク(情報処理速度の計測)、右がSSD換装後のベンチマークです。データの数値を比べて下さいませ!難しいことは抜きにして、数字の大きい方が早いのです。


読込み(Read)速度も、書込み(Write)速度も、驚きの数値ですが、体感的には冗談抜きで本当にメチャクチャ早くなりました。これもご興味ありましたら、丁寧に解説していますので、チャレンジしてみて下さい。私は「クルーシャル(SSD)」で爆速に成功しました!笑!

古いパソコンでもちょっと手を加えるだけで、ストレスフリーで快適に使えます。ダイナブックT451/58ERは元々スペックもまずまず高いので、デュアルモニターにしたらガンガン快適に使えます。
モニターが2台で何が変わる?
追加したモニター画面の大きさは「23㌅」です。ダイナブックノートパソコンの「15.6㌅」と比べるととても大きくて見やすく、尚且つ、その大きいモニターが2つあるので、たくさんのページを同時に開けることができます。
その開いたページは、マウスで左右(上下)2台のモニターを自由に行き来できて、作業が楽々できるのです。ホントに快適です。もっと早くディアルディスプレイにしておけばよかったと・・・笑!
って、画面は3つだろ!と、ご指摘を受けそうですが、その通りでございます。笑!・・・が、前述した通り私はノートパソコンのディスプレイ画面は「OFFに設定」しているのです。
というのも、このノートパソコンには「HDMI出力」×1と「D-Sub出力」×1の差し込み口があるのですが、2つのモニターに接続しても3画面にはならないのです。
ならば、ダイナブックT451/58ERノートパソコンの15.6㌅ディスプレイ画面と23㌅のモニターのサイズの違う2つを使うより、23㌅の大きなモニター2つの方が機能的にも間違いなく使いやすいので、以来ノートパソコンのディスプレイは真っ暗というわけです。
もちろん、ディスプレイアダプターなどを用意すれば、USB口から3つの画面にすることも簡単に出来ますが・・・。
イメージは、デスクトップパソコン
イメージは、デスクトップパソコンの代わりにノートパソコンの中身の機能だけを使うイメージです。ノートパソコンは、電源のONボタン以外は触りません。
「キーボード」もノートパソコンのキーボードは使わずに、独立したキーボードを使うことで、作業効率が生きてきます。マウスも同様に独立したマウスを利用します。
普通のキーボードで手首を痛めた私は、マイクロソフト エルゴノミクスキーボードに変えてから痛めた手首が回復しただけでなく、タッチタイピングも早くなって大満足中です。コレです☟
エルゴノミクスキーボード かんたんリンク
ノートパソコンが視界に入らなければ、デスクトップパソコンのスタイルとまったく同じです。それでは、早速、必要なものを準備をしていきましょう!
デュアルモニターにするための必需品
- モニター2台
- 接続ケーブル(コード2本)
- キーボード
- マウス
- △モニターアーム
モニター2台
まず、必須のモニター2台ですが、モニターを選ぶ時に、注意点が2つあります。モニターはやっぱり「27㌅」でしょ!
注意点 1 差込口を合わせる
パソコンとモニターをコード(ケーブル)で繋ぐので、パソコンの差込口を確認して、購入するモニターにも同じ差込口があるかどうかを、確認します。「D-Sub」「HDMI」「DisplayPort」・・・とかの規格です。
今は、両端が違う差込口になっている色々なケーブルが販売されていますので、さほど重要視しなくても大丈夫ですが、できればそのまま繋げた方が簡単ですし出費も抑えられますので、その確認です。
私の、ノートパソコンのダイナブックT451/58ERのモニターに出力できる差込口は「D-Sub」というものと「HDMI」という2種類の差込口があります。
①は「D-Sub」という規格で、VGA端子とも呼ばれます。古くからある一般的に使われていた規格で映像を送るケーブルです。ピンが15本あります、
②は、本体に固定させるための回せるネジですが、私のパソコン側には、
③のネジが入る受けがないので、そのままグッと入れるだけでOKです。
④は「HDMI」といい、映像と音声が送れます。これもそのままグッと!
モニターにもこの同じ口があれば、すんなり繋げることができるので、その確認をして下さい。その差込口にあう接続ケーブルを用意することになります。前述しましたように、ディスプレイアダプターを用意すれば、USBでもOKです。
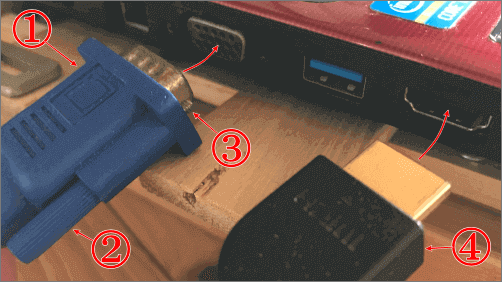
それぞれの、ケーブルの口はこんな感じです。
①は「D-Sub」で、中にピンが15本あります。
②は「HDMI」です


注意点2 同じモニターを2台購入する
私は、ディアルモニターを試すだけのつもりでしたので、中古のモニターを1台、しばらくしてまた1台と購入したのですが、失敗しました。モニターはやっぱり「27㌅」でしょ!
失敗した理由、1
1つめの理由は、中古だと同じ型番のモニターを探すのが困難な場合があります。現に私も2台目のモニターを買う時に、同じ型番のモニターがなく、枠のデザインが微妙に違う結果になってしまい、無駄に気になります。笑!
失敗した理由、2
2つ目の理由は、モニターにはカラー調整の機能がありますが、型番が違うだけで同じ色にならない場合があるのです。
これ厄介です!私のモニターも左右同じ数値に調整しても、型番が1つ違うだけで色合いが違うので、調整にとても時間がかかります。
せっかく調整しても何かの拍子にデフォルトになってしまうことがあります。そんな時にすぐ戻せるように予め変更前の数値を携帯にでも写メで控えておくことと、新たに調整が決まったら、2台の数値を携帯に写メしておくことを、必ずおすすめします。
オマケの失敗理由、3
もう1つは、今でもその中古のモニターを2つ便利に使ってはいるのですが、フレームレスの新しいモニターが欲しいのに、中々壊れてくれません。笑!
中古のモニターでもまずまずの価格でしたので、少し足せば新機種の新品のモニターが手に入ったのです。
モニターを購入する時は、初めから気に入った新しい同じ商品を同時に2台購入することをおすすめします。何年も使えるものですし、新品と中古ので差額も大したことはありません。
どうぞ、私のように失敗しないように「きよぶた」で買って下さいませ。
今のモニターが壊れたら、次は日本メーカーのこれを狙っています。モニターに聞こえちゃうといじけそうなので、シーーーーッ!笑!
パソコンとモニターを接続するケーブル2本
実は、差込口の規格によって画質が違います。しかし、映像を専門的に扱う使い方で無ければ気にするほどの違いではありません。
画質は、「D-Sub」よりも「HDMI」の方が画質が良く、さらに良いのが「DisplayPort」という規格です。私のノートパソコンは古くて「DisplayPort」の差込口がありませんが・・・。
新しいモニターを購入する場合は、どうせなら映像が一番キレイな「DisplayPort」もあるモニターがおすすめです。下記ケーブルの長さは3mで選んであります。
「D-Sub」
「HDMI」
「DisplayPort」
どうしても、パソコンとモニターの差込口が合わなければ、片方が「D-Sub」で、もう片方が「HDMI」など、種類の違う差込口に変換できるケーブルが多種ありますのでご安心ください。まだまだ、他のたくさんの規格もあります。モニターはやっぱり「27㌅」でしょ!
キーボード

普通のキーボードでもOKですが、おすすめは、マイクロソフト エルゴノミクスキーボードです。独立型のテンキーが付属しているタイプで、両方ともワイヤレスなのでコードが邪魔にならずに快適です。
この独立したテンキーがまた効率化に一役買っています。詳しくは、2年間使い続けたマイクロソフト エルゴノミクスキーボード|レビューをご覧ください。

マウス
マウスは、ご自分の使いやすい形や大きさで選んで下さい。マウスもワイヤレスをおすすめですが、今はほとんどがワイヤレスですよね。笑!
愛用のマウスです!
モニターアーム
これも失敗しないように「きよぶた」をおすすめします。
各モニター付属のスタンドでも良いのですが、2台のモニターなので2台のスタンドの柱が机の上を占領してしまいます。
モニターアームだと1台で2つのモニターを設置できますので、柱は1台分で机の上を広くスッキリ使えるのと、モニターの角度、安定感が全く違いますので初めから用意した方がいいと思います。
設置場所や使い方によって、横に2台並べるか、上下の縦に2台並べるかの配置になり、モニターアームも変わってきます。私の場合は、2台設置できるモニターアームを使って、横に2台のディスプレイを配置しています。たぶん一番一般的なスタイルかなと思います。
私の利用しているモニターアームがなかったので、同じタイプのモニターアームを探しました。
取付のネジ位置は、国際規格
モニターとモニターアームやモニタースタンドとの取り付けは、モニターの背面にネジ4本で取り付ける方法が一般的です。
モニターの背面にある取り付け用のネジ穴の位置は国際標準規格のVESA(Video Electronics Standards Association)という規格にほとんど対応していますので、モニターとモニターアームは簡単に取り付けが可能です。
モニター2台と、ケーブル、キーボード、マウス、モニターアームが準備できたところで、次はいよいよパソコン側の設定に移ります。簡単です。
2台のモニターを机に設置し終わったところから、スタートです。モニターはやっぱり「27㌅」でしょ!
パソコン側の設定
ここでも1つだけ、簡単な注意点があります。
私と同じ「D-Sub」と「HDMI」の差込口を使う場合は、メインのモニターに設定する方を「HDMI」に接続をして下さい。「D-Sub」は映像だけで音が送れませんので、メインは「HDMI」と覚えておいて下さい。
ディアルモニター 設定の種類
2つのモニターを使うディアルモニターの設定は、下記の2種類があります。
- 「拡張」の設定。
2つのモニターに、別々のものを表示する。一般的な設定です。 - 「複製」の設定。
2つのモニターに、同じ物を表示します。プレゼンなどで重宝する設定です。
この2つの設定の切り替えはいつでも簡単に行えます。
今日は、一番よく使われている左右のモニターに別々のものを表示できる「拡張」の設定を解説します。
⇩まず、マウスで、ノートパソコンのデスクトップ画面の何もない所で右クリックをして下さい。すると下の画像が表示されますので、
①の「ディスプレイ設定」をクリックして下さい。⇩
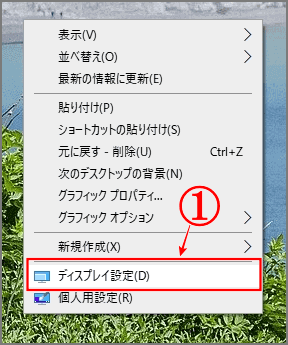
⇩すると「ディスプレイ」の設定画面に移動します。まだモニターを1つも接続していない状態なので、このような表示が現れます。⇩
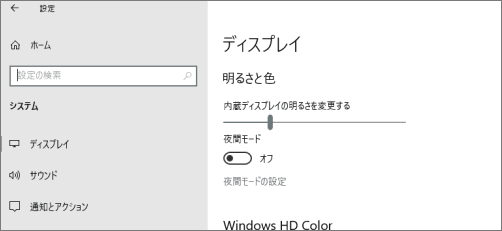
ケーブルの接続
⇩「ディスプレイの設定画面」は表示されたままでいいので、ケーブルを繋いでいきましょう。パソコン側に、
①の「D-Sub」ケーブルをグッと差し込んで下さい。そして、
②の「HDMI」ケーブルも繋いで下さい。⇩

⇩今度はモニター側に「D-Sub」と「HDMI」を繋いでください。モニターのタイプによって、差込口の場所が色々です。裏側の下にあったり、横にあったりですので、探して下さい。
この画像は、上の画像と差込口が交差していますが、右側の、
①に「D-Sub」を差込み、横にネジを受ける穴がありますので、両サイドにあるネジをクルクル回して固定して下さい。ちょっと回しずらいですが。受ける穴が無ければそのままグッと入れて下さい!左側の、
②には「HDMI」を差し込みます。⇩

それぞれのモニターの電源をONにして、映像入力の切り替えのスイッチがあれば、
「D-Sub」のケーブルで接続したモニターの映像入力を「D-Sub」にして、
「HDMI」のケーブルで接続したモニターの映像入力は「HDMI」に合わせる切り替えを行って下さい。
テレビによくある「入力1」とか「ビデオ1」みたいな切り替えです。合わせないと何も映りません。
ノートパソコンの画面を切断
⇩2つのモニターを接続すると、先ほどの「ディスプレイの設定画面」に、四角形(モニター)の中に番号が書かれたものが表示されます。
この場合、右端の「1」はノートパソコンの画面ですが、このノートパソコンの画面は使わないので接続を切る設定をします「1」が選択されていなければ「1」をクリックして選択(色が濃くなります)します。⇩
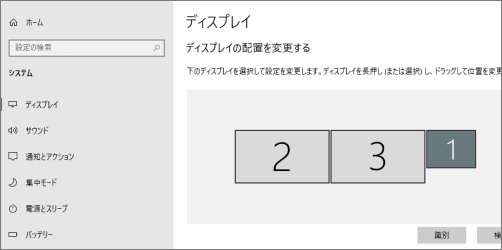
⇩そのまま下の方にマウスでカリカリと移動(スクロール)して「マルチディスプレイ」の項目まで行きます。マルチディスプレイの枠内の右端の「∨」をクリックすると、項目がいくつか表示されますので、
①の「このディスプレイの接続を切断する」をクリックして下さい。これで、ノートパソコンのモニターは真っ暗です。⇩
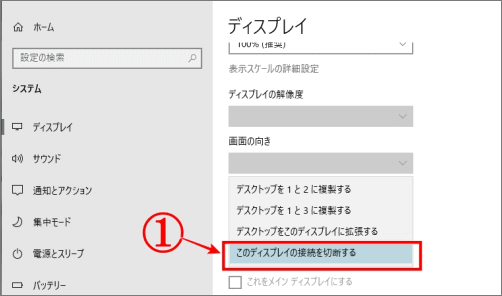
メインのディスプレイの設定
⇩ノートパソコンの「このディスプレイの接続を切断する」をした時点で「2」のディスプレイがメインのディスプレイになっていると思いますので、HDMIケーブルで繋げたモニターがメインのディスプレイになっているかを確認します。「2」をクリックで選択して「2」の色が濃くなったのを確認して下さい。⇩
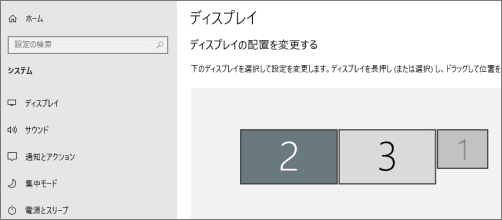
⇩また下に、マウスでカリカリスクロールして、
①の「デスクトップをこのディスプレイに拡張する」になっているか確認して下さい。その下の、
②の「これをメインディスプレイにする」に☑が入っているか確認して、☑されていれば完璧です。薄くて見ずらいですが。この薄い状態の時はこのモニターは既に設定されていますということですので、変更は出来ません。⇩
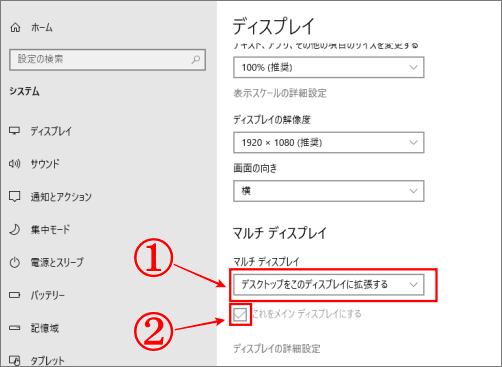
⇩もし「デスクトップをこのディスプレイに拡張する」になっていなかったり「これをメインディスプレイにする」に、☑チェックが入っていなければ、「デスクトップをこのディスプレイに拡張する」をクリックで選択して、「これをメインディスプレイにする」にクリックをしてチェックを入れて下さい。
すると、急に画面が変わって驚きますが大丈夫です。ディスプレイの変更をするかどうかを聞いてきますので、(変更する場合はこの画面が表示されます)
①の「変更の維持」をクリックして下さい。そのまま何もしないでいても、自動で変更前の設定に戻るだけなので慌てなくて大丈夫です。⇩
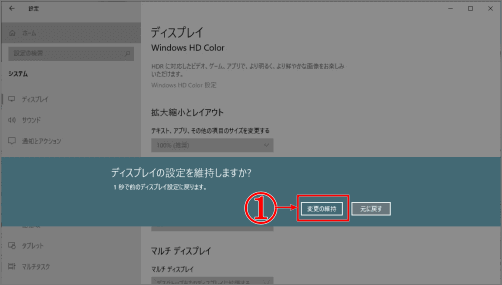
モニターの配置確認
⇩今度は「ディスプレイの設定画面」の数字の配置と、机に上のモニターの配置場所が同じになっているかの確認をします。
①の「識別」をクリックして下さい。⇩
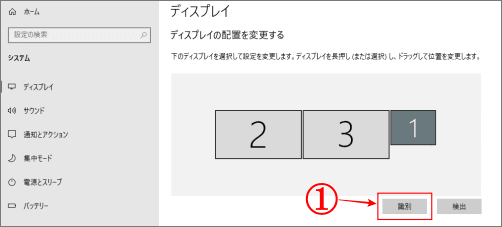
⇩すると、机の上のモニター画面の左下に番号が表示されて確認ができます。「ディスプレイの設定画面」と「実際のモニター」と番号が同じ配置なら、再度完璧です。この場合は両方とも「2」が左で「3」が右側にあるので、同じ配置だということです。⇩
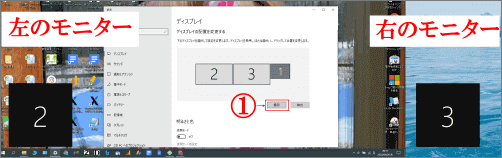
私はこの配置です。
「2」のモニターをメインにして「2」に表示されたページを「3」に移動したい場合は、表示されているページの一番上にあるタイトルバーをマウスでクリックしながら、右に移動させると、あら不思議、モニターを超えて、右隣りの「3」のモニターに移動できます。
モニターの配置が違う場合
が、「ディスプレイの設定画面」の「2」と「3」の場所が「3」と「2」のように逆になっていたら、今度は「2」の左側に「3」があるので、マウスで右に移動しても「3」が無く(実際の配置は右にモニターがあります)移動できません。
ですので「2」のモニターから、マウスで左に移動すると「3」に移動できますが「3」のモニターの右側から現れることになります。ややっこしいですね、スミマセン!
要するに「ディスプレイ設定画面」の「2」「3」のモニターの配置と実際に配置している「2」と「3」のモニターの配置を合わせるということです。
「ディスプレイ設定画面」のモニターの場所(番号の配置)を変更したい時は、番号のある四角形をクリックしながら動かすとモニターの位置を上下左右に変更できますので、メインのモニターを変更したり、場所を変更してみたりすることができます。
変更すると「適用」が表示されますので、変更した場合は忘れずに「適用」をクリックして下さい。「適用」をクリックしないと変更されません。
また「ディスプレイ設定画面」の「2」と「3」の四角の大きさが違う場合は「ディスプレイの設定画面」で、変更したい方をクリックで選択して色を濃くして「ディスプレイの解像度」の右端の「∨」をクリックして解像度を選ぶとサイズが変わるので調整して下さい。
いくらでもやり直せますので、試しに色々な設定をして慣れておけば安心です。後は、この使い良さを実感して下さい。お疲れさまでした。モニターはやっぱり「27㌅」でしょ!
では、また。解説ゾロでした!