
こんにちは、解説ゾロです!
iPad 10世代はホームボタンがありません。
えっ、ホームボタン無いの~!!!
といっても、私は「iPad」を使うのが初めてなので、なんてことありません。笑!

iPad10世代「すぐ使える初期設定」を実際の画像で解説
「Mac Book」でも「iPhone」でもお馴染みのピッタリサイズの上蓋は「iPad」でも健在です。iPadは箱の裏で固定されている両サイドのベリベリを剥がして、均等に上蓋を持ち上げていくとス~っと取れます。均等にが意外とムズイですが・・・!
⇩フタをス~っと取り、
①の「iPad本体」を取りあえず右に置いています。まだ画面の保護シールが貼られています。
②の「一回り小さい薄い箱」の中には説明書とかAppleのシールが入っており、その下のスペースには、Cタイプの充電器とコードが入っています。⇩
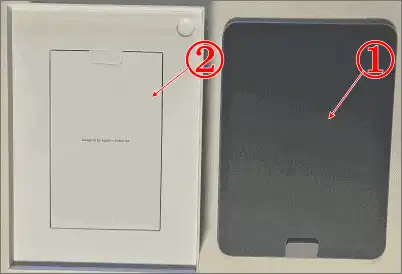
電源を入れる
思い切って「iPad」本体の保護シールを剥がして初期設定を始めていきます。まず、本体側面を一周見渡すと、トップボタンが1つと音量調節のアップボタンとダウンボタンの2つがあります。(音量ボタンは本体が縦の向きと横の向きでは、アップとダウンのボタンの位置が変わります)
⇩早速「iPad」本体の、
①の、本体を縦に置いた右上のほうにある「トップボタン」を長押しします。長押しといっても、すぐに、
②の「Appleマーク」が出現しますので、出現したら①の「トップボタン」を離してください。⇩
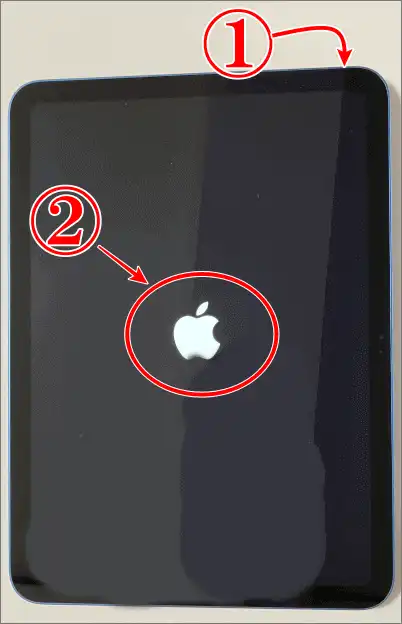
⇩次は、iPhoneでもお馴染みの、
①の「こんにちは」が色々な言語で表示されますので、
②に「上にスワイプして開く」と書いてあるように、そこから指を画面に置いたまま上の方に滑らせて(スワイプ)ください。⇩
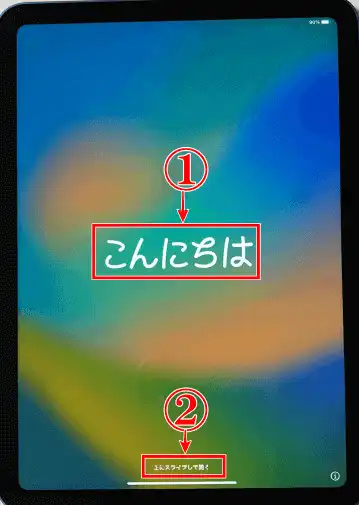
言語や地域の選択
⇩すると「言語」を選択する画面に変わりますので、日本語でよろしければ、
①の「日本語」をタップしてください。日本語が一番上に無い場合は、下のほうを探すとあります。⇩
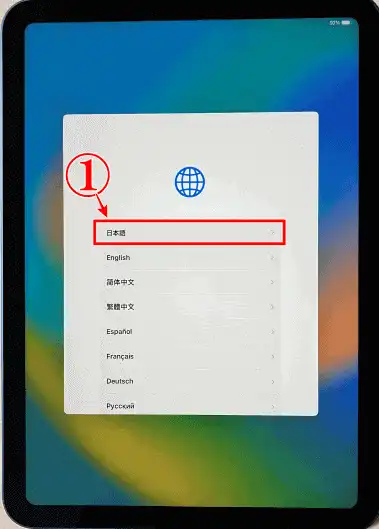
⇩次は、
①の「国また地域を選択」の画面ですので、日本でよろしければ、
②の「日本」を選択してタップしてください。⇩
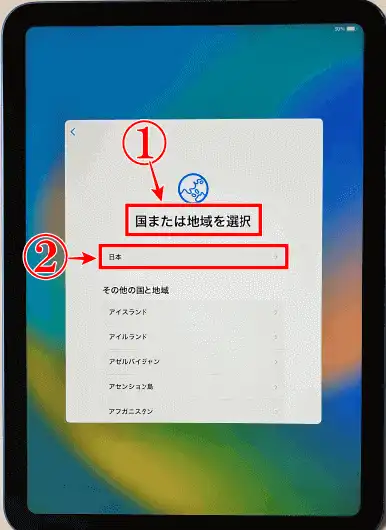
【快適】Unique Spirit タブレット アームのレビューと組立て方
新しいiPadとして設定
⇩すると、
①の「クイックスタート」の画面に変わります。私は、今使っているiPhoneなどとデータを共有しないで、今回は新しいiPadとして設定したいので、クイックスタートを使わないで手動で行います。クイックスタートを使いたい方は「iPhone」での解説ですが「新しいiPhoneへのデータ移行はクイックスタートで簡単にできた」を参考にしてください。それでは、手動での設定を続けます
②の「手動で設定」をタップします。⇩

⇩次は、
①の「文字入力および音声入力の言語」という画面に変わりますので、
②の「続ける」をタップです。⇩
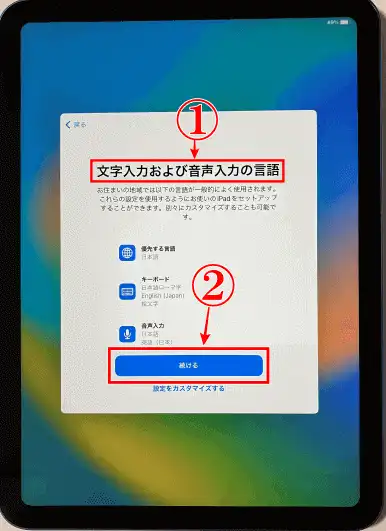
Wi-Fiの設定
⇩すると、
①の「Wi-Fiネットワークを選択」の設定画面に変わりますので、一覧の中からいつもご利用の、
②の「SSID(ネットワーク名)」を探してをタップしてください。2つ表示されていましたので、私は今回5Gのほうをタップしました。⇩
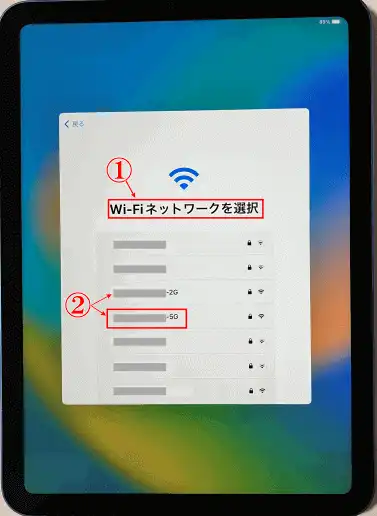
⇩ご自分の「SSID」を選択すると、無線ルーターの、
①の「パスワードを入力」の画面に変わりますので、
②に、ルーターに記載されている暗号化キー(パスワード)を入力します。そして、
③の「接続」をタップです。⇩
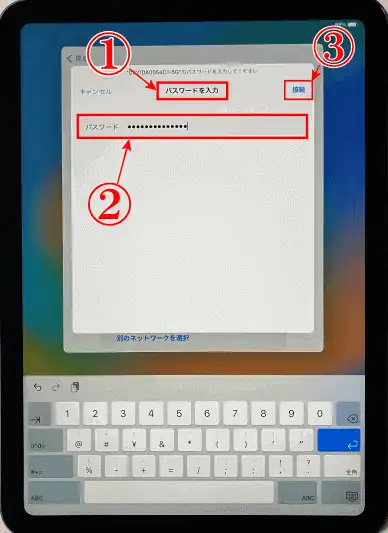
⇩接続が繋がると、アクティベート(使用可能な状態にする)画面に変わり「iPadのアクティベートには数分かかることがあります。」と表示されますので、そのまましばらく待ちます。⇩
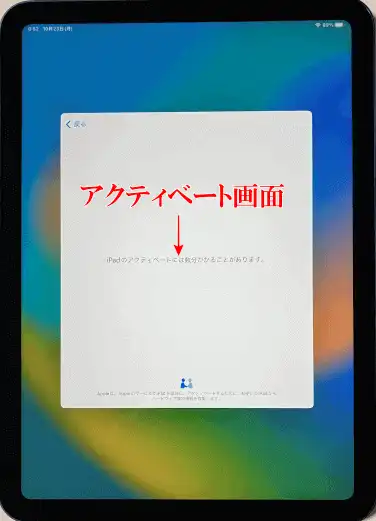
⇩次は、
①の「データとプライバシー」の画面に変わりますので、
②の「続ける」をタップしました⇩
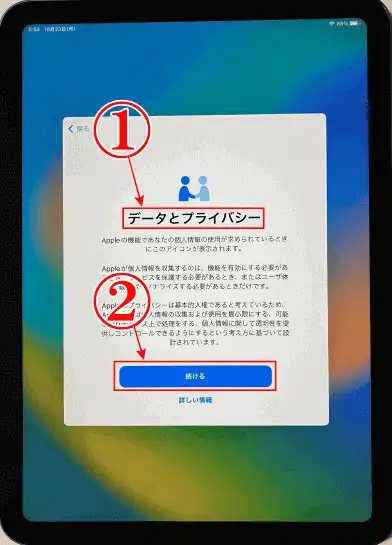
【快適】Unique Spirit タブレット アームのレビューと組立て方
「Touch ID」も後で!
⇩画面が「Touch ID」の画面に変わりましたが私は、
①の「Touch IDをあとで設定」をタップしました。⇩
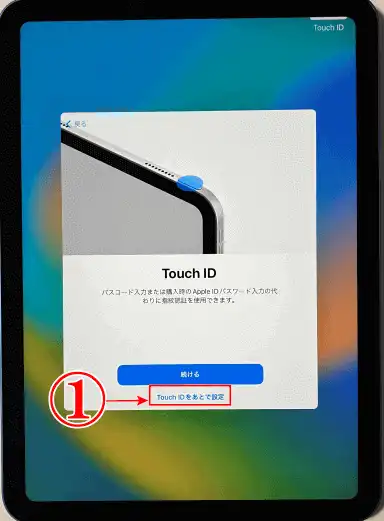
⇩ポップアップ画面(最前面に表示される小ウィンドウ)が表示され「Touch IDを使用しなくてもよろしいですか?」と聞いて来ますので、
①の「使用しない」をタップです。⇩
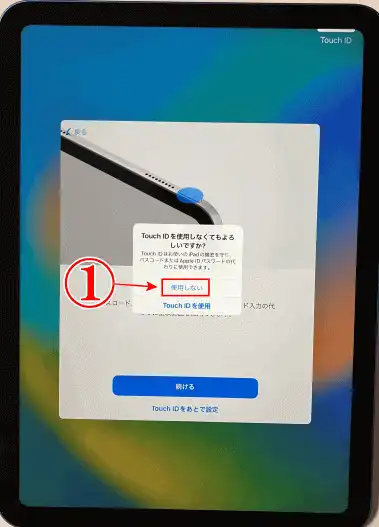
⇩次は、パスコードを作成の画面になります。今は使用しないので、
①の「パスコードオプション」をタップします。⇩
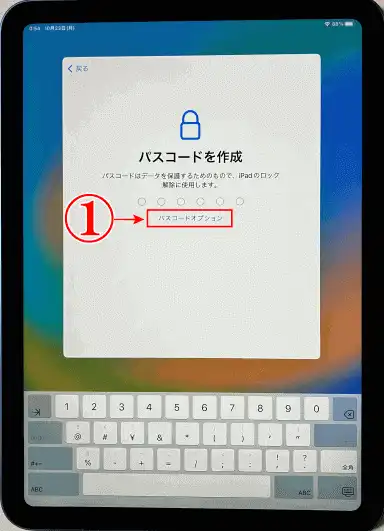
⇩するとポップアップ画面で「パスコードオプション」のメニューが表示されますので、
①の「パスコードを使用しない」をタップします。⇩
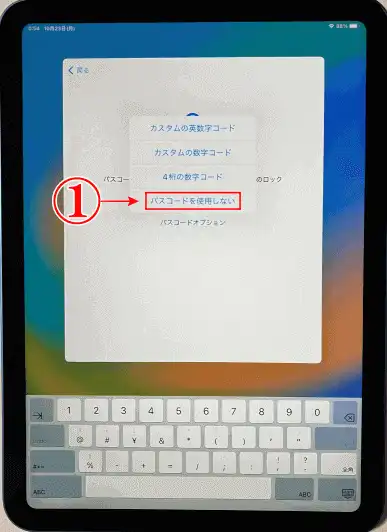
⇩再度確認画面ですが、ポップアップ画面の
①の「パスコードを使用しない」をタップしました。⇩
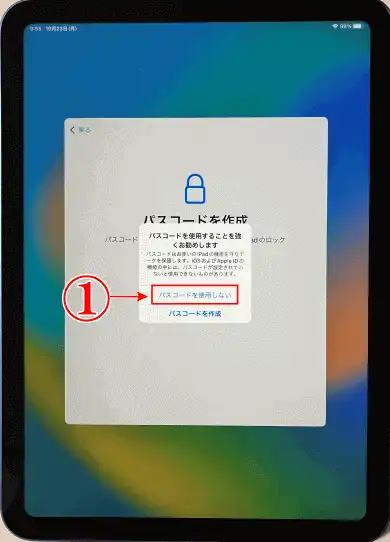
⇩画面が変わり、
①の「Appとデータ」の画面になりました。繰り返しになりますが私はこのiPadは新しいiPadとして設定したいので、
②の「Appとデータを転送しない」をタップします。⇩
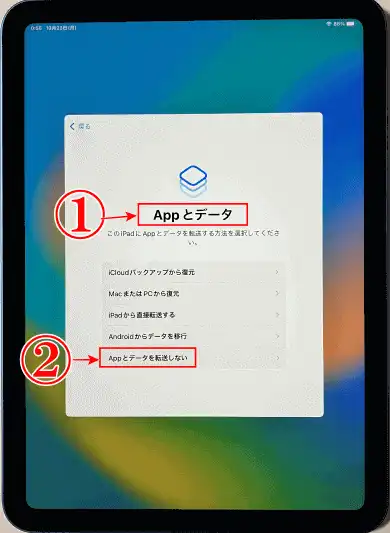
【快適】Unique Spirit タブレット アームのレビューと組立て方
「Apple ID」は無くても大丈夫
⇩すると、
①の「Apple ID」を入力する画面に変わります。Apple IDをお持ちでない方は、あとで作成することもできますので、今回は、
②の「パスワードをお忘れかApple IDをお持ちでない場合」をタップすると、メニューが表示されますので「あとで設定でセットアップ」をタップし、次の「Apple IDを使用しなくもよろしいですか?」のメニューで「使用しない」をタップすると、ここから5番目の画像の「利用規約」の画面になりますので、そこから続けてください。それでは「Apple ID」をお持ちの方の解説を続けます
③に「Apple ID」を入力してください。そして、右上にある、
④の「次へ」をタップします。⇩
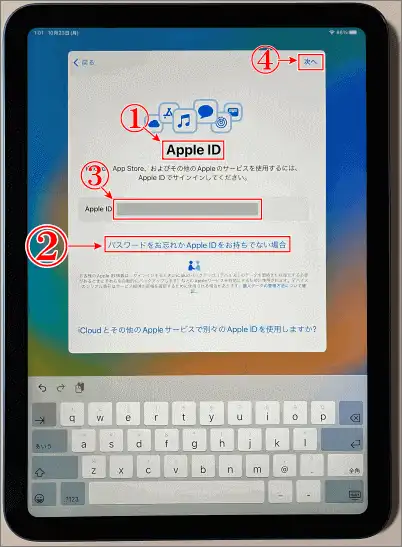
⇩次は、Apple IDの「パスワード」を、
①に入力します。そして、右上の、
②の「次へ」をタップします。⇩
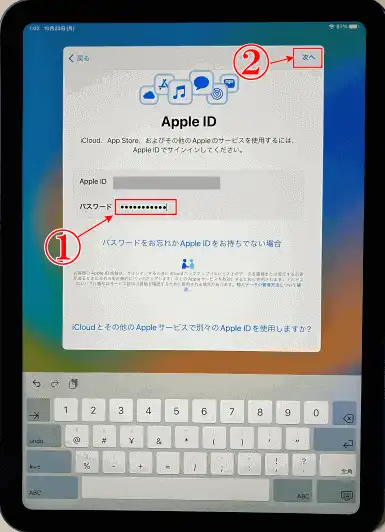
⇩画面が、
①の「Apple IDセキュリティ」に変わりますので、私は、
②の「その他のオプション」をタップです。⇩
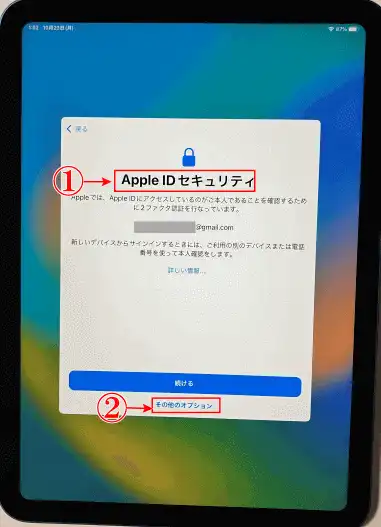
⇩すると、ポップアップ画面が表示されますので、
①の「アップグレードしない」をタップします。⇩
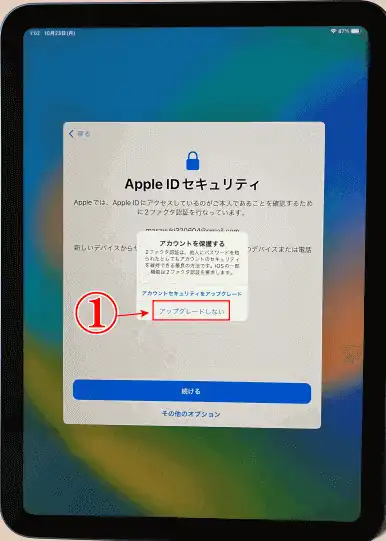
【快適】Unique Spirit タブレット アームのレビューと組立て方
利用規約
⇩次は、
①の「利用規約」の画面に変わりますので、よく読んでから、
②の「同意する」をタップします。⇩
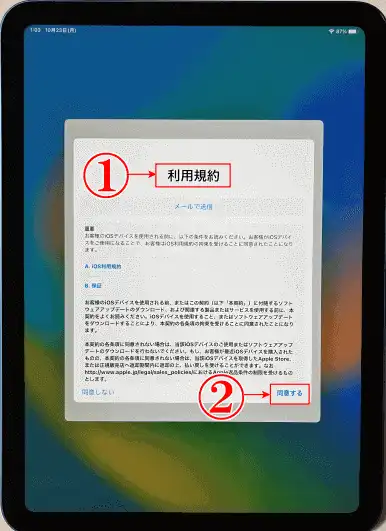
⇩画面が変わり、
①の「Apple IDの設定には数分かかることがあります…」と表示されますので、しばらくお待ちください。⇩
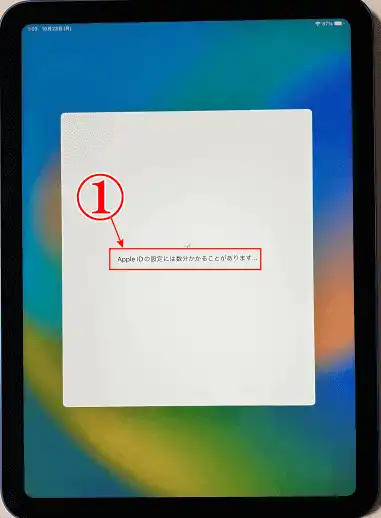
⇩次は、
①の「自動的にiPadをアップデート」の画面に変わりますので、
②の「続ける」をタップします。⇩
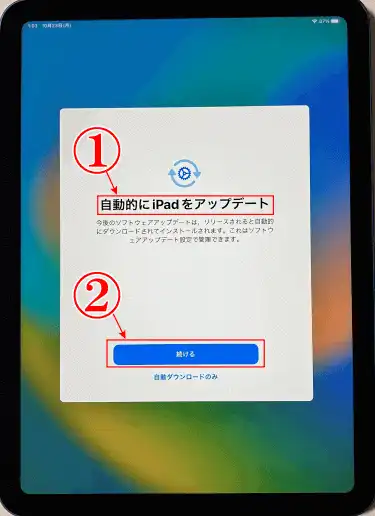
⇩今度は、
①の「位置情報サービス」の画面になりますので、
②の「位置情報サービスをオンにする」をタップします。⇩
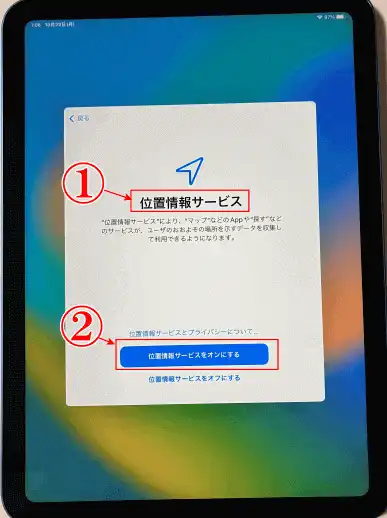
【快適】Unique Spirit タブレット アームのレビューと組立て方
「Siri」も「スクリーンタイム」も後で
⇩画面が、
①の「Siri」に変わりますので、
②の「あとで”設定”でセットアップ」をタップします。⇩
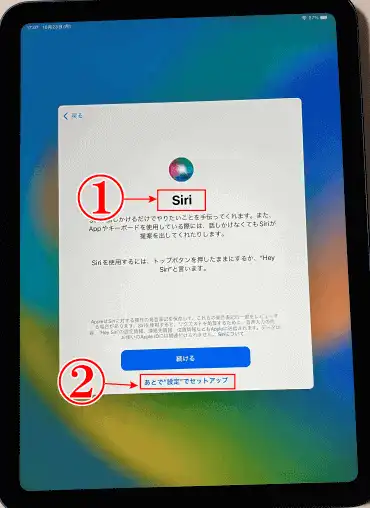
⇩次は「スクリーンタイム」の画面になりますので、
①の「あとで”設定”でセットアップ」をタップです。⇩
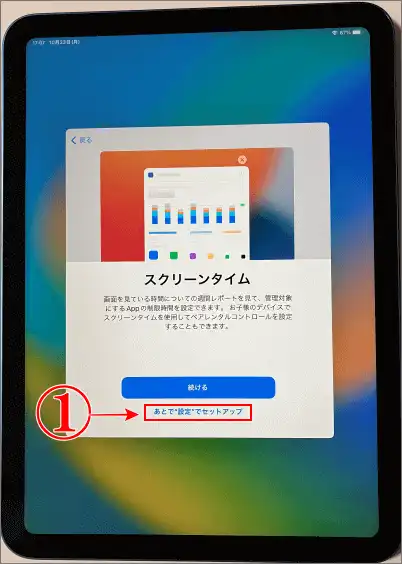
⇩今度は画面が、
①の「iPad 解析」に変わります。ここでは、
②の「共有しない」をタップします。⇩
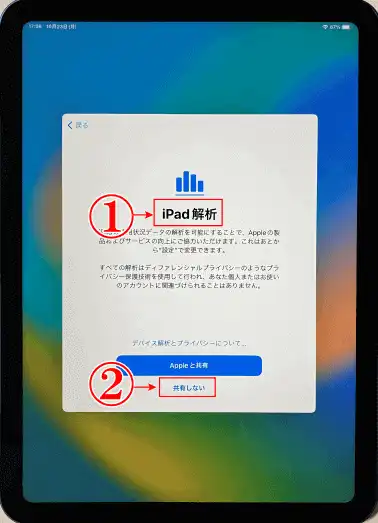
もう少しで終わりますので、頑張ってください。笑!
⇩次は「外観モード」の画面になりましたので「ライト」にチェックを入れたり「ダーク」にチェックを入れてみて、お好きなモードを選択してください。私は動画などが見やすい、
①の「ライト」モードにチェックを入れて、
②の「続ける」をタップしました。⇩
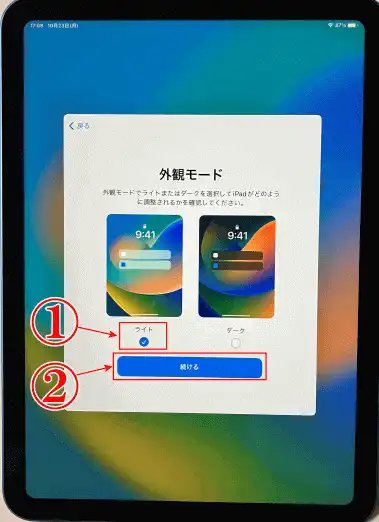
⇩来ました!来ました!
①の「ようこそiPadへ」の画面に来ましたので、
②の「さあ、はじめよう!」をタップです。⇩
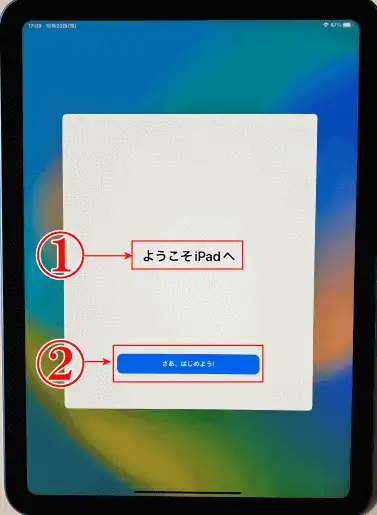
【快適】Unique Spirit タブレット アームのレビューと組立て方
初期設定が完了
ホーム画面が表示されました。これで初期設定が終わりです。大変お疲れさまでした。
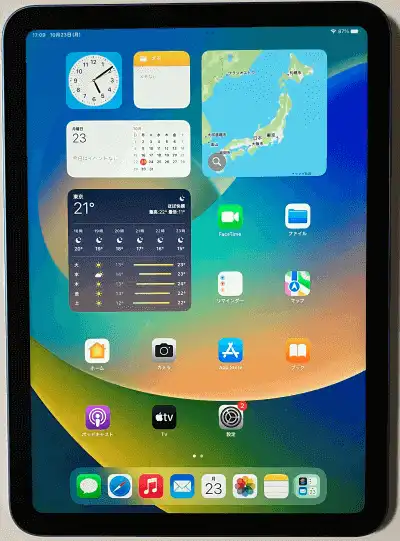
まとめ
あとは、使いながら必要になった設定を追加したり、使わないアプリやウィジェットを削除したりして、ゆっくりとあなた好みのiPadにしてください。
私は、今まで使っていたタブレットと比べると、何しろ反応が速くて気持ちがイイです。機能も底なしのように拡充できそうなので楽しみです。
取り敢えず夜の動画タイムを楽しんでいます・・・が、iPadは寝ながら見るにはちょっと重くて手首が痛くなるので、タブレットアームスタンドを使っています。コレ⇩はグラグラしないし、まじ楽ちんです。

では、また。解説ゾロでした!

