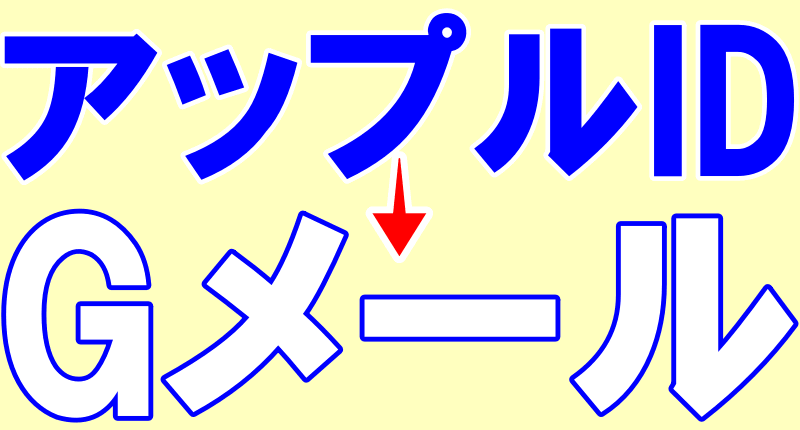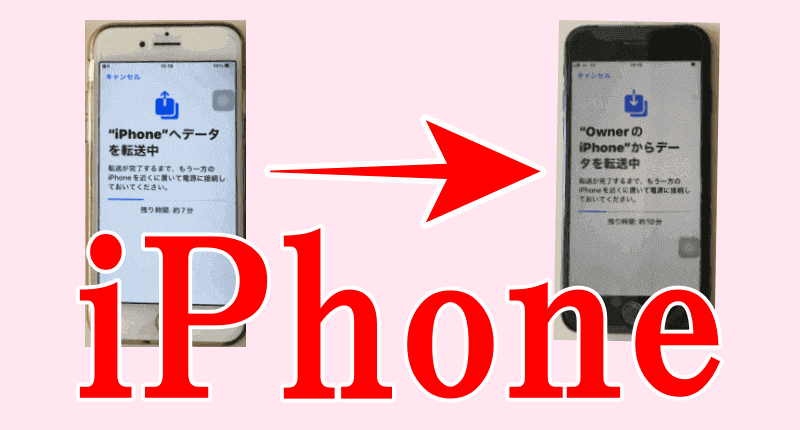
こんにちは、解説ゾロです!
私と妻のスマホがヤバいのです!笑
「ラインで電話したのにぜんぜん気づかない!!」と、家族に頻繁に怒られるようになりました。着信音がうんともすんとも鳴らないので気づかないのです。そりゃそうだ!ですよね。笑
皆はスマホが古いからだと言いますが、普通の電話からの着信音は聞こえるので、電波とかラインの問題じゃん!と言っていましたが、最近自信がなくなってきたので、スマホを新しくするには、乗り換えないとお得にならないようなので、思い切ってソフトバンクからUQモバイルに乗換えることにしました。
端末も、約6年間使っていた私の「iPhone7」と妻の「iPhoneSE(初代:小さいiPhone)」を2台とも「iPhoneSE(第三世代)」に変更です。
新しいスマホに変えると、ブックマークだの電話帳だのと、データの移行がとっても面倒なので億劫でしたが、何やら今では簡単にiPhone同士のデータ移行が簡単にできる「クイックスタート」なるものがあるらしいので、やってみたら本当に簡単にできてしまいました。

データ移行前の準備
- 2台とも、iPhoneのiOS は「12.4以上」にアップデートしておく(できれば最新に!)
アップデートする方法は、iPhoneの設定➡一般➡ソフトウェア・アップデートをタップすると、現在のiOSが表示されますので、12.4以上ならOKですし、最新のiOSでなければアップデートを先に行って最新にした方が安心です。 - 今まで使っていたiPhoneと新しいiPhoneを用意して、電源を入れて下さい
- 今まで使っていたiPhoneの「BluetoothをON」にして下さい
- 2台とも「同じWi-Fi」に接続します
- 今まで使っていたiPhoneにパスコードを設定してあれば「パスコード」のメモを用意(覚えていればメモ不要)
- 既に設定してある使用中の「Apple ID」と「パスワード」もメモで用意(こちらも覚えていればメモ不要)
- バッテリーを十分に充電しておくか電源を確保
- 今回、私のiPhoneはパスコードやTouch ID、face IDなどは設定をしないで、簡潔に進めていきます。加えてラインのトーク履歴のバックアップ、Suicaの引継ぎ、iCloud、などバックアップや引継ぎの設定など必要な方はそれぞれの設定を個々に行ってから進めて下さい。
- 「クイックスタート」を利用する場合は「新しいiPhoneの初期化」が必要ですが、今日は新しいiPhoneの初期化から解説しますのでご安心ください。もし、ショップで初期化が終わった状態にしてくれていれば「こんにちは」の画面の所まで読み飛ばして下さい。
新しいiPhoneの初期化
⇩「こんにちは」の画面にするために、これから新しいiPhoneの初期化を行います。新しいiPhoneの、
①の「設定」をタップして下さい。⇩
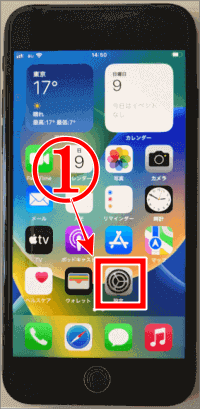
⇩画面が変わり、
①の「設定」の画面に変わりましたら、そのまま下の方にある「一般」までスクロールして下さい。⇩
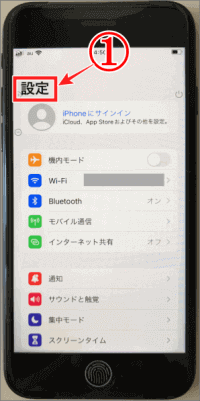
⇩「一般」が見つかりましたら、
①の「一般」をタップして下さい。⇩
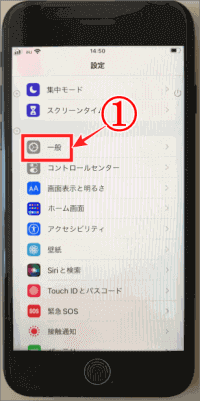
⇩画面が変わり、
①の「一般」の画面と確認したら、ここで、もしソフトウェアのアップデートを確認したければ、
②の「ソフトウェアアップデート」をタップして現在のiOSの確認や最新でない場合はアップデートができます。確認済みであれば、何もしないで下にスクロールして下さい。⇩
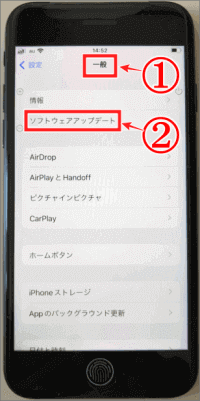
⇩スクロールして、下から2番目の、
①の「転送又はiPhoneをリセット」をタップします。⇩
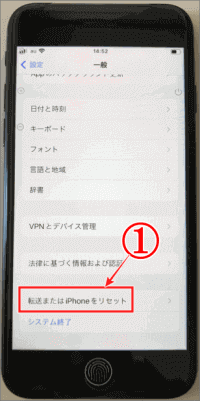
⇩「転送またはiPhoneをリセット」の画面に変わりますので、
①の「すべてのコンテンツと設定を消去」をタップして下さい。⇩
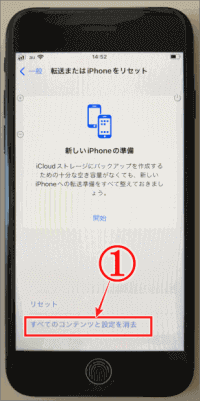
⇩「このiPhoneを消去」の画面に変わりますので、
①の「続ける」をタップします。⇩
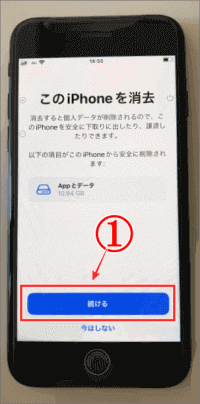
⇩画面が暗くなり、アップルマークが出ますので、ちょっとお待ちを。⇩
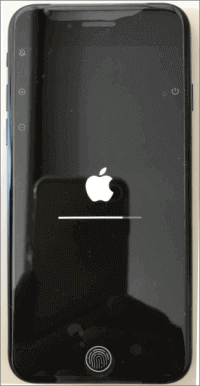
「こんにちは」の画面
⇩この画面が、初期化が終わった「こんにちは」の画面です。hello(英語以外も色々出ます)が出るので、
①のホームボタンを押すか、
②のように画面を下から上にスワイプして下さい。⇩
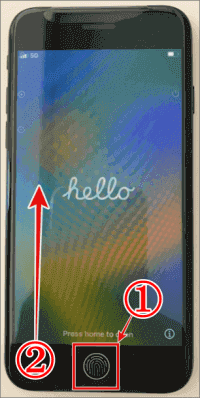
⇩この後、表示される画面の順番が違う場合がありましたが、表示された画面の順に設定をしていきます。
①の「日本語」をタップ⇩
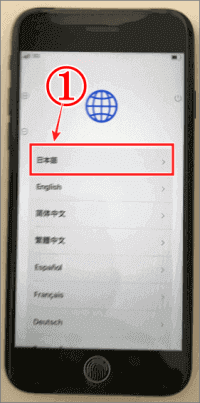
⇩「国または地域を選択」の画面では、
①の「日本」を選択して下さい⇩
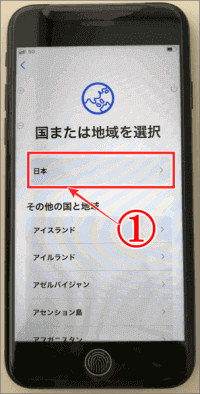
⇩すると「言語を設定中・・・」になりますので少々お待ち下さい。⇩
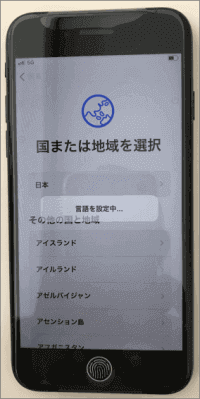
クイックスタートの画面
⇩左の新しいiPhoneの画面が「クイックスタート」の画面になりましたら、今まで使っていた右の古い方のiPhoneのBluetoothのONを忘れずに、隣に並べます。⇩

⇩すると何もしていないのに、今まで使っていた右側のiPhoneの画面に「新しいiPhoneを設定」という画面が表示されますので、その下に表示されている、
①の「Apple ID」を確認したら、
②の「続ける」をタップして下さい。⇩
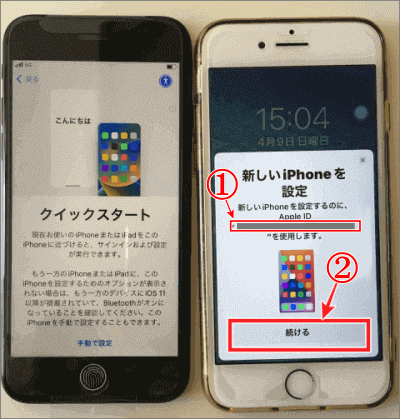
モヤモヤのアニメーションの撮り込み
⇩今度は、今まで使っていた右側のiPhoneに「新しいiPhoneをカメラに向けてください」と表示され、青枠の黒い丸が表示されます、この黒い丸は、カメラの読み撮り画面ですので、今まで使っていた右のiPhoneを持ち、新しいiPhoneの画面に表示されている青っぽいモヤモヤをカメラで読み撮れるように上からカメラを向けて丸に合わせます。⇩

⇩今まで使っていたiPhoneの黒い丸の青枠中に、新しいiPhoneのモヤモヤが収まるように上からカメラを向けて位置を合わせて、モヤモヤのアニメーションを読み撮ります。写真では、少し見ずらいですが、下に新しいiPhoneが置いてあり上からモヤモヤを合わせて撮り込んでいます。⇩

⇩うまく撮り込めましたら、新しい左のiPhoneには、
①の「iPhoneを設定中」と表示され、今まで使っていた右のiPhoneには、
②の「新しい iPhone の設定を完了」と表示されます。この後は、しばらく新しいiPhoneだけの作業になります。⇩
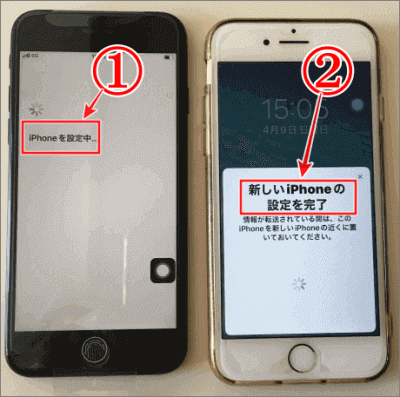
⇩そして、
①の「iPhoneのアクティベートには数分かかることがあります。」と表示されますので、この設定に数分かかるかもの表示です。⇩
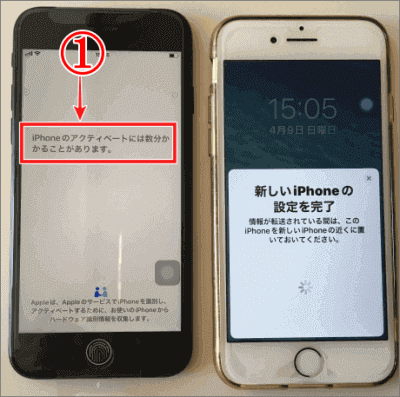
Touch IDをあとで設定
⇩私の場合は、ここでTouch IDの設定画面になりましたが、簡潔に進めますので、
①の「Touch IDをあとで設定」をタップします。⇩
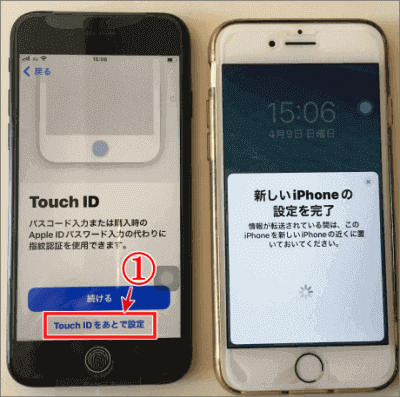
⇩画面が変わり「Touch IDを使用しなくてもよろしいですか?」と聞かれますので、
①の「使用しない」をタップしました。⇩
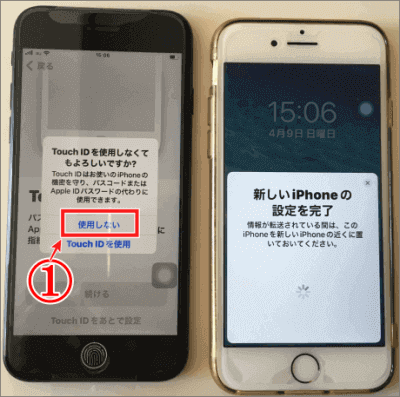
パスコードの設定
⇩次は「パスコードを作成」の画面です。今まで使っていたiPhoneでパスコードを使っていたら、そのパスコードを新しいiPhoneに入力して下さい。私はパスコードを使用していなかったので、パスコードを使用しない設定の解説を続けます。画面の少し上の方を少し上にスワイプすると「パスコードオプション」という文字が見えますのでタップします。⇩

⇩パスコードオプションの内容が表示され、一番下の、
①の「パスコードを使用しない」をタップです。⇩
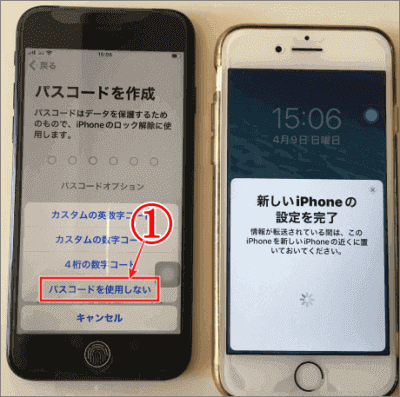
⇩画面が変わりますので、
①の「パスコードを使用しない」をタップして下さい。⇩

⇩画面が変わり、新しいiPhoneの画面には、移行元(今まで使っていた右のiPhone)のiPhoneに設定してある名前が表示されています。私のiPhoneは名前の設定をしていないので「Owner」と表示されています。次は、
①の続けるをタップして下さい。⇩
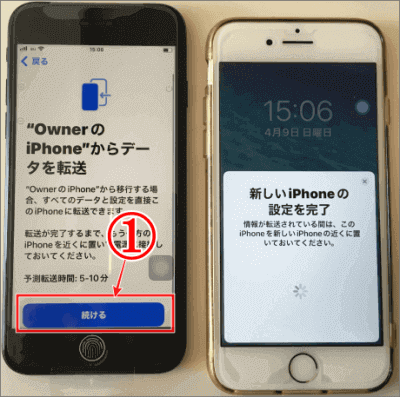
Apple IDの確認とパスワードの入力
⇩既に以前から設定していた「Apple ID」は画面に表示されていますが、その下に、そのApple IDの「パスワード」を、
①に入力して、
②の「サインイン」をタップして下さい。⇩

⇩画面は「Apple IDセキュリティ」に変わりますが、ここでも私は、簡素化してますので、
①の「その他のオプション」をタップします。⇩
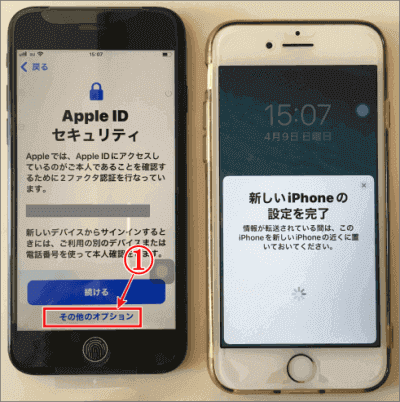
⇩次は、
①の「アップグレードしない」をタップします。⇩
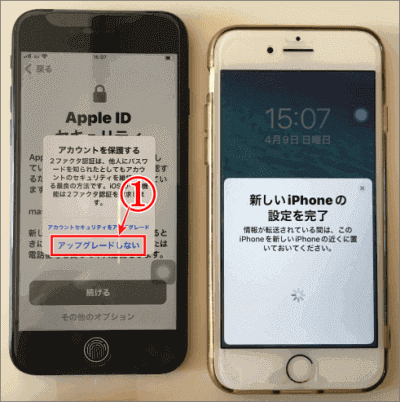
利用規約の同意
⇩「利用規約」の画面に変わりますので、ぜ~んぶお読みになったら、
①の「同意する」をタップして下さい。⇩
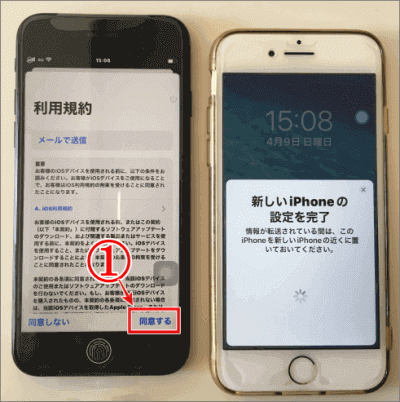
⇩もしかすると、この様な、
①の画面が表示されることがありますが、この画面は、新しいiPhoneよりも、今まで使っていたiPhoneの方がiOSのバージョンが上がってしまっている場合に出るようです。クイックスタートを使う場合は、一番下の「Appとデータを転送しない」をタップして「完了」して、iOSを最新にバージョンアップしてから、再度初期設定を行い始めからやり直します。⇩
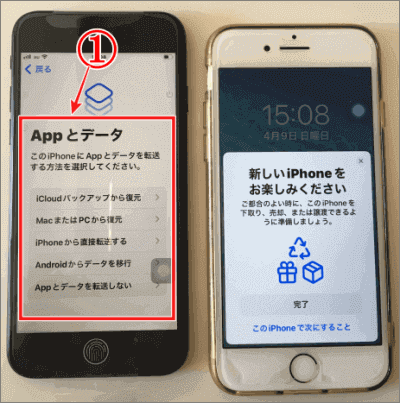
Siriはあとで設定
⇩上記の画面ではなく「Siri」の画面に変わりましたら、ここでも、
①の「あとで”設定”でセットアップ」をタップです。⇩
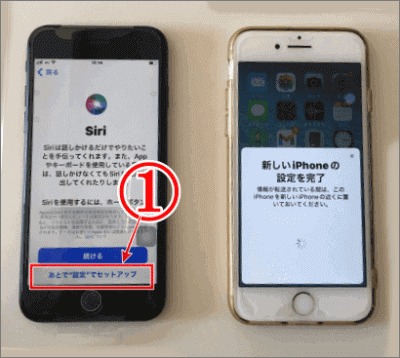
⇩ここで、私の場合は、先ほどと同じ「Apple IDセキュリティ」の画面になりましたので、同じように、
①の「その他のオプション」から次の画面では「アップグレードしない」をタップしました。⇩
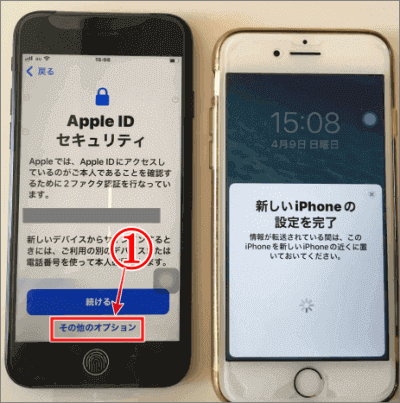
⇩今度は「新しいiPhoneに設定を移行」の画面に変わりましたので、
①の続けるをタップします。⇩
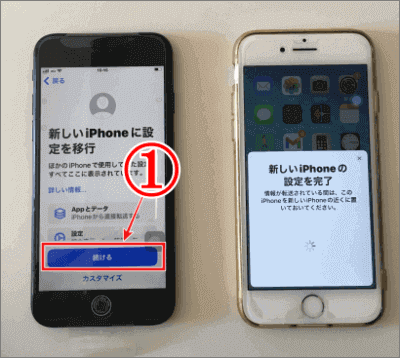
データの転送中
⇩新しいiPhoneの画面には「”OwnerのiPhone”からデータを転送中」が表示され、今まで使っていたiPhoneの画面には「”iPhone”へデータを転送中」が表示され、データの転送が始まりました。⇩
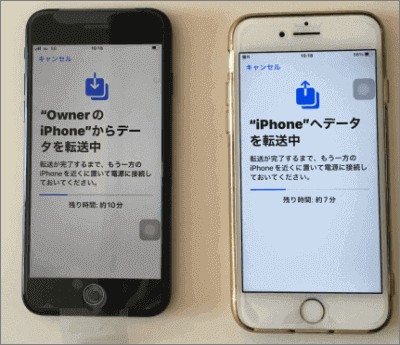
⇩新しいiPhoneの画面には、残り時間が表示されます。⇩
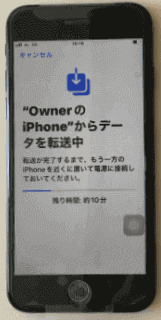
⇩今まで使っていたiPhoneの画面にも、残り時間が表示されます。⇩
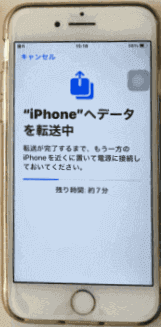
⇩転送が終わると、今まで使っていた右のiPhoneの画面に「このiPhoneを消去の表示」が表示されますが、正確に転送ができたのかを後で確認したいので、私は、
①の「今はしない」をタップしました。⇩
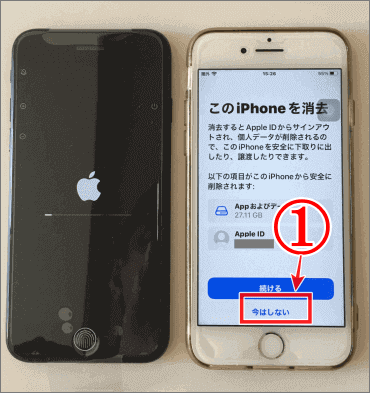
⇩新しい左のiPhoneの画面にホーム画面が表示されれば、大成功です。私の場合は「このiPhoneを位置情報の共有時に使用しますか?」と聞いて来ましたので、私は、
①の「今はしない」をタップです。これでクイックスタート完了です!お疲れさまでした。⇩
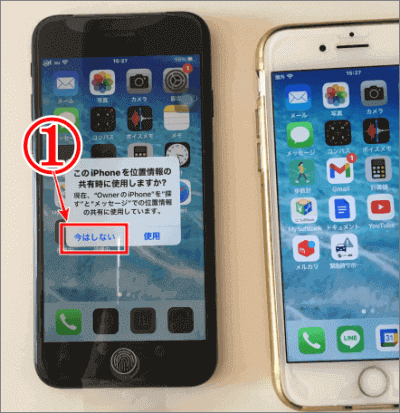
まとめ
今のところ、ラインからの電話の着信音も聞こえていますので、ヤレヤレかなと思っています。
ラインも何もしてなかったのですが、移行できていましたので、ログインしたら普通に使えるようになったみたいです。今まで使っていたiPhoneのライントーク履歴は消えていましたが、私は特に問題なしなので、結果クイックスタートで簡単にデータ移行ができて助かりました。
昔から比べると格段に簡単になったので驚きました。
それでは、今日も快適なiPhoneで大切な人と楽しい連絡を取り合って下さい!
では、また。解説ゾロでした!
コレ、快適です⇩
【快適】Unique Spirit タブレット アームのレビューと組立て方