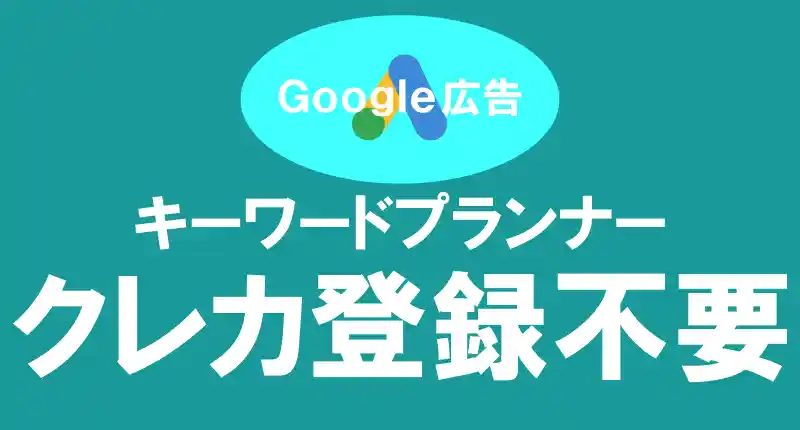
こんにちは、解説ゾロです!
「キーワードプランナー」を、クレジットカード登録無しで利用することができました!
今までは、限定付きの無料で利用するにしてもクレジットカードの支払情報を登録したり、料金が発生しないように設定をしたり、確認したり・・・がありましたので、キーワードプランナーの導入をためらっていました。
が、先日Google検索画面から何気なく試してみたら、なんと、クレジットカードの登録は無いし、ポチっポチっポチっっと3クリックで驚くほど簡単に使えるようになっていたのです。今日から速攻、キーワードプランナーが無料で使えます!

【クレカ不要】キーワードプランナーを無料で使う簡単の3クリック
キーワードプランナーは、Googleが提供しているGoogle広告(Ads)のツールですので、Googleアカウントのメールアドレスとパスワードでのログインが必要です。(Googleアカウントをお持ちで無くても、簡単5分で作れます)
しかし、すでにGoogleアカウントをお持ちの方は、ログインしてあるGoogle検索の画面からスタートすれば、Googleのアカウントやパスワードを入力しなくても、最短ポチっポチっポチっの3クリックで使えるようになります。
また、今ログインしているGoogleアカウントでキーワードプランナーを使うことになりますので、複数のGoogleアカウントをお持ちの方は、キーワードプランナーを使うサイトやブログ運営用のアカウントで導入された方が切り替えなしで使えて便利だとは思います。
「エッジ」などからは、Googleと検索し、Googleのログイン画面からログインできます。ログイン後は、画面の右上にある丸いアイコンをクリックすると、他にお持ちのGoogleアカウントやGメールアドレスが表示されますので導入したいアカウントに切り替えてください。
Google検索で「キーワードプランナー」
⇩それでは「Google検索」で、
①のように「キーワードプランナー」と入力して検索してください。すると、
②のように1番上に、Google広告「キーワードプランナー」が表示されますので、クリックです。⇩
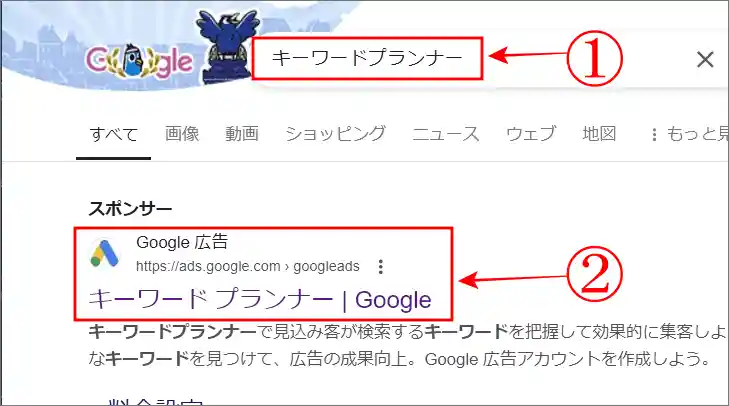
キーワードプランナーを使ってみる
⇩画面が「適切なキーワードを選ぶ」(この文言は意外と変わります)になりますので、
①の「キーワードプランナーを使ってみる」をクリックしてください。⇩
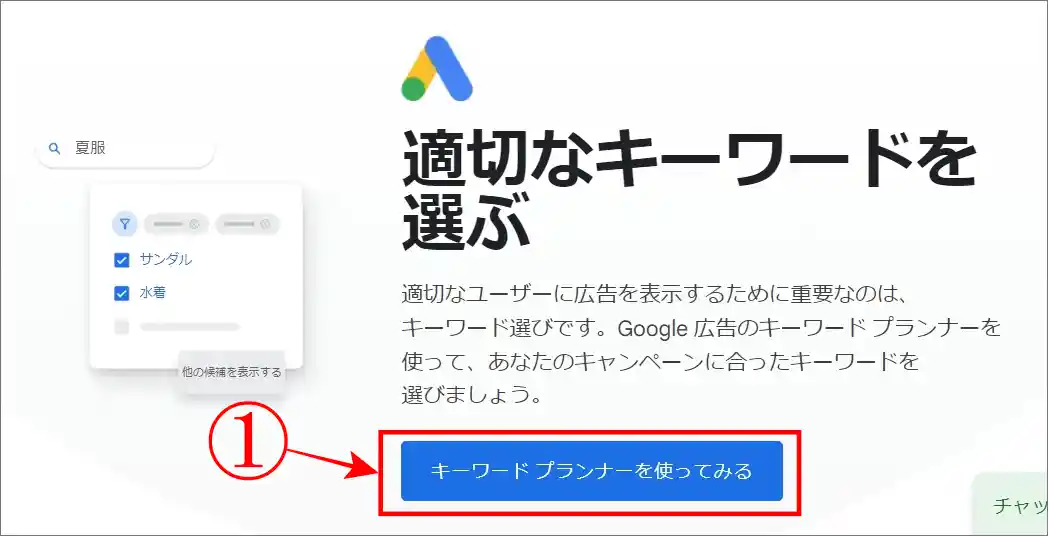
アカウント設定の確認
⇩すると「アカウント設定の確認」の画面に変わります。初期設定で下記と違う設定になっていましたら、右端の「▼」をクリックして選択し直してください。
①の「請求先住所の国」は「日本」です。
②の「タイムゾーン」は「日本時間」
③の「通貨」は「日本円」です。⇩
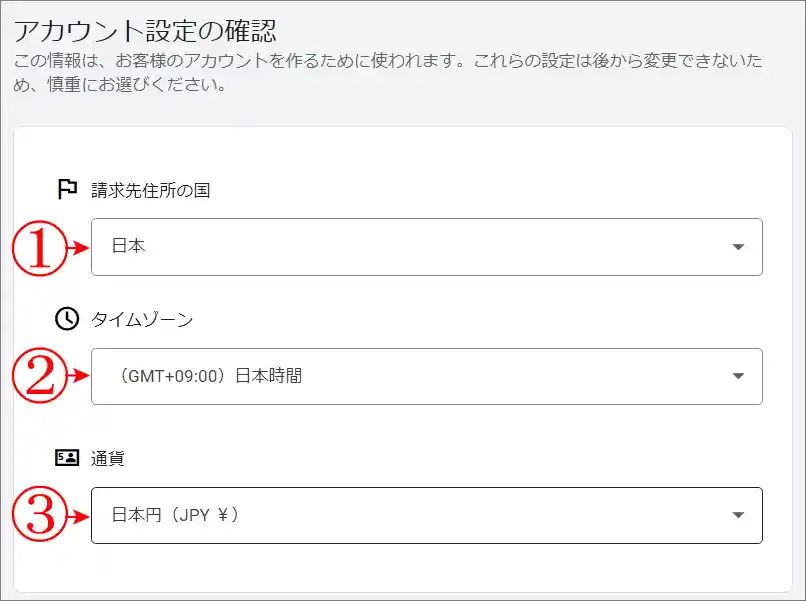
⇩そのまま少し下に移動しますと、選択内容が2つありますが初期設定のままでも変更してもOKです。私は、
①も「いいえ」で、
②も「いいえ」にしました。そして
③の「送信」をクリックします。⇩
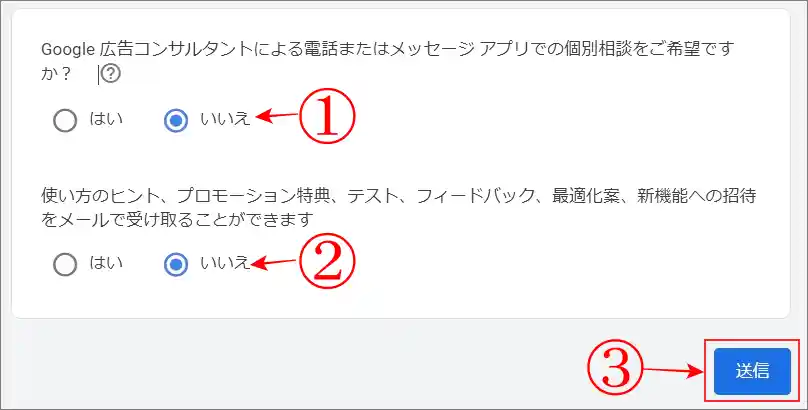
すべての設定が完了しました。
⇩あっという間に「すべての設定が完了しました。」が表示されますので、
①の「キーワードプランナーを使う」をクリックしてください。⇩
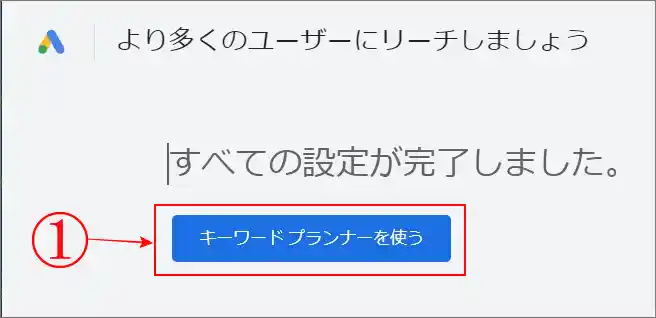
⇩もし「キーワードプランナーの更新」という画面がポップアップ表示されたらとりあえず「×」で閉じて下さい。⇩
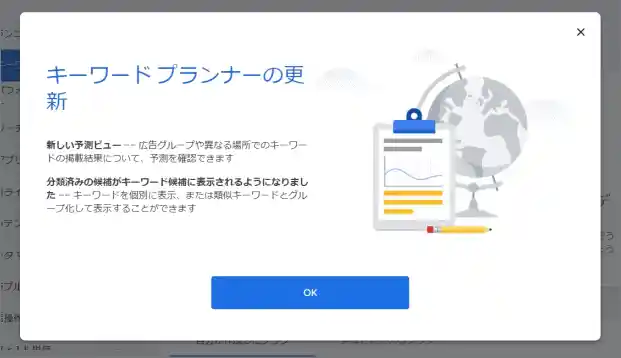
キーワードプランナーが表示
⇩すると、お待ちかねの「キーワードプランナー」のホーム画面が表示されました。お疲れさまでした、完了です。⇩
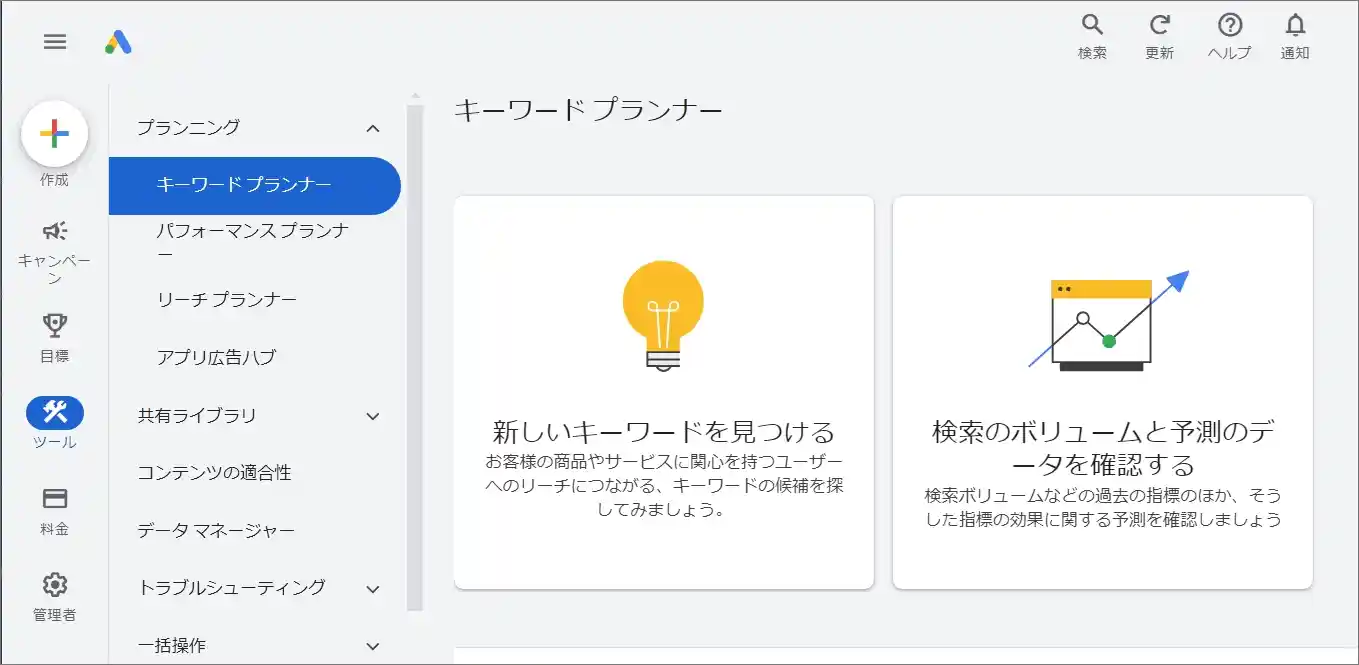
まとめ
とっても簡単に導入ができたキーワードプランナーを無料で使うのに、クレジットカードの情報を登録しなくても使えるというのは、思いのほか気が楽になります。
クレカで買い物、スマホで支払い・・・とっても便利なのですが、なぜか最近、心は逆行している・・・のは、私だけ!?笑
さぁて、今日からキーワードプランナーを無料で使うことができますので楽しみです・・・よね!笑
関連記事:アドセンスで次からすぐ見れる「よく見るレポートの保存方法」
関連記事:アドセンスのレポートを Excel にダウンロードする簡単な方法
関連記事:「Googleアナリティクス4」で自分のアクセスを除外する方法
関連記事:Googleアナリティクス4で【市区町村・性別・年齢】の調べ方
関連記事:この記事がどれ位見られているかPV数順に日本語タイトルで表示
最後までお読みいただき、大変ありがとうございました。
では、また。解説ゾロでした!

