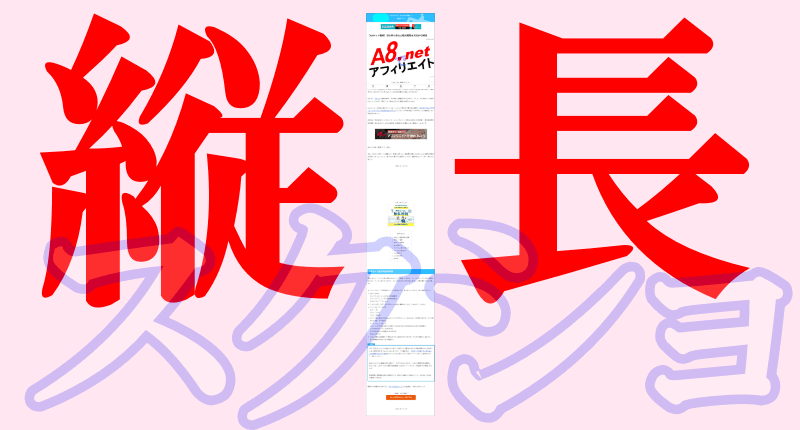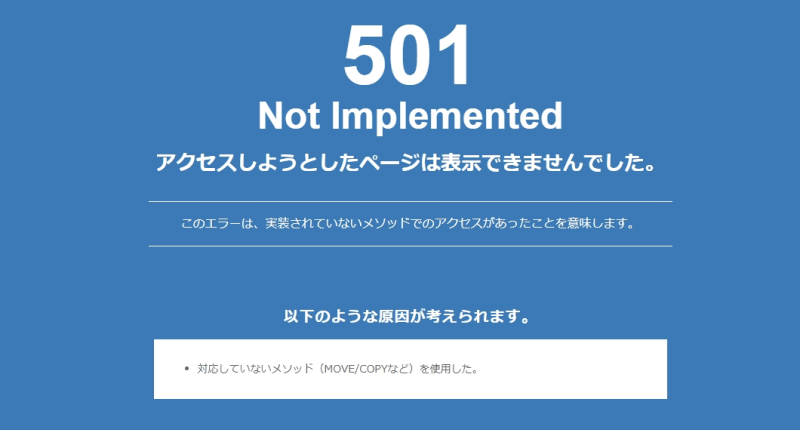こんにちは、解説ゾロです!
縦長のウェブページ全体のキャプチャ(スクリーンショット)を撮るには「Google Chrome」より少しだけ「マイクロソフトのエッジ」の方が簡単に撮影できます。

マイクロソフト エッジを開く
⇩マイクロソフト エッジでウェブページ全体をキャプチャ(スクリーンショット)する場合は、マイクロソフトのブラウザであるエッジの画面でキャプチャしたいページを検索して開いて下さい。
あなたのパソコンにマイクロソフト エッジのブラウザが無い場合でも簡単にフルスクリーンショットが撮れますので、ご安心下さいませ。では、こちらをクリックして下さい。すると、このようなマイクロソフトの画面が表示されます。
エッジを起動
①の「MICROSOFT EDGE を起動しましょう>」をクリックして下さい。⇩
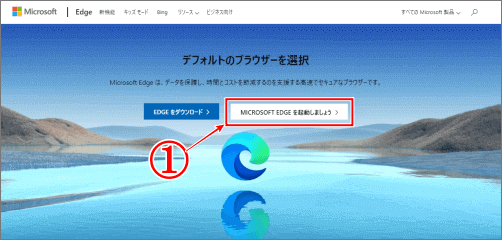
⇩するともう一度「Microsoft Edgeをを開きますか?」と聞いてきますので、
①の「Microsoft Edge を開く」をクリックして下さい。⇩
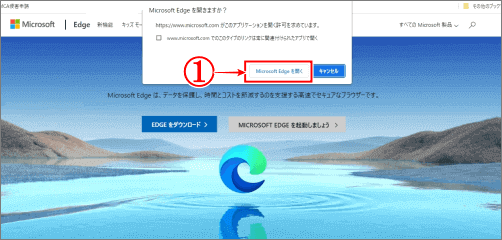
スクショしたい画面を表示
⇩同じような画像ですが、その画面が開いたら、キャプチャ(スクリーンショット)したいウェブページを、
①の検索窓から検索して表示して下さい。⇩
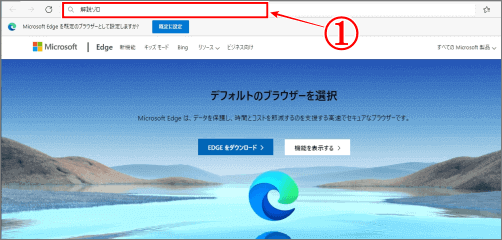
⇩キャプチャ(スクリーンショット)したいページが表示されたら、現在、マイクロソフトのエッジブラウザで表示されているということです。
①の右上にある「…」をクリックします。
GoogleChromeなどは、縦に点が3つ→「︙」ですが、エッジは横に3つの「…」ですので、エッジで開いているという確認にもなります。⇩
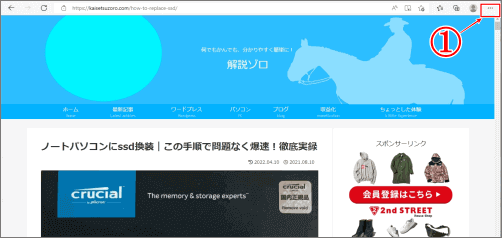
「Webキャプチャ」を選択
⇩横3つの「…」をクリックすると、項目がたくさん表示されるので、
①の「Webキャプチャ」を選択してクリックして下さい。⇩
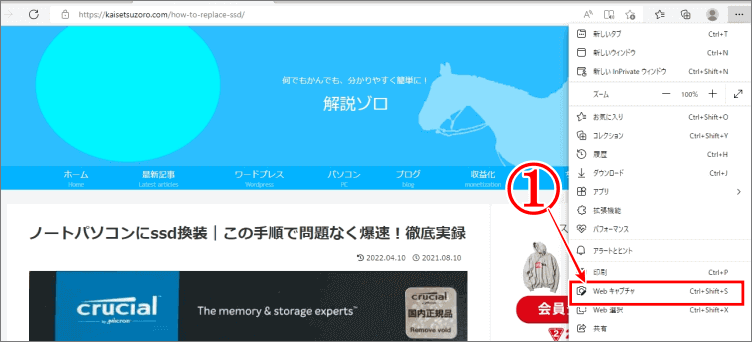
ページ全体をキャプチャを選択
⇩すると、少し暗い画面に変わりました。次は、右側の
①の「ページ全体をキャプチャ」をクリックして下さい。⇩
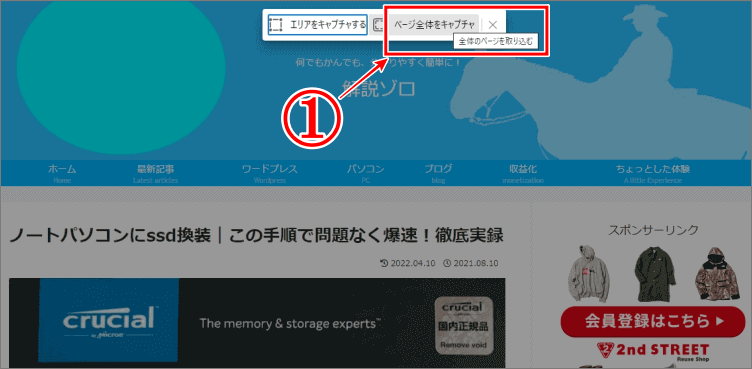
保存
⇩ページの中に、一回り小さいWebキャプチャのページが表示されますので、
①の「保存」をクリックです。⇩
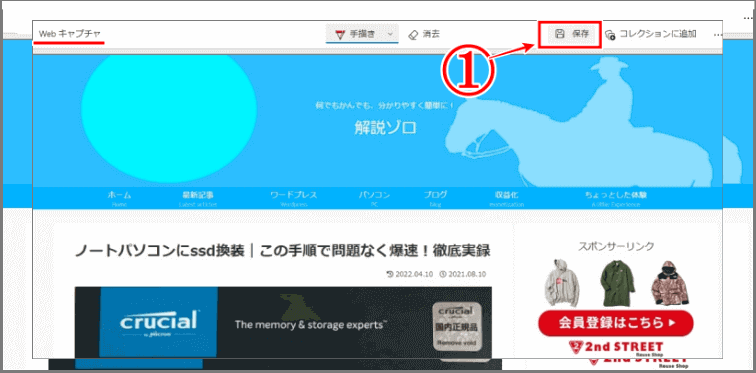
全体キャプチャの確認
⇩これで、縦長のウェブページ全体のキャプチャ(スクリーンショット)がパソコンの「PC」にあるダウンロードに保存されました。
①の「ファイルを開く」で、画像を表示してもヨシ、パソコン「PC」のダウンロード画面で確認してもヨシです。⇩
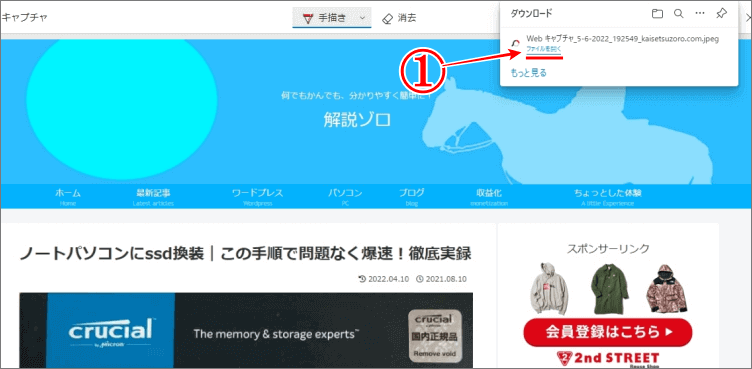
⇩私はパソコンのPCにあるダウンロード画面に行って確認してみると、保存された縦長のウェブページ全体のキャプチャ(スクリーンショット)が、
①にちゃんと保存されています。⇩
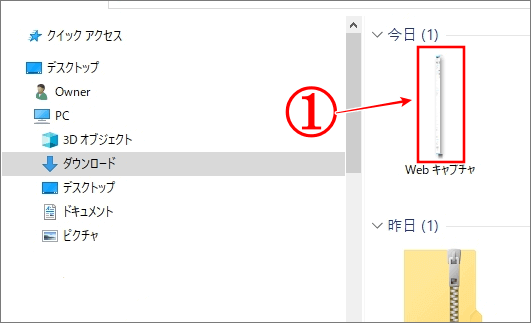
⇩保存された画像を、Wクリックして表示して見ると、画面には見えていないページの部分まで全体のページのキャプチャ(スクリーンショット)が撮影されています。大成功です!お疲れさまでした。⇩

後は、この画像を便利に加工して使って下さい。
まとめ
何枚も何枚もスクリーンショットを撮るよりも、ずっと時短になりますし、キレイですので、一度覚えておくととても便利です。
あなたの、思い通りのショットが使えますように!
では、また。解説ゾロでした!