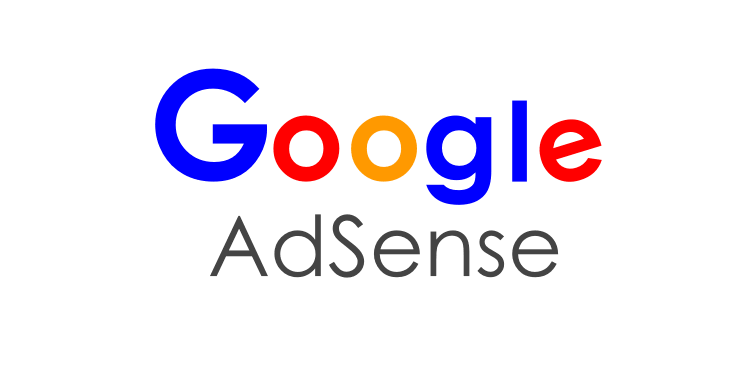
こんにちは、解説ゾロです!
ブログを始めて少し余裕が出てくると、2つ目のブログ(サイト)を開設したくなります。1つ目のブログの時の失敗やトラブルもどうにか乗り越えてきたので、2つ目のブログはもっともっといい物が出来上がると期待でワクワクです。
そして収益化を考えた時にまず済ませておきたいのが、何といってもGoogleアドセンスです。自動広告も年々進歩して楽して収益化も夢ではありません。
そんなGoogleアドセンスですが、以前は1つのブログ(サイト)がアドセンスの審査に合格していれば、2つ目も3つ目のブログも簡単にアドセンス広告を設置することができました。それがイイですよね~!
でも、2018年に残念ながら、以前のアカウント単位の審査から、現在のブログ単位の審査に変わってしまったのです。ブログを新しく1つ開設するごとに、アドセンスの審査が必要になったのです。
え~~~!と、思ってしまいますが、Googleアドセンスが出来なくなったわけじゃないし、キチンとやれば審査は通る(たぶん。笑)ので、楽しく頑張りましょう・・・ね!笑!!
今日は、2つ目のブログ(サイト)をGoogleアドセンス審査に申請する方法を、実際にCocoonテーマで申請した画像を交えながら、1つ1つ丁寧に解説しますので、簡単です。一緒にやりましょ!
Googleアドセンスにログイン
⇩まず、「Googleアドセンス」にログインをして開いて下さい。すると、左側の項目に、
①の【サイト】という項目があるので、それをクリックして下さい。⇩
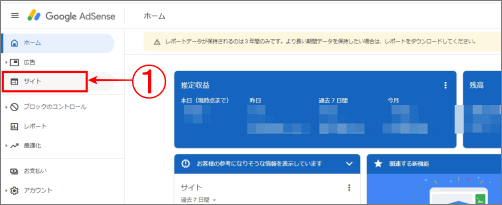
⇩画面が変わり、「サイト」の画面になりますので、右端の方にある、
①の【サイトを追加】をクリックです。⇩
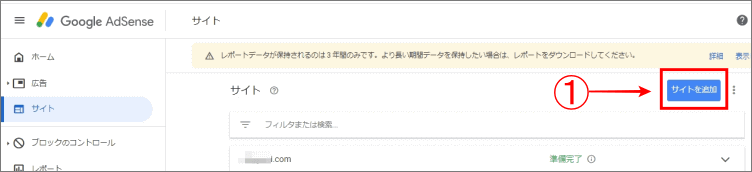
追加するブログのURLを入力
⇩次の画面は、
①の、【サイトのURL】の記入欄に、追加するサイト(ブログ)のURLを入力をしますが、以前は、https://から、入力した覚えがあるのですが、
②にある【例:example.com】と注意書きがあるので、https://は入れずに、入力しました。この「解説ゾロ」ブログだと、【kaisetsuzoro.com】です。間違いなく入力したら、
③の【保存して次へ】をクリックして下さい。⇩
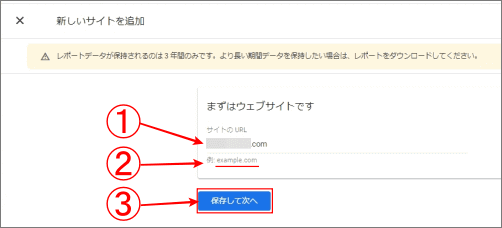
AdSenseコードのコピー
⇩すると、今度は【サイトをAdSenseにリンク】の画面になります。
①の「サイトのURL」には、先ほど入力した、追加するサイトのURLが表示されているので確認して下さい。確認したら、
②の【AdSenseコード】が表示されていますので、コードを全てコピーして下さい。左クリックを押しながらコピー範囲を選択した中で、右クリックからの普通にコピーでもいいですし、
③の【コピー】をクリックしてもコピーができますので、どちらでも大丈夫です。
次は、Cocoonの画面に移動しますので、【審査をリクエスト】をまだ押さずに、画面はそのままにして、別の画面でワードプレスにログインして開いて下さい。後でまたこのAdSenseコードのページに戻ってきます。⇩
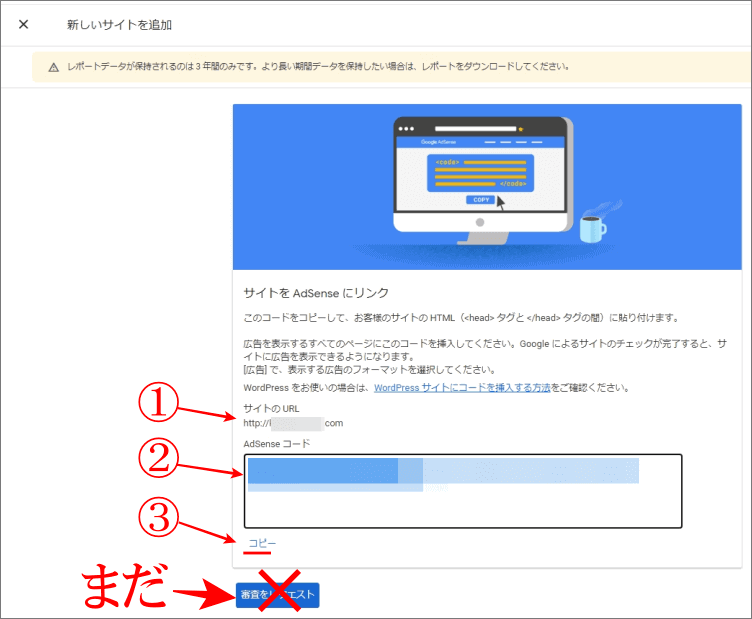
Cocoonにコードを張り付け
⇩ワードプレスの画面が表示されたら、
①の【Cocoon設定】をクリックして下さい。「Cocoon設定」の画面に変わったら、
②の【アクセス解析・認証】をクリックです。⇩
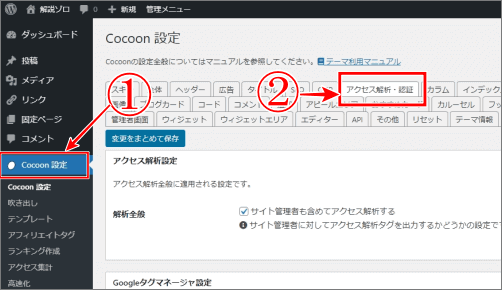
⇩画面が変わりましたら、下の方にマウスでカリカリと画面をスクロールして行くと、最後のブロックに、
①の【その他のアクセス解析・認証コード設定】というブロックの枠がありますので、
②の【ヘッド用コード】右の枠の、
③に、先ほどコピーした【AdSenseコード】を張り付けて下さい。
何も貼れない場合は、そのままにしてあるアドセンスのページに一旦移動して、先ほどコピーした「AdSenseコード」をもう一度コピーして、ワードプレスの「Cocoon設定」に戻って来て、
③に張り付けて下さい。アドセンス認証コードは、
④にあるように、「アドセンスの認証コードはこの場所に貼るのが推奨」です。⇩
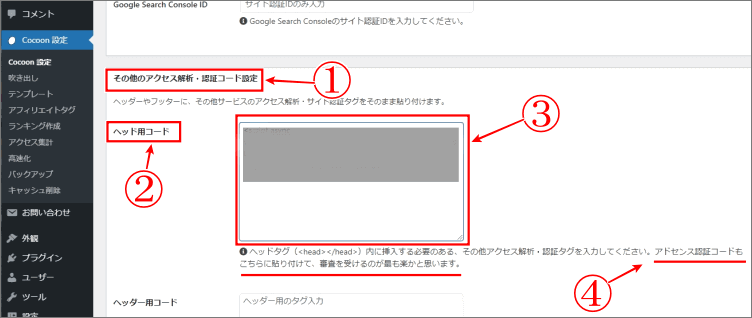
⇩AdSenseコードを貼り付けたら、忘れずに、上か下にある、
①の【変更をまとめて保存】をクリックして下さい。⇩
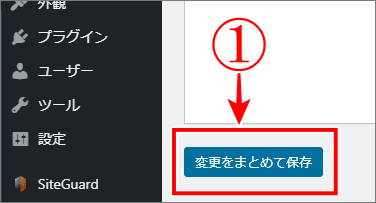
審査をリクエスト
⇩次は、先ほど、そのままにしてあるAdSenseコードをコピーしたGoogleアドセンスのページに戻り、まだ押さないで、と言いました、
①の【審査をリクエスト】を、絶対合格!の念力と共に、クリックして下さいませ。笑!⇩
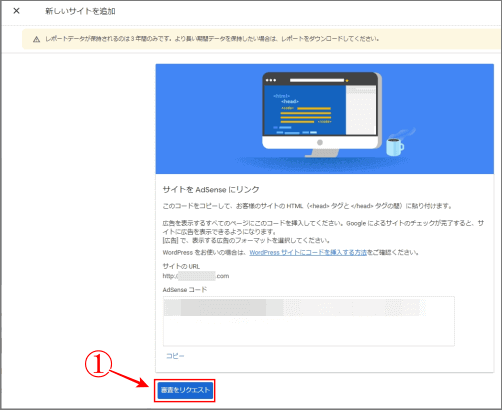
⇩これで、完了ですが、
①のURLを確認してホットしましょう。
②の【広告を設定】から自動広告の設定が出来るのですが、後からでも出来るので、もう1つ確認をしてみませんか?!⇩
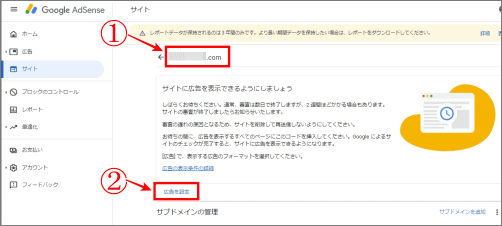
承認手続きを進めています
⇩一度Googleアドセンスのサイトを閉じて下さい。そして新たにアドセンスのトップページを開いて下さい。左ペイン(領域)の【サイト】をクリックすると、
①に、申請したURLが表示されて、
②に【承認手続きを進めています】が表示されていれば完了です。一段とホットして下さい。お疲れさまでした。⇩
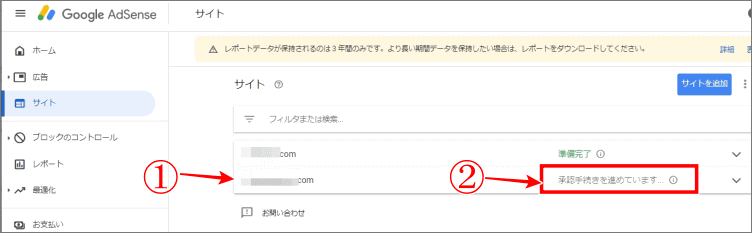
1日も早く、おめでとう!メールが飛び込んでくるといいですね!
では、また。解説ゾロでした!

