
こんにちは、解説ゾロです!
前回の、「パソコンでブックマークのやり方を画像を見ながら丁寧に解説」に引き続き「ブックマーク」第二弾です。
ブックマークがどんどん増えて、お目当てのブックマークを探すのも大変になってきたら、ブックマークしたサイトをカテゴリー別(関連別)に整理して各フォルダに収めればスッキリ爽やかに使うことができます。

ブックマーク フォルダの作り方
⇩それでは、ブックマークの「フォルダ」を作ってみます。ブックマークバーの何もない、
①のような場所で「右クリック」をしますとメニューが表示されますので、
②の「フォルダを追加」をクリックしてください。⇩
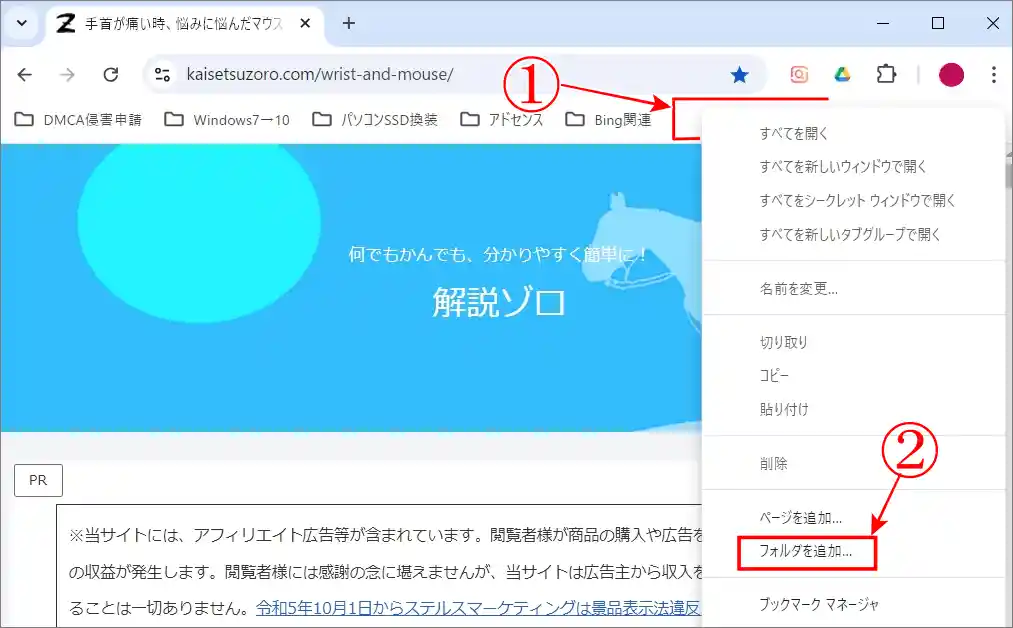
⇩すると「新しいフォルダ」のポップアップ画面が表示されますので、
①の「保存」をクリックしてください。⇩
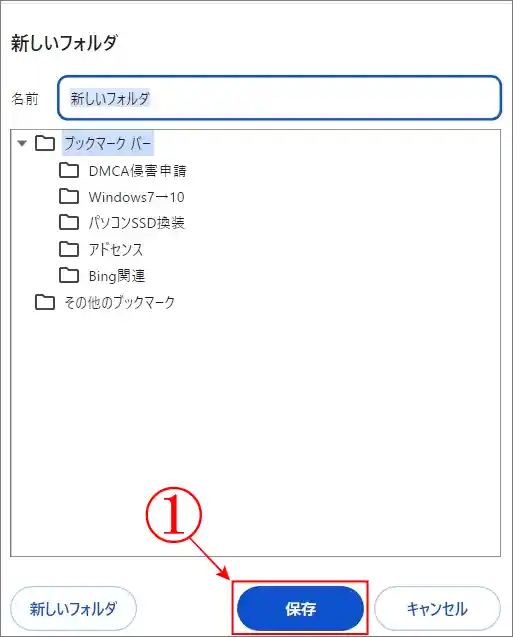
⇩はい、ブックマークバーの、
①に「新しいフォルダ」が表示されました。超簡単です・・・よね!笑⇩
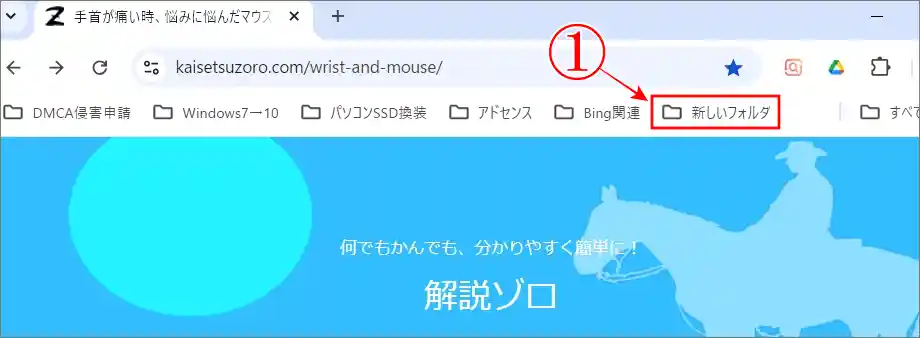
ブックマーク フォルダに名前を付ける方法
⇩あっ!フォルダに名前を付けるのを忘れました・・・が、大丈夫です。もちろん、フォルダはいつでも名前の変更や編集ができますのでご安心下さいませ。それでは、名前を付け忘れた、
①の「新しいフォルダ」を右クリックして、
②の「名前を変更」をクリックします。⇩
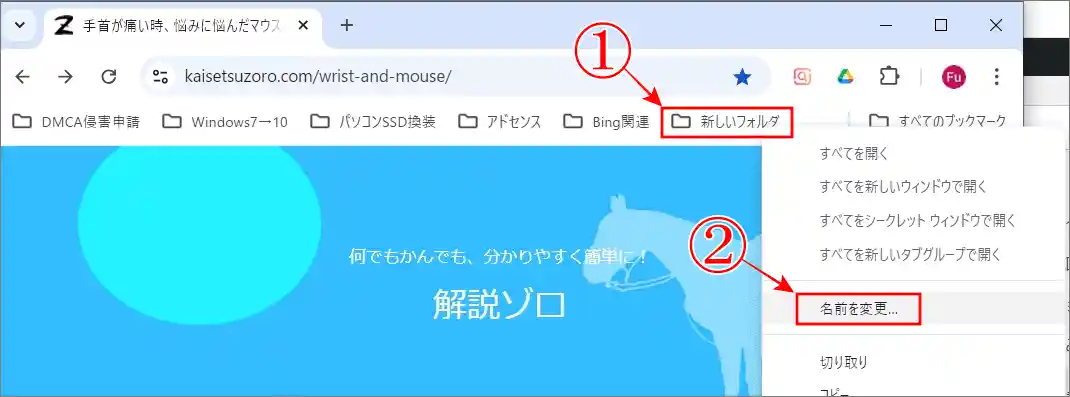
⇩「フォルダ名の編集」の画面がポップアップされますので、私は、
①に「名前を変更したつもりのフォルダー」笑、と入力して、
②の「保存」をクリックしますと、⇩
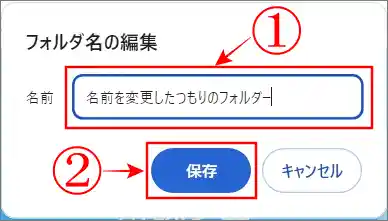
⇩ブックマークバーに、
①のように「名前を変更したつもりのフォルダー」が表示されました。(このような分かりづらい名前ではなく、パッと見てすぐにわかる名前がおすすめです。笑)⇩
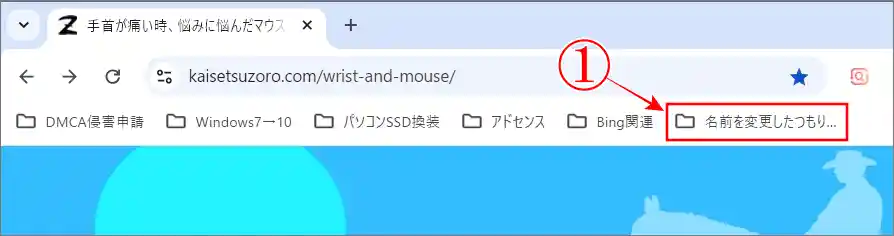
フォルダ名を短くする方法
ここで、フォルダ名を短く登録する裏技?を解説いたします。理由は、ブックマークバーに表示できるスペースが限られているからです。
フォルダ名の最大文字数はおおよそ10文字ですので、少しでも多くのブックマークを表示したい人には、この方法が1番だと思います。
⇩例えば「Yahoo!」のサイトをブックマークしてブックマークバーに表示すると、
①のように「Y Yahoo! JAPAN」という長いフォルダ名になりますが、この名前を一番短くしてみます。⇩
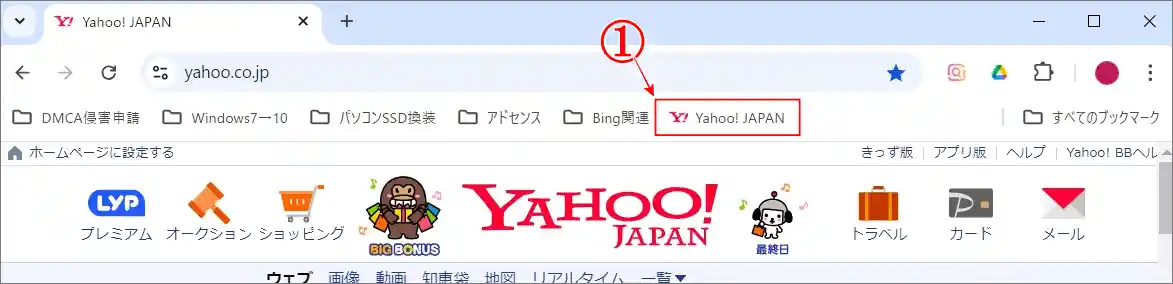
⇩ブックマークバーに表示されている、
①の「Y Yahoo! JAPAN」の上で右クリックをして、新たに表示されたメニューから、
②の「編集」をクリックしてください。⇩
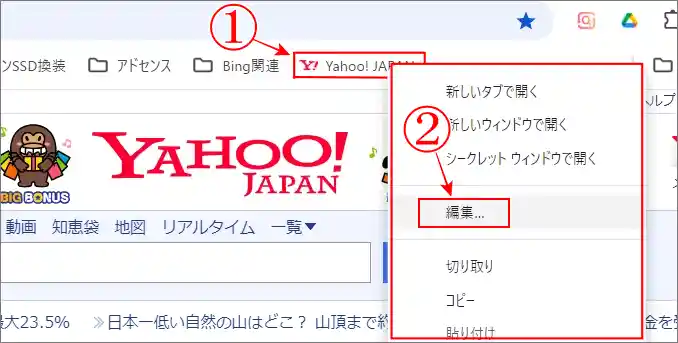
⇩すると「ブックマークを編集」という画面が表示されます。そして、名前の枠内に入力されている、
①の「Yahoo! Japan」を全て削除してください。ぜんぶ消します。名前の枠は空白のまま、
②の「保存」をクリックします。⇩
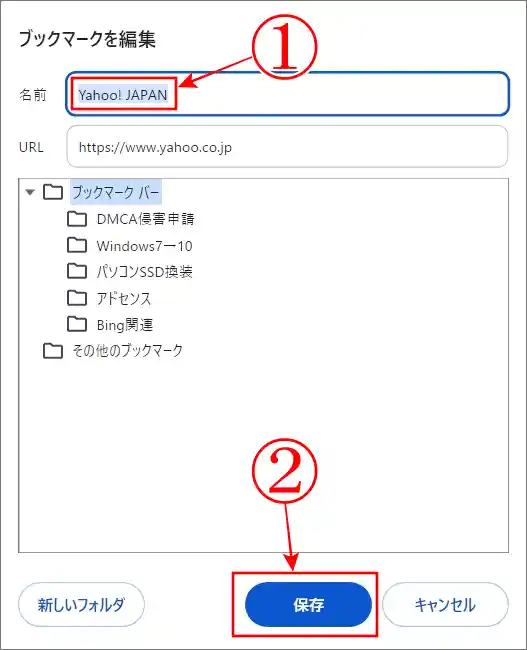
⇩すると、あら不思議ブックマークバーには、ヤフーのアイコンである、
①の「Y」だけが表示されました。長かった「Yahoo! Japan」というフォルダ名を「Y」だけの一文字で短く表示することができました。メジャーなサイトやよく見るサイトであればこのアイコンだけの表示でわかると思いますので、たくさんのブックマークを表示することも可能になります。⇩
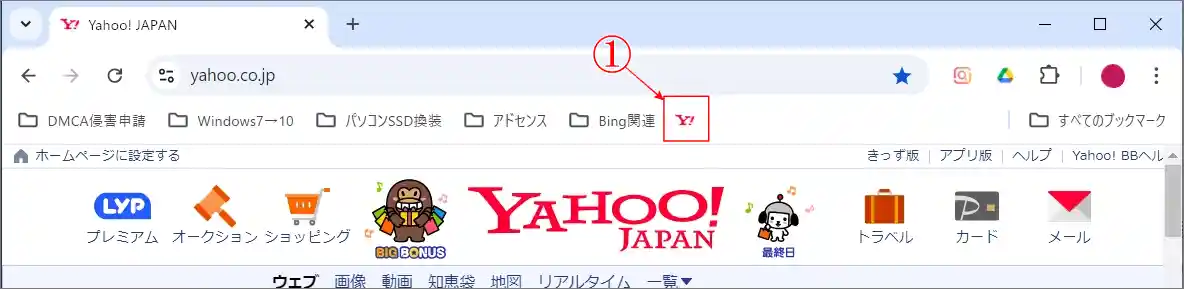
ブックマークを並び替える方法
⇩次は、ブックマークバーに表示されているフォルダやサイトの順番を並び替えてみます。まず右端の、
①の「縦三点リーダー(︙)」をクリックして、表示されたメニューの、
②の「ブックマークとリスト」の上にカーソルを乗せると、新たに表示されたメニューから、今度は、
③の「ブックマークマネージャ」をクリックしてください。⇩
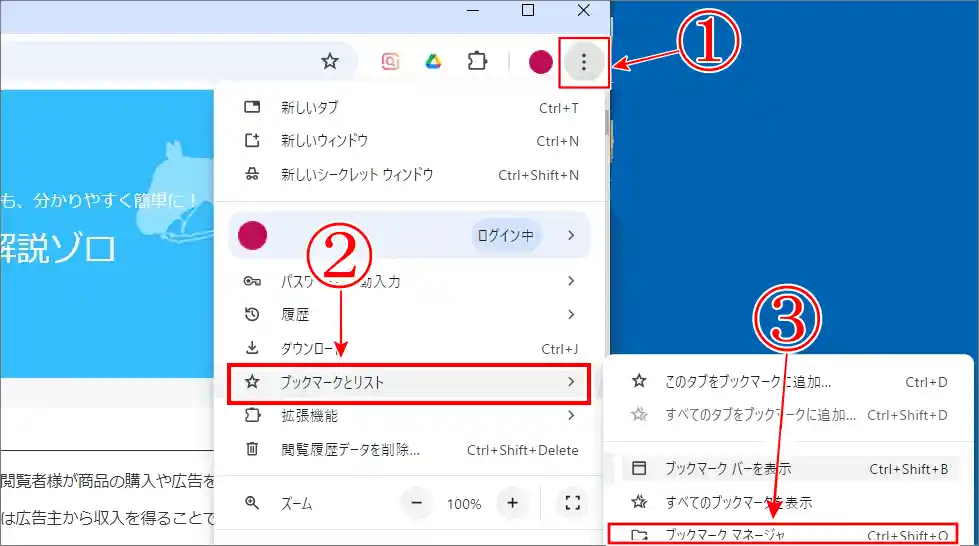
すると「ブックマークマネージャ」の画面に変わります。ここでは、2つの方法を解説します。
ブックマークを並び替える2つの方法
⇩1つ目は、ブックマークバーさえ表示されていれば、「ブックマークマネージャ」の画面で無くても、どのような画面でも並び替えが可能です。例えば、順番を変えたい、
①のサイト(又は、フォルダ)を左クリックを押しながら、移動したい場所へ動かすと、先ほどと同じように「|」が表示されますので、そこでクリックを離せば移動ができます。他のフォルダの上で離してしまった場合は、そのフォルダをクリックし、入ってしまったフォルダを左クリックを押しながら移動して、ブックマークバーで離せば元に戻ります。
2つ目は、「ブックマークマネージャ」の画面を表示させて並び替えをします。下図がそのブックマークマネージャの画面です。
②のサイト(又は、フォルダ)を左クリックを押しながら、例えば一番上(左端)にする場合、
③の位置に移動すると、
④の青ラインの横線が引かれ移動する位置を確認することができます。そのラインの下に移動しますので、その場所でクリックを離しますと移動が完了します。移動して並び替えるとブックマークバーにリアルタイムで反映されますので、確認しながら作業ができますので便利です。⇩
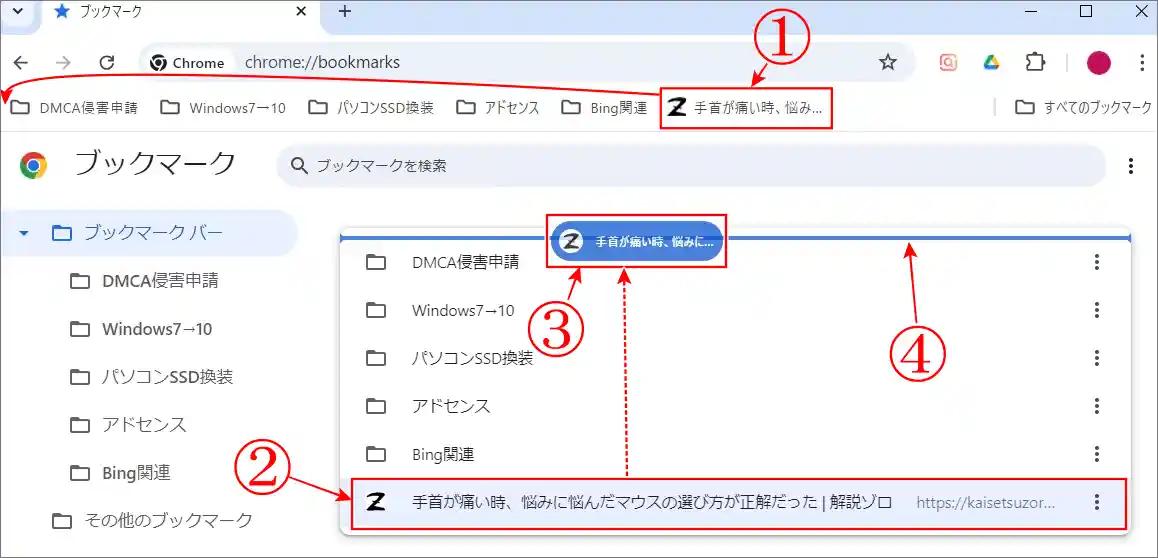
まとめ
今日は、パソコンでGoogle(Chrome)での、フォルダの作成と並び替えの方法を解説いたしました。
ブックマークの管理や整理整頓にも役に立ちますので、時々、フォルダを分類したり、並べ替えをするだけで、とても使い勝手がよくなります。
ご自分だけの便利を満喫してくださいませ!
関連記事:パソコンでブックマークのやり方を画像を見ながら丁寧に解説
関連記事:ファイルや画像の削除はキーボードのショートカットが1番便利
関連記事:マウス不要!キーボードでコピー貼り付けを完結できる裏技
関連記事:手首が痛い時、悩みに悩んだマウスの選び方が正解だった
最後までお読みいただき、大変ありがとうございました。
では、また。解説ゾロでした!

