
こんにちは、解説ゾロです!
ブックマークは、お気に入りのWebサイトやよく見るサイトを、画面上部のブックマークバーに追加して保存することができ、毎回、検索しなくてもワンクリックで開ける便利機能です。
追加保存できるのはWebサイトに限りません。私は「作業中のGoogleドキュメント」をブックマークバーに保存して、次からは作業中のページに直接アクセスできることで、速攻作業を進められる使い方をよくしています。コレ、思いのほか作業効率を上げられる隠れ技?です。笑
アイディア次第でブックマークの使い方を広げられる楽しさもあり、結果、作業もテンポよくこなせます。

パソコンでブックマークのやり方を画像を見ながら丁寧に解説
「ブックマーク」ってどこ?
⇩Google(アカウント)でChromeにログインしている時の、ブックマークが表示されている場所は、赤枠で囲った、
①の部分で、これを「ブックマークバー」と呼んでいます。ここには、お気に入りのサイトや自分で名前を付けて分類した各フォルダを表示させることもでき、関連サイトなどをフォルダに追加保存することができます。右端の「すべてのブックマーク」にも保存が可能です。⇩
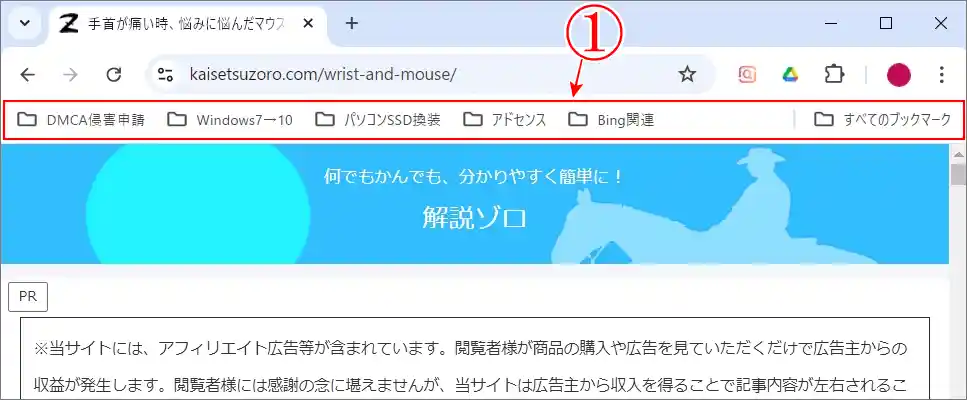
ブックマークバーが表示されていない
⇩「ブックマークバー」が表示されていない状態は、
①のように「バーが無い!」と、驚いた方もいらっしゃるかと思いますが、ブックマークバーは簡単に表示ができますので、ご安心くださいませ。⇩
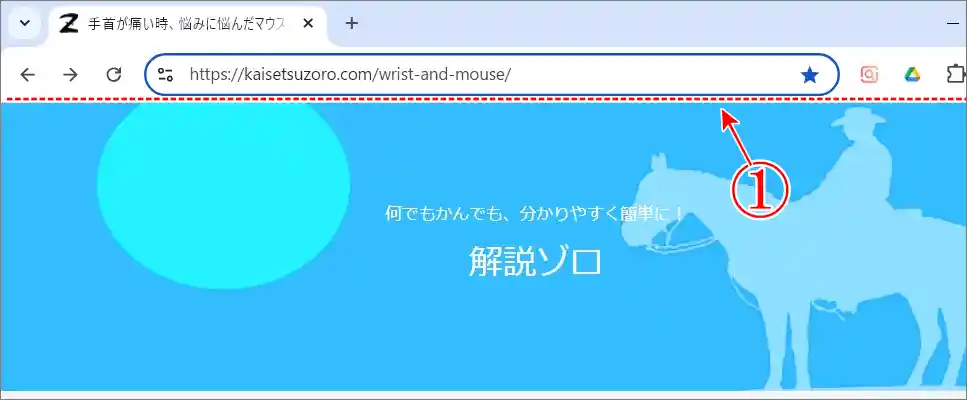
Chrome(Google)のブックマークバーを表示する方法
ショートカットキーの操作で表示する方法
⇩では、まず「ブックマークバー」を表示することから始めます。とっても簡単な方法は、キーボードの「 Ctrl + shift + B 」のショートカットキーです。
①の「Ctrl 」
②の「shift」
③の「B」
を同時に押すたびに、ブックマークバーの表示・非表示を切り替えることができます。
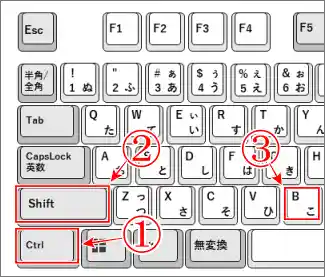
メニュー画面の操作で表示する方法
画面メニューの操作でブックマークバーを表示する場合は、画面右端にある、
①の「縦三点リーダー(︙)」をクリックしますと、メニューが表示され、
②の「ブックマークとリスト」の上にカーソルを乗せますと、新たにメニューが表示されますので、
③の「ブックマーク バーを表示」をクリックしてください。これでブックマークバーが表示されます。⇩
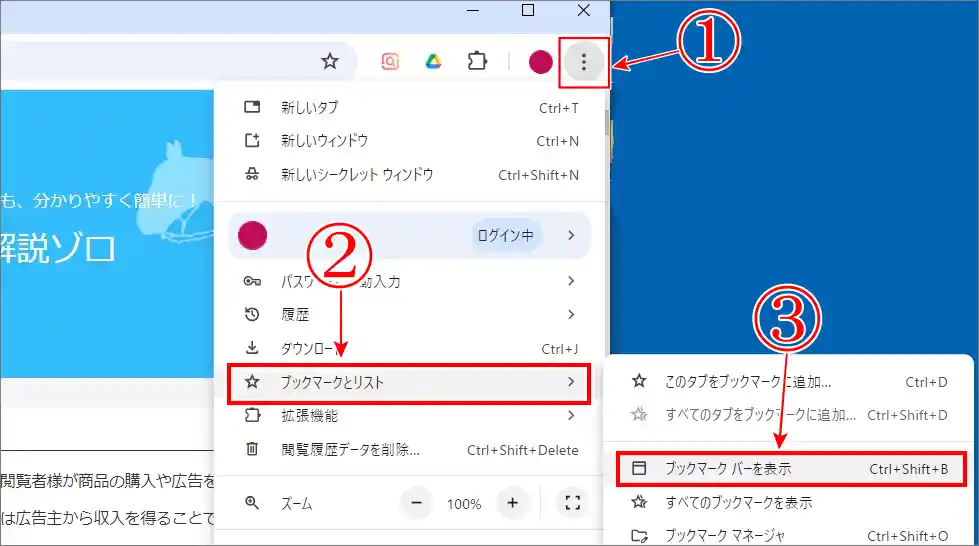
ブックマークを保存する方法
⇩それでは、今ご覧のWebサイトをブックマークに保存をしてみます。例として、私は当サイトの「手首が痛い時、悩みに悩んだマウスの選び方が正解だった」という記事をブックマークに保存しながら解説してみますので、あなた様は今見ている当サイトを保存してみてください。(すぐに消せますので大丈夫です。笑)
画面上部に今ご覧のサイトのアドレスが表示されているアドレスバーがあり、その右端にある、
①の「☆」にカーソルを乗せると、このタブをブックマークに追加しますと表示されますので、その「☆」をクリックしてください。もちろん表示される前に「☆」を速クリックで問題ありません。⇩
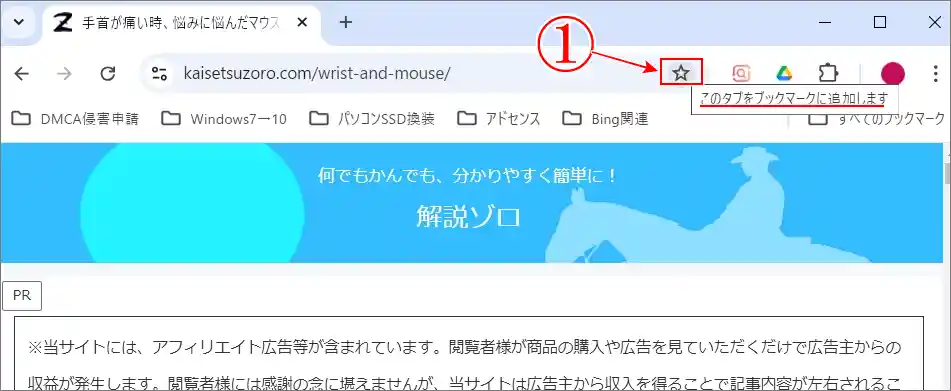
⇩すると「ブックマークを追加しました」の下記ポップアップ画面が表示されます。早!この時点ですでに追加保存がされています。ここで、名前の編集ができて、どのフォルダに入れるか、または、すべてのブックマークに保存するかを右端にある「▼」で選択できます。名前とフォルダの変更がなければ、そのままで、
①の「完了」は、クリックすれば保存されたままの完了で、
②の「削除」をクリックすれば、今追加保存されたサイトの保存を取り消して削除します。保存されません。
③の「×」で閉じたとしても「ブックマークを追加しました」ですので、追加保存されたまま閉じるです。①の「完了」と結果は同じです。既に保存済みのサイトや、ブックマークバーに表示されているフォルダやサイトを消す場合は、タイトル上で右クリックをして「削除」でOKです。⇩
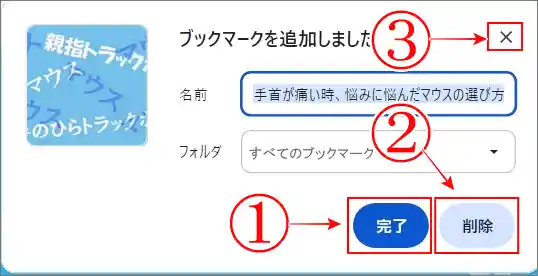
ブックマークのショートカット
⇩ここで、ブックマークのショートカットをご紹介します。ショートカットキーは、ご覧のサイト上でキーボードの、
「 Ctrl + D 」です。
①の「Ctrl」と、
②の「D」を同時に押すと、上記の「ブックマークを追加しました」のポップアップ画面が表示されます。⇩
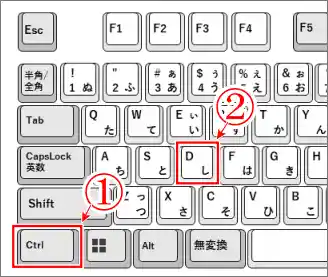
「すべてのブックマーク」に保存された確認
⇩今回は「すべてのブックマーク」のフォルダに追加保存してみましたので、ブックマークバーの右端の、①の「すべてのブックマーク」をクリックして保存されているか確認してみますと、
②に、今ブックマークに保存した当サイトの「手首が痛い時、悩みに悩んだマウスの選び方が正解だった」が保存されています。大成功です。因みに、ブックマークされたサイトの「☆」は「★」に変わり、このサイトがブックマークされていることを確認できます。⇩
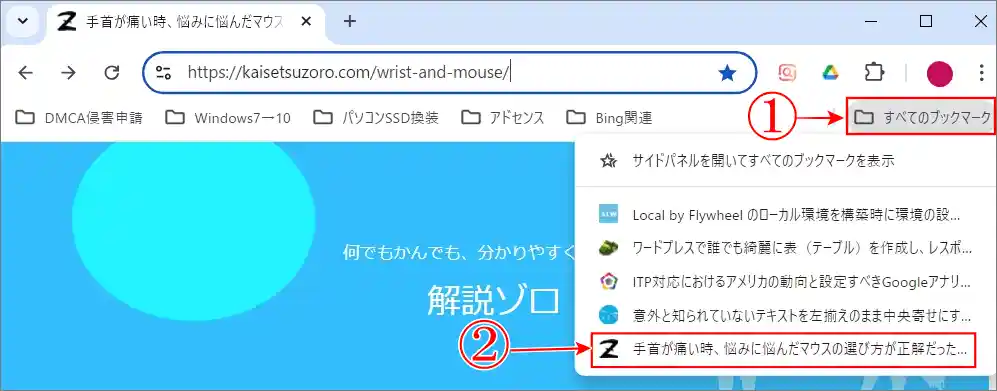
ブックマークバーに表示する方法
今度は、今「すべてのブックマーク」に保存した当サイトを「ブックマークバー」に移動して表示させる2つの方法を解説いたします。
ブックマークバーに表示する方法 1
⇩「すべてのブックマーク」をクリックして、当サイトの「手首が痛い時、悩みに悩んだマウスの選び方が正解だった」を左クリックを押しながら(ドラッグ)、ブックマークバーの表示したい場所に移動すると、
①のように、縦の「|」が表示されます(その後ろに移動します)、そこで、ドラッグしながら移動してきたサイトの、
②のクリックを離しますと、⇩
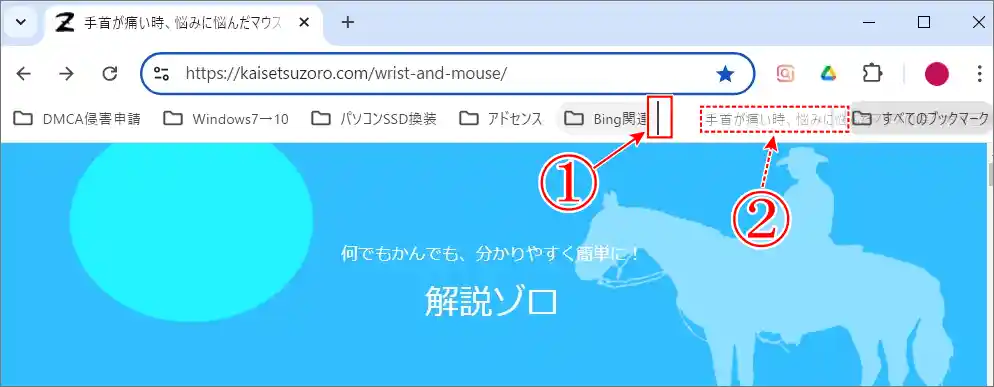
⇩ブックマークバーの希望した場所に、
①の当サイトが表示されました。⇩
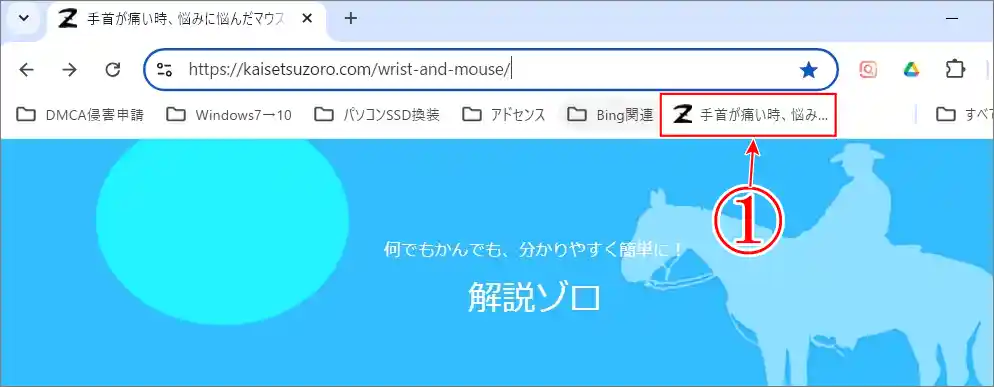
ブックマークバーに表示する方法 2
⇩2つ目の方法は、画面のメニューから行う方法です。右端の、
①の「縦三点リーダー(︙)」をクリックして、表示されたメニューの、
②の「ブックマークとリスト」の上にカーソルを乗せると、新たにメニューが表示されますので、
③の「ブックマークマネージャ」をクリックしてください。⇩
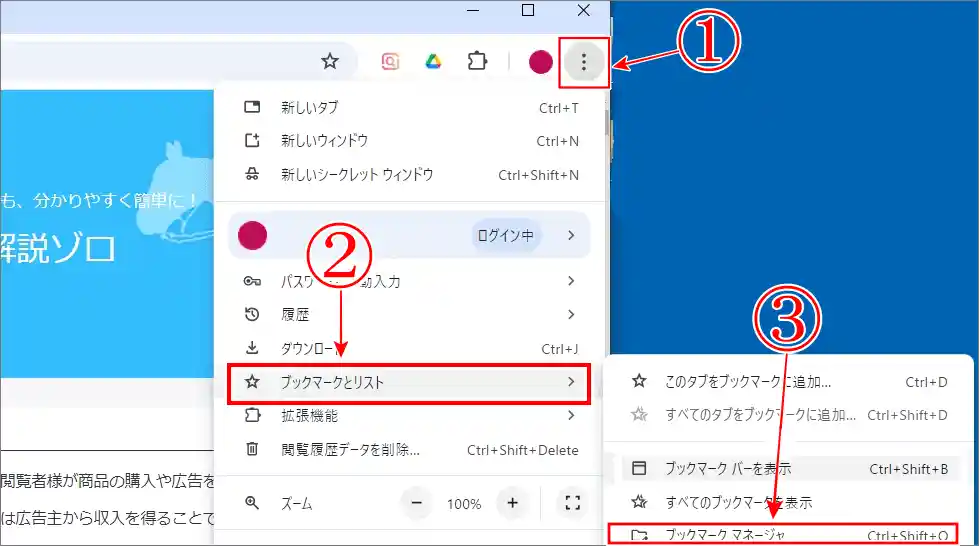
⇩「ブックマーク マネージャ」の画面に変わりますので、
①の「その他のブックマーク」をクリックすると「すべてのブックマーク」に保存されているサイトが表示されますので、ブックマークバーに移動したい「手首が痛い時、悩みに悩んだマウスの選び方が正解だった」の
②を左クリックを押しながら、
③の方に移動していき「ブックマークバー」というタイトルと重なるとブックマークバーに選択の色(ハイライト)が付きますのでクリックを離せば、移動が完了です。「すべてのブックマーク」から「ブックマークバー」に移動ができました。⇩
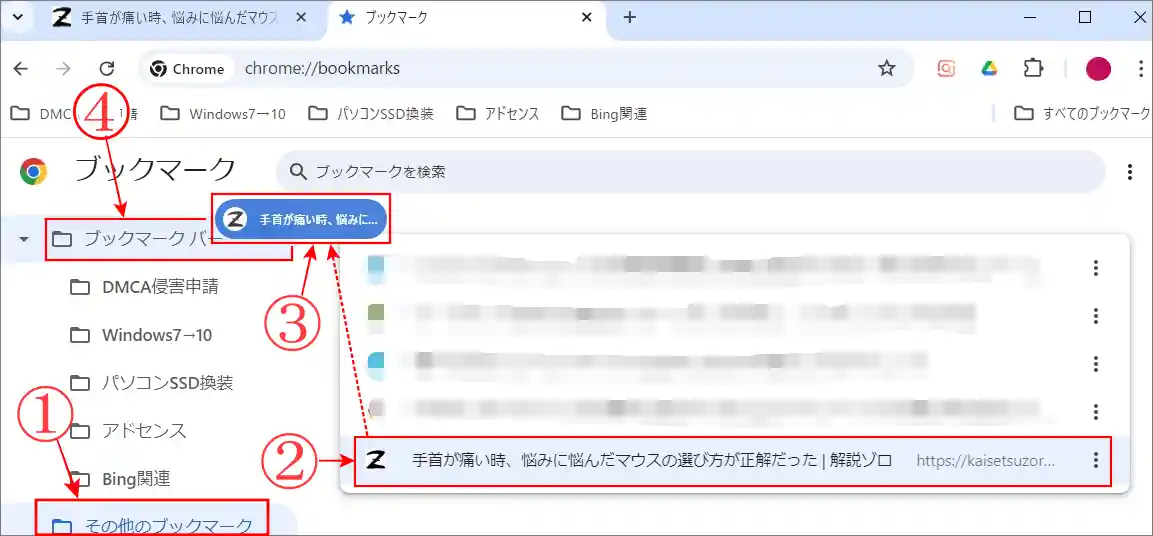
まとめ
- ブックマークバーを表示する方法(ショートカットとメニュー操作)
- ブックマークする方法(追加保存)
- ブックマークのショートカット
- ブックマークを移動する方法
を解説いたしました。保存したり消したり、ショートカットを開いてみたりは、何回でもできますので、練習するとすぐに覚えちゃいます。
意外と便利な使い方ができるブックマークでした。第二弾は 【図解で簡単】Chromeでブックマークの「フォルダ作成」方法 です。
関連記事:【図解で簡単】Chromeでブックマークの「フォルダ作成」方法
関連記事:手首が痛い時、悩みに悩んだマウスの選び方が正解だった
関連記事:ファイルや画像の削除はキーボードのショートカットが1番便利
関連記事:マウス不要!キーボードでコピー貼り付けを完結できる裏技
関連記事:ショートカットをエクスプローラーのダウンロード画面に作成する方法
最後までお読みいただき、大変ありがとうございました。
では、また。解説ゾロでした!

