
こんにちは、解説ゾロです!
今日は、
2.「無料の独自SSL」
3.「高速化・アクセス数拡張機能「Xアクセラレータ」」
3つも同時に設定ができてしまうので、とても便利で簡単です。画像を見ながら1つ1つ丁寧に解説しますので、一緒にやりましょ!
2年間使い続けたマイクロソフト エルゴノミクスキーボード|レビュー
エックスサーバーの「サーバーパネル」にログイン
⇩ドメイン設定は、エックスサーバーの「サーバーパネル」から行います。まず、
①のサーバーパネルにログインをしたいので、
②の「サーバーID」と「サーバーパネルパスワード」を入力して、
③の「ログイン」をクリックして下さい。⇩
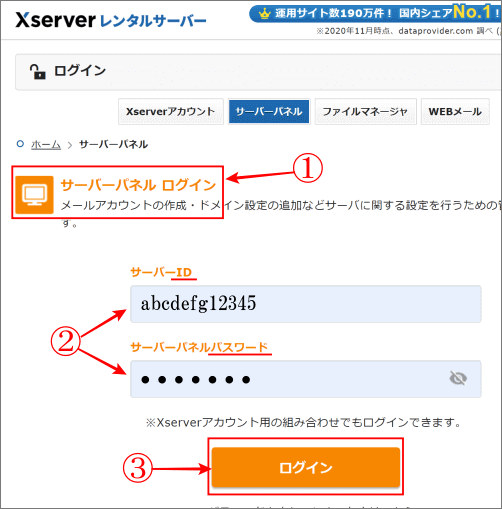
ドメイン設定
⇩「サーバーパネル」の画面に変わりますので、
①の「ドメイン設定」をクリックです。⇩
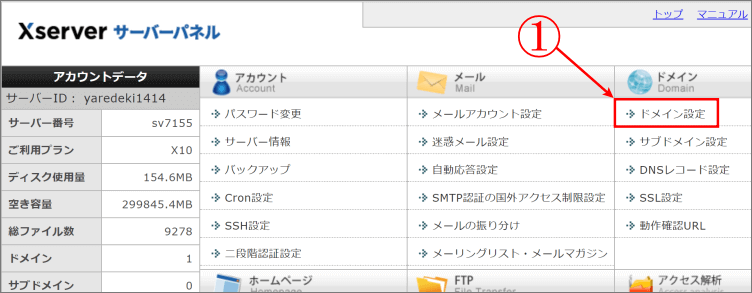
独自SSLとXアクセラレータ
⇩「ドメイン設定」の画面になりますので、
①の「ドメイン設定追加」をクリックして下さい。そして、
②の「ドメイン名」に、取得した独自ドメインを入力して下さい。コピペで入力した方が、間違わないで済みます。笑!次に、
③の「無料独自SSLを利用する(推奨)」と、
④の「高速化・アクセス数拡張機能「Xアクセラレータ」を有効にする(推奨)」にチェックを入れて、
⑤の「確認画面へ進む」をクリックして下さい。⇩
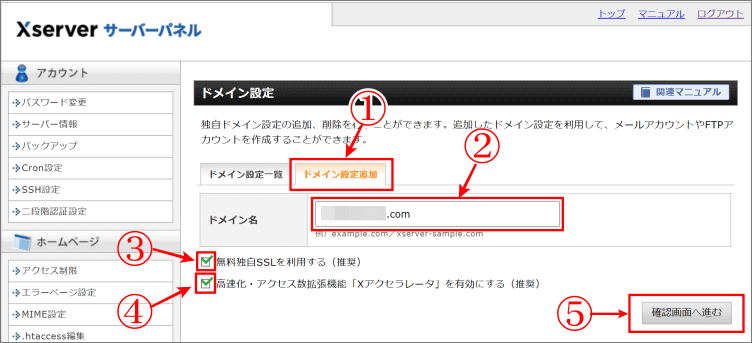
2年間使い続けたマイクロソフト エルゴノミクスキーボード|レビュー![]()
入力の確認画面
⇩同じページですが、入力の確認画面になります。
①の「ドメイン名」に間違いがないか、
②の「無料独自SSL設定」も追加になっているか、
③の「Xアクセラレータ」が有効になっているか、を確認して、よければ、
④の「追加する」をクリックして下さい。⇩
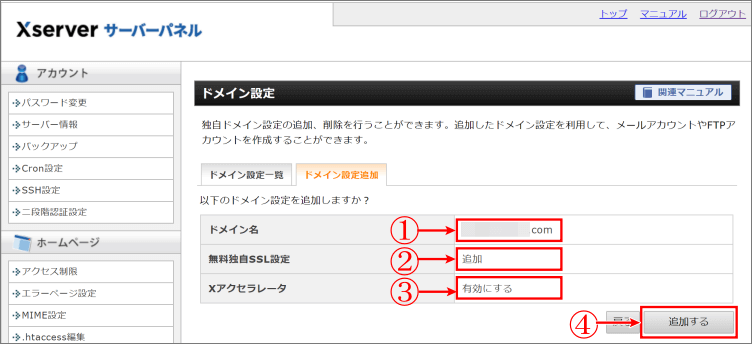
ドメイン設定完了
⇩①の「ドメインの設定の追加を完了しました。」が表示されれば完了です。
②の、ドメイン名がエックスサーバーに設定されたので、
③の、どちらのURLでもアクセスは可能になります。反映されるまで少し時間がかかる場合がありますので、コーヒーでも、紅茶でも、せんべいでも、大福でも・・・。お疲れさまでした。⇩
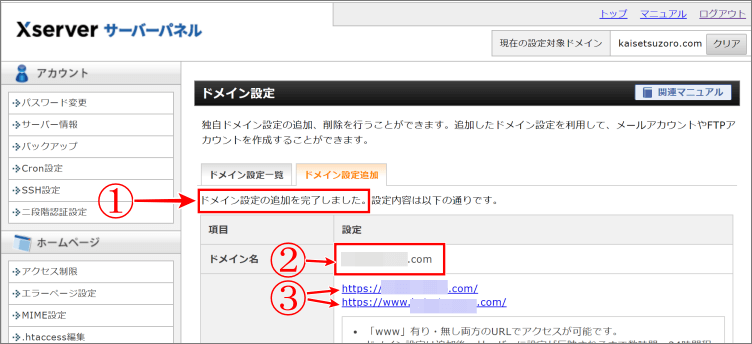
2年間使い続けたマイクロソフト エルゴノミクスキーボード|レビュー![]()
おまけ!「Xアクセラレータ」のバージョンUP方法
⇩「Xアクセラレータ」は、サイトの表示速度が高速化するエックスサーバーの無料機能です。すでに設定されている方も、「Ver.2」にバージョンUPしていなければこの機会にどうぞ。
ドメイン設定の時と同じサーバーパネルからの作業になります。高速化の項目にある、
①の「Xアクセラレータ」をクリックして下さい。⇩
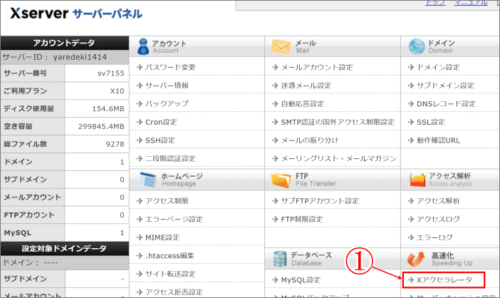
⇩「ドメインの選択画面」で、
①の「Xアクセラレータ Ver.1」のように、まだバージョン(Ver)が1のままになっている「ドメイン名」を、
②の「選択する」をクリックして選択して下さい。⇩
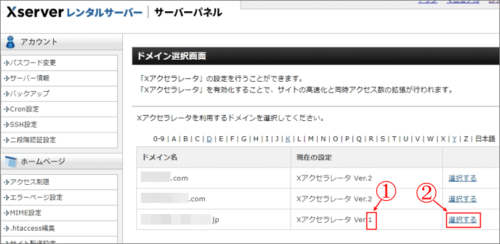
⇩今、選択したドメイン名が、
①の「設定対象ドメイン」に入力されているのを確認して、
②の「Xアクセラレータ Ver.2」にバージョンUPをするので、
③の、〇にチェックを入れて、
④の「確認画面へ進む」をクリックして下さい。⇩
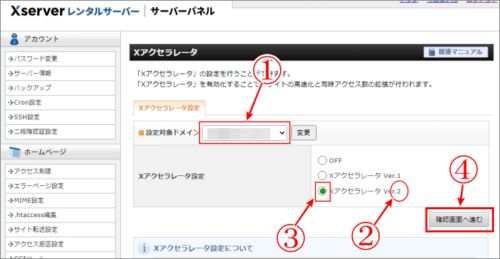
⇩「現在の設定」のバージョン「Xアクセラレータ Ver.1」から、「変更後の設定」の「Xアクセラレータ Ver.2」を確認して、間違えが無ければ、
①の「変更する」をクリックです。⇩
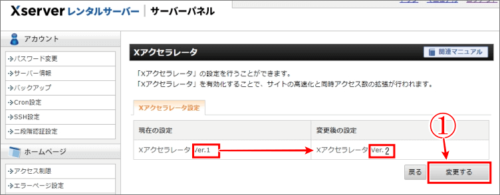
⇩①の「Xアクセラレータ設定を「Xアクセラレータ Ver.2」に変更しました。」が表示されれば、大成功です。またまた、お疲れさまでした。⇩
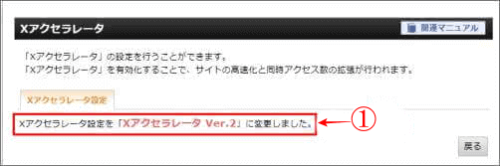
新しいブログの準備が着々と進んでいて、とっても楽しみですね!
では、また。解説ゾロでした!


