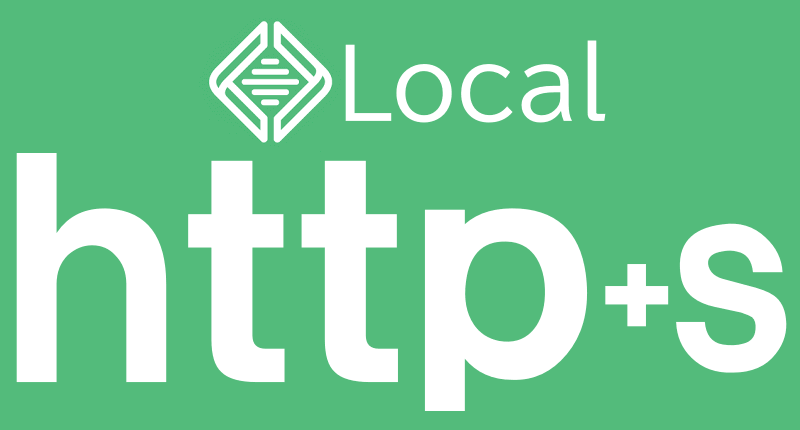こんにちは、解説ゾロです!
時折思い出した買出しの品を付箋(ふせん)に書いてダイニングテーブルの端っこに貼り付けています。そして、出かける前に付箋をiPhoneの裏に貼っているのですがiPhoneを持ってるのに、どんだけアナログなんでしょうか!笑。
それでもって、出かける時に付箋を貼り付けるのを、これまたよく忘れて意味を成しません。
初めからiPhoneのメモアプリにでも入力しておけばいいものを、いちいちiPhoneのメモを開けて入力して、なんてやるよりも、思いついた内容を忘れる前に、鉛筆でササっと付箋に書いてペタッとしておけば簡単なのでついつい・・・!
ですが、もう大丈夫です。(何が大丈夫なんだか・・・)そんな手書きの付箋でも、一瞬でiPhoneに保存ができてしまうのです。
なんだ!それなら付箋を写メすればよくね?と言われそうですが・・・ごもっともです・・・が、買い物って後からどんどん増えていくんです・・・、その度に写メを撮っていたら、買い物がとってもしづらいのです!笑
もちろん買出し専用の文字起こし機能ではありませんので、やることリストの手書きメモなども文字起こしでテキストとして保存ができますので編集も楽ちんです。そこら中にベタベタ貼ってある付箋の内容をいちいち入力するなんてことをしないで、付箋の整理も簡単にできるわけです・・・よね。

付箋の手書きメモを「iPhone」で超簡単に文字起こし
⇩まず「解説用」にサンプルの買出しを付箋に手書きで書いてみました。いつもはもっと達筆・・・なのですがiPhoneの文字認識の精度をみるために、ミミズの字で書いてみました。笑
そして、この付箋をiPhoneの裏にペタッと貼って買い物にで出かけます。⇩
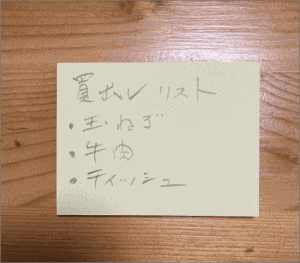

iPhoneのカメラを起動
⇩それでは「簡単文字起こし」を始めます!
まず、iPhoneのカメラを起動してください。そして、カメラを付箋に書いてある文字に合わせると、
①の黄色いコーナーの「枠」が4つと(ちょっと見づらくてスミマセン)
②の「マーク」が現れますので、黄色い四隅の「枠」の中に、文字起こしをしたい文字部分が入るように合わせてください。合わせたら、②の「マーク」をタップします。(マークの正式名称をご存じの方がいらっしゃったら、ぜひ教えてくださいませませ ⇨ お問合せ)⇩
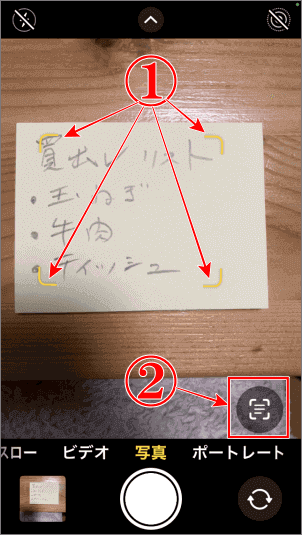
テキストをコピー
⇩すると、黄色い枠で囲んだ文字が、iPhoneの画面に、
①のように少し大きく表示されますので、
②の全てをコピー(上のほうにあるコピーでもOKですし、右にスライドすると翻訳機能もあります)をタップします。⇩
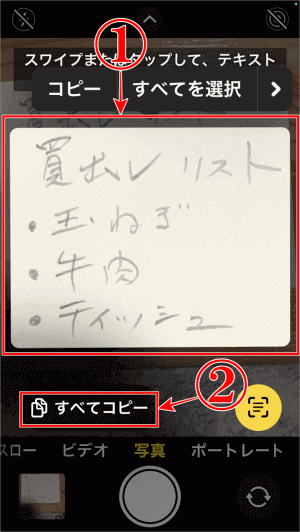

iPhoneの「メモ」アプリにペースト
⇩今コピーした文字を貼り付けるために、私はiPhoneの「メモ」アプリをよく使いますので「メモ」アプリで解説します。
①の「メモ」をタップして開いてください。⇩
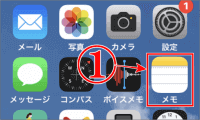
⇩開きましたら、
①のように、貼り付けたい位置の画面を少し長押しすると、メニューが表示されますので、
②の「ペースト」をタップします。⇩
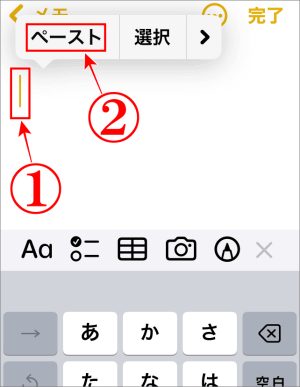
手書きメモが活字になった
⇩すると、お~~~感激・・・してもらえると嬉しいですが!笑
今回は、ミミズが這ったような文字でも高精度で、文字認識率は100%でした。手書きの文字でもテキストとしてiPhoneの「メモ」に貼り付ける(ペースト)ことができて、保存されました。
とっても簡単にできましたので、アイディアたっぷりでお使いくださいませ。お疲れさまでした。⇩
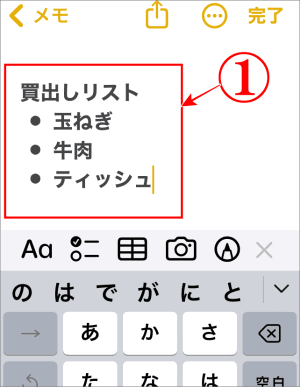

まとめ
買出しに行く時に、メモを忘れたり、携帯の裏から剥がれてどっかにいってしまったりがなくなります。笑!一瞬で、文字起こしができますので、出かける前の忙しい時でもチャチャっと簡単で便利です。そのこと自体を忘れなければ・・・笑
また、日本語以外の文にカメラを合わせて、翻訳することもできますし、メモに電話番号が書かれていれば、その画面から直接電話を掛けることもできます。
・・・が、私の行ったテストでは、090から始まる11桁の電話番号を手書きで書き、文字起こしをしてみたところ、090が080になってしまいました。数字の精度の方が低いように感じますので、特に電話番号は要確認です。
インタビューや会議、動画などの本格的な文字起こしは、こちら⇩