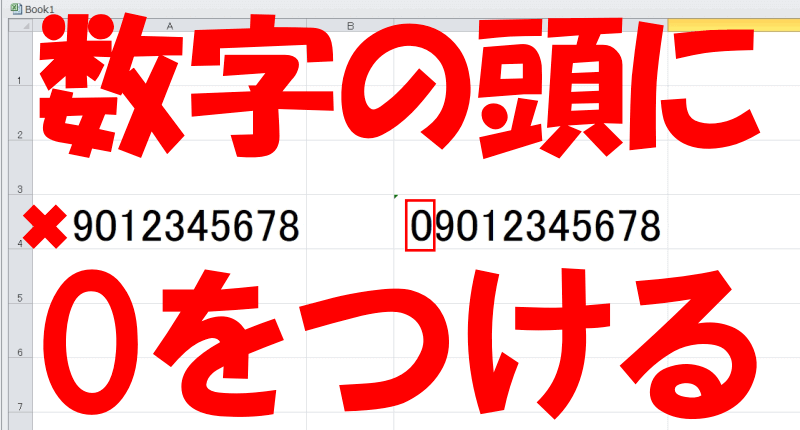
こんにちは、解説ゾロです!
エクセルで、0から始まる電話番号や、フリーダイヤルの番号、銀行の口座番号、などを入力する場合「0」から入力しても、先頭の「0」は消えてしまいます。
例えば「090」などから始まる、おなじみの携帯電話の番号をエクセルで入力しようとすると、頭の「0」が消えてしまい「90」になってしまいます。
「0」が消えてしまうことで、全く違う情報の数字になってしまいますので、これは困った困ったです・・・が、

エクセル(Excel)で数字の頭に0をつける簡単な表示方法
1.「 ’ 」を付けるだけ
⇩まず、エクセルを開いてください。次に、数字を入力したいセル(マス目)をクリックで選択してください。左側の、
①を選択してクリックしたセルに「0」から始まる「09012345678」と入力し、確定のエンターキー(Enterキー)を押すと、あら不思議「0」が消えてしまいました。これでは、困った困ったですね。それでは、右側のように「0」を表示できる方法を解説します。入力したいセルの、
②を選択してクリックしてください。セルが選択されますのでその状態で、数字を入れる前に、キーボードの「Shiftキー」+「7キー」で「’(アポストロフィ)」を入力してから「0」から始まる「09012345678」を普通通りに入力してください。そして、確定のエンターキー(Enterキー)を押すと、あら不思議、頭の「0」がちゃんと表示されています。このセルには、「’(アポストロフィ)」が設定されてますよと、セルの左上の角の
③に印がついています。たった「’(アポストロフィ)」を最初に入力するだけで「0」が表示されるようになります。大成功です!笑。⇩
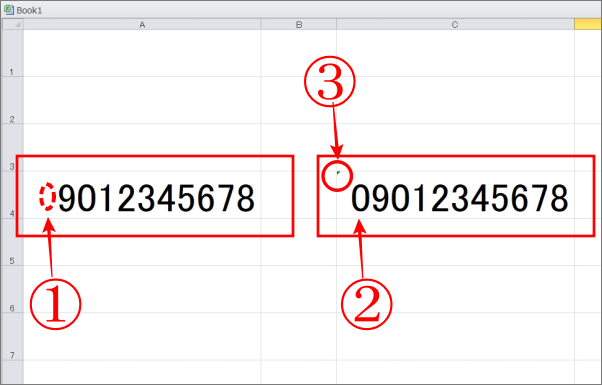
エクセル(Excel)で、セルを結合しないで文字を中央に配置する
2.「 文字列 」にするだけ
⇩2つ目は、まず同じように、
①のように「0」を表示させたいセルを選択してください。そして「ホーム」内の、上の方に位置する「標準」とある右端の
②の「▼」をクリックするとメニューが表示されますので、下の方にある、
③の「文字列」をクリックしてください。⇩
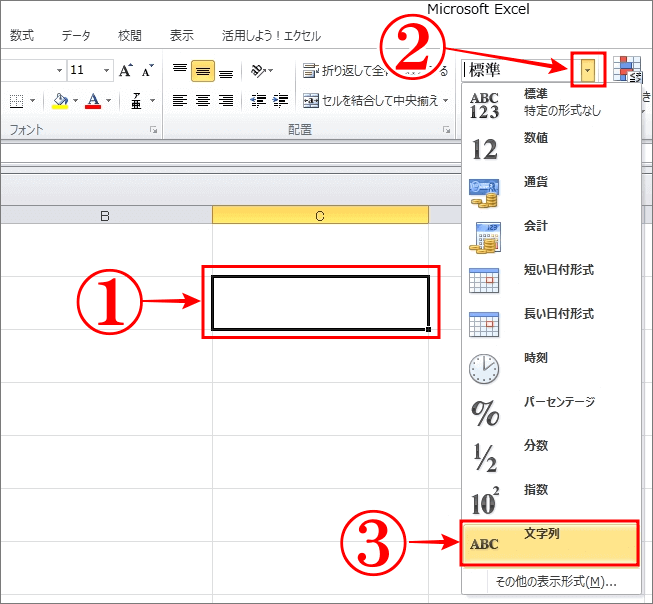
⇩文字列に変更後は、選択したセルに「0」から普通に数字を入力してください。
①のように「0」が消えずに入力できました。先ほどと同じように、左上の角の、
②に「文字列」が設定されてるよ!と「印」が表示されています。これも、大成功です。お疲れさまでした。⇩
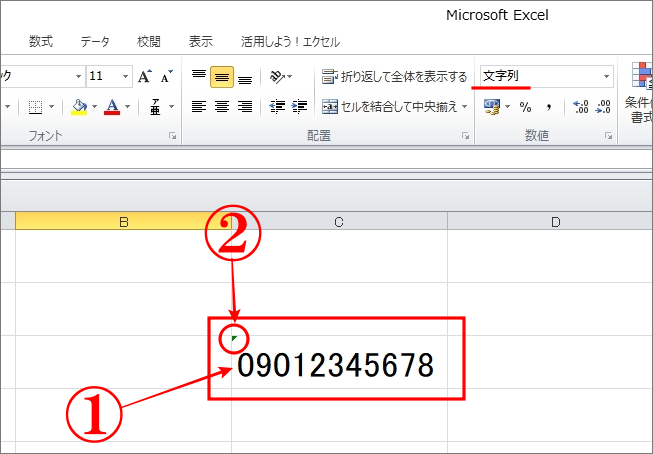
まとめ
エクセルで、数字の頭の「0」が消えない入力方法を2つご紹介しました。知ってみると、たったこれだけ!って思うほど、簡単にできましたが、知らない時に、とっても苦労して格闘した記憶があります。
今日から、エクセルで「0」から始まる数字をいっぱい入力してください!笑!
では、また。解説ゾロでした!

