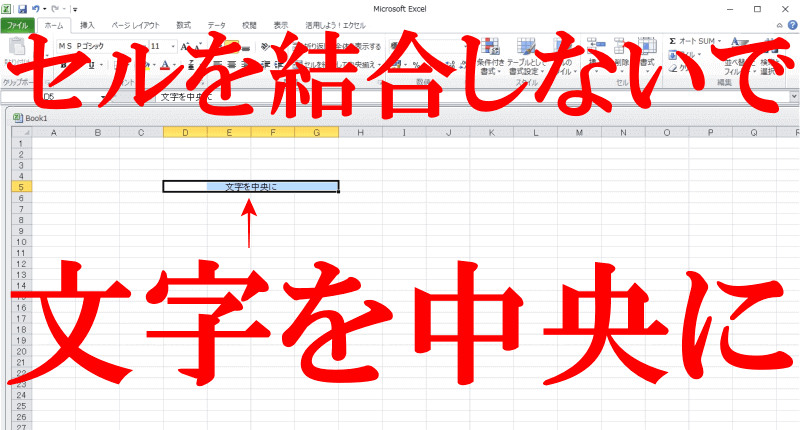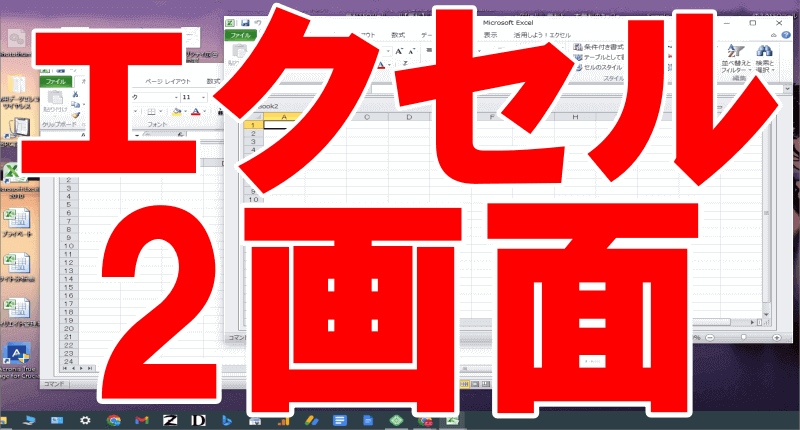こんにちは、解説ゾロです!
皆さまご存じのように「Google AdSense」は、色々な種類のレポートを提供してくれていますが、このレポートの内容は、見るだけじゃなくて用途によっては保存したいものも出てきます。
もちろん、スクショで保存もできますが、自分が必要なデータを解析したり、毎年やって来る3月15日用だったりする場合は、数字をそのままコピペしたりして使いたいので、スクショではなくて、レポートのデータをそのままダウンロードした方が、使い勝手が数段便利になります。

アドセンスレポートをExcelにダウンロードする方法
⇩まず「Google AdSense」を開いて下さい。
開いたGoogle AdSenseの画面の左ペイン(領域)、
①の「レポート」をクリックして下さい。⇩
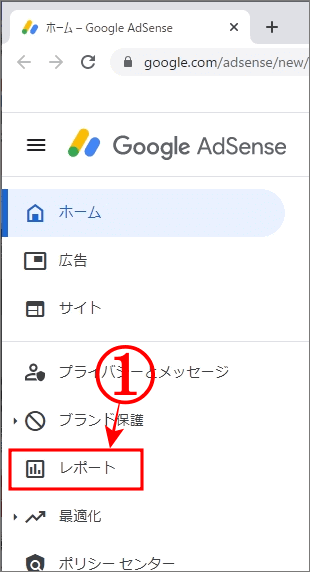
必要な期間を入力
⇩すると、
①の「レポート」の画面に変わりますので、
②の「カスタム」をクリックすると、ダウンロードしたい必要な期間の日付を入力できる画面が表示されますので、入力して下さい。画像では「2022年1月1日から2022年12月31日」としました。日付を入力したら、
➃の「適用」をクリックして下さい。⇩
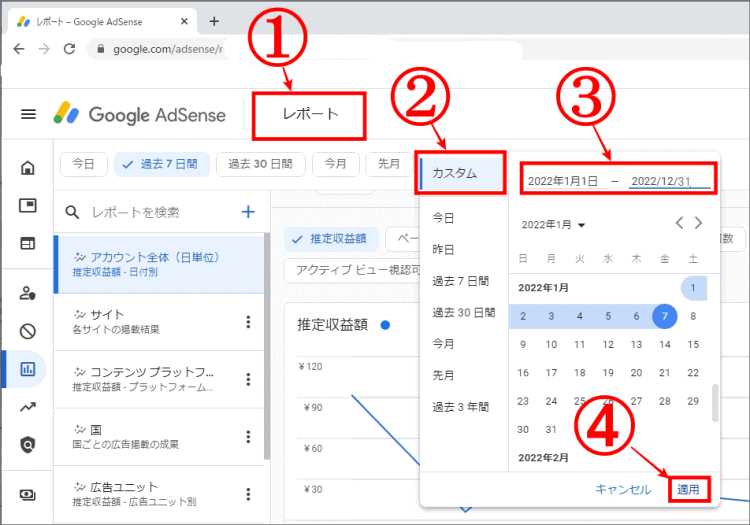
レポートが表示
⇩必要な期間を入力して指定した、
①の期間のレポートデータが、ここには表示されていませんが、
②の下方向に、ずらーっと表示されています。⇩
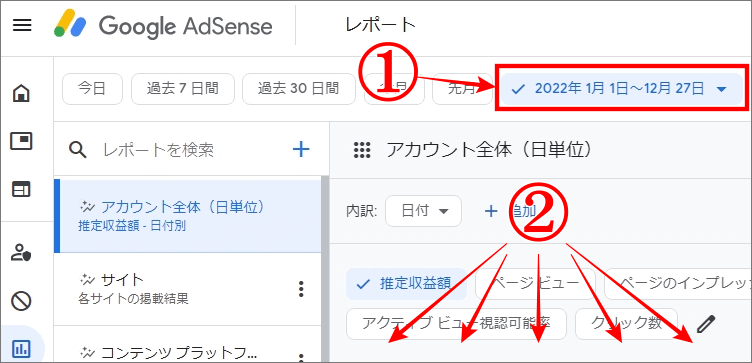
表示件数の変更
⇩指定した期間の件数が全て表示されるように、ページの一番下にある、
①の「表示行数:」の、右にある「▼」をクリックして表示数を変更して下さい。
この場合は、367件あるので「500」に変更すれば全て表示されますので、500をクリックして変更すれば、全てのレポートが表示されます。⇩

縦三点リーダーをクリック
⇩次は、
①の「レポート」画面の先頭に戻りたいのでマウスでカリカリ上に戻って下さい。そして、一番先頭にある、
②の「アカウント全体(日単位)」まで戻ったら、その「アカウント全体(日単位)」の行の右端に、縦の三点リーダー「︙」がありますので、クリックして下さい。するとメニューが表示されますので、
③の「レポートをExcelスプレッドシート形式でダウンロード」をクリックして下さい。⇩
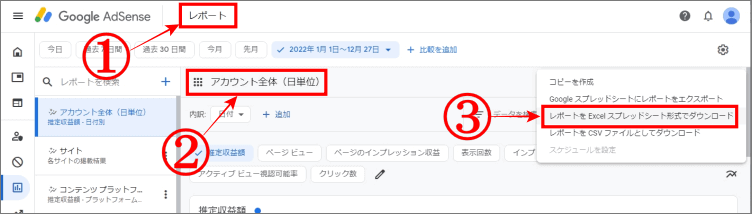
Excelにダウンロード
⇩はい、これでパソコンにダウンロードができました。
パソコンの、
①の「PC」の左の「∨」をクリックすると、メニューが新しく表示されますので、
②の「ダウンロード」をクリックすると、
③に今ダウンロードした「レポート」がありました。大成功です。このファイルをWクリックすれば、あなたの「Excel」が立ち上がり、アドセンスのレポートがExcelにデータとして編集が可能になりました。お疲れさまでした。⇩
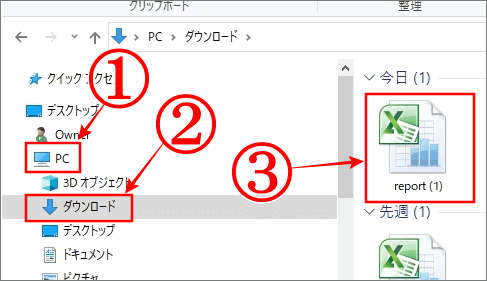
まとめ
アドセンスの必要なレポートは早めにExcelに保存しておくと何かと安心です。
難しそうに感じていたアドセンスレポートのダウンロードでしたが、やってみるととっても簡単でしたね!
定期的に必要なレポートの保存をおすすめします。
そろそろ確定申告の季節がやって来ます!
あなたのブログが税金に悩むほどの数字がガンガン出ますように!!
最後までお読みいただきありがとうございます。
では、また。解説ゾロでした!