
こんにちは、解説ゾロです!
パソコンの「ファイル」「フォルダー」や「画像」や「アプリ」などなど、名前を変更したい時が多々あります。
でも、この名前の部分がやたら小さくてクリックするのも大変!・・・とか、右クリックめんどい!・・・なんて思っているあなた様にピッタリな方法があります・・・たぶん!笑
それは「Windows11」で追加された名前の変更がとても簡単にできる仕様です。コレ、使わない手はありませんので、従来のショートカットを含めた方法と併せて4つの方法を解説いたします。
パソコンのショートカットキーなど操作全般に言えることですが、この4つの方法は、1番はコレ!というものではなく、ご自分の手が何処にあるかで選択が変わります。
キーボード上に両手がある場合と片手がマウスやかっぱえびせん(スミマセン笑)にある場合では、最適な方法、最速な方法が変わってきますので、手の位置によって使い分ける方法がベストだと考えています。

Windows11で素早くファイルやフォルダーの名前を変更する4つの方法
- Windows11に追加された機能で名前を変更する方法
- ファンクションキーの「F2」キーで名前を変更する方法
- 右クリックから名前を変更する方法
- 名前の部分をクリックして名前を変更する方法
Windows11に追加された機能で名前を変更する方法
⇩今回は、例としてエクスプローラーの中のフォルダー(ファイルや画像など何でもOKです)で解説いたしますので、エクスプローラー(ショートカットキーは、Windowsキー+E)を開いてください。すると、Windows10には無かった、
①のメニューバーが表示されています。6個あるアイコンはグレーアウトでクリックはできない状態です。次は、名前を変更したいフォルダーやファイルの上にマウスポインターを乗せて一度クリックをして選択します。この選択する動作は他の方法にも必要な動作です。すると、
②のようにフォルダーが選択されます。フォルダーが選択されますと、
③のアイコンのように、グレーアウトしていたアイコンが押せるようになりますので、左から4つ目のアイコンにマウスポインターを乗せると「名前の変更」と表示されますので、そのアイコンをクリックしてください。⇩
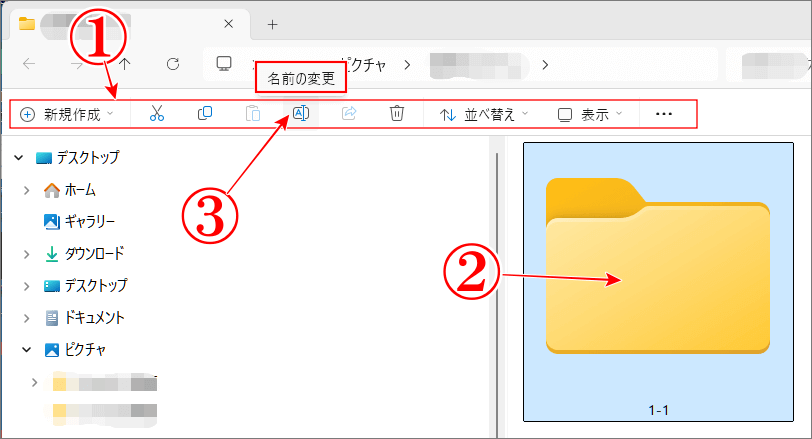
⇩すると、名前の部分が、
①のように青く反転して入力ができる状態に変わりますので、お好きな名前を入力してください。⇩
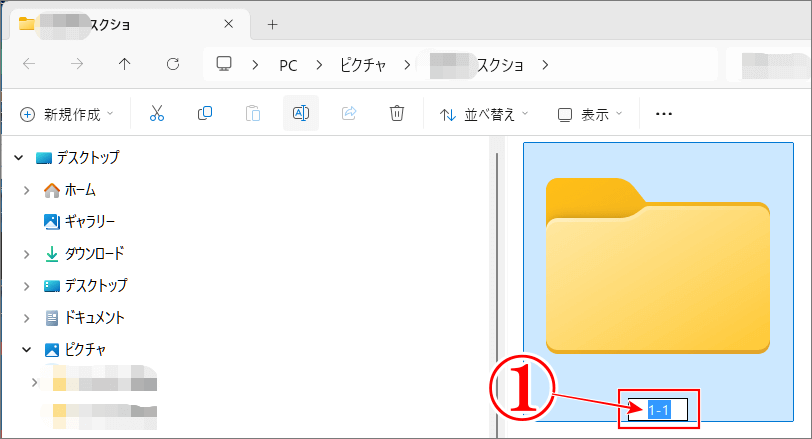
⇩①のように、入力が終わりましたら、エンターキーを押せば名前の変更が完了です。⇩
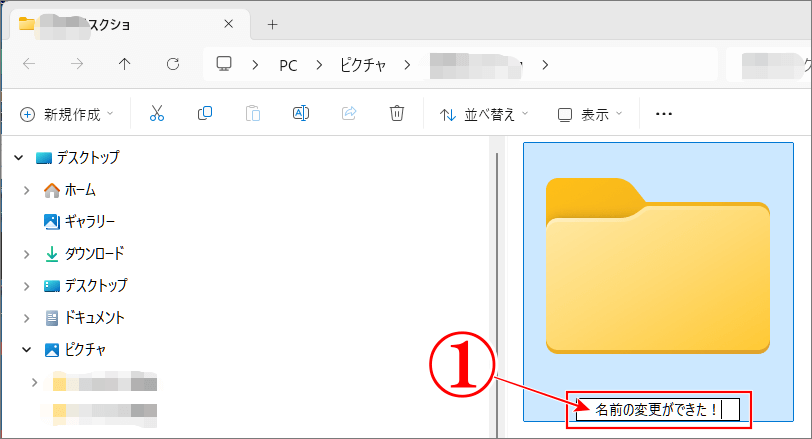
ファンクションキーの「F2」キーで名前を変更する方法
⇩次は、キーボードの上の方にあるファンクションキーの「F2」キーを使って名前の変更をする方法です。この方法は従来からあるショートカットの方法です・・・が、コレ、便利です!笑
名前を変更したいフォルダーやファイルなどを一度クリックして選択します。その状態で、キーボード上の方にある、
①の「F2」キーを押してください。すると、名前の部分が青く反転しますので、新しい名前を入力してエンターキーを押していただければ、名前の変更が完了です。⇩
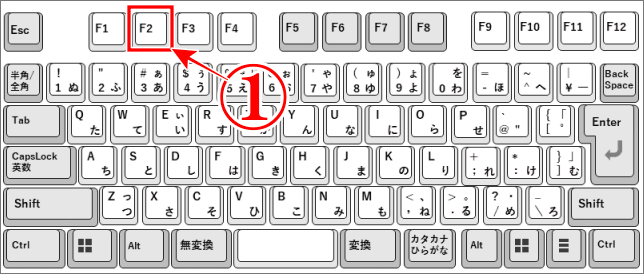

Windows11の右クリックから名前を変更する方法
今度は、Windows11の右クリックで名前を変更する方法です。従来からある方法ですが、Windows11の右クリックして表示されるメニューが新しく変更されています。
⇩では、名前を変更したいフォルダーやファイルなどの上にマウスポインターを乗せて右クリックをします。するとWindows11の新しい、
①の「右クリック」のメニューが表示されますので、今度は、左から3番目のアイコンの、
②の「名前の変更」をクリックしてください。すると、名前の部分が青く反転しますので、新しい名前を入力してエンターキーで完了です。⇩
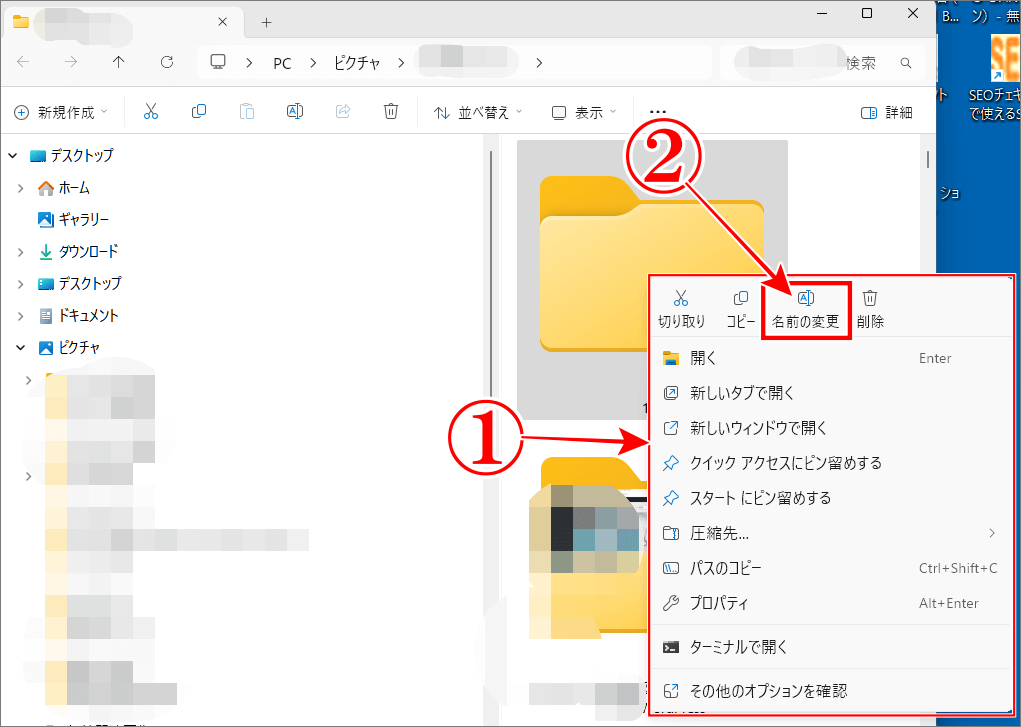
「名前の部分」をクリックして名前を変更する方法
最後も以前からある名前の変更方法です。
名前を変更したいフォルダーやファイルなどを1回クリックして選択します。そして「名前の部分」にマウスポインターを乗せて、もう1回クリックしてください。
すると、名前の部分が青く反転しますので、お好きな名前を入力してエンターキーで完了です。
まとめ
新旧まとめて、名前を変更する方法の解説をいたしました。
冒頭でもお話しさせていただきましたが、その時の手の位置の状況で一番適した操作ができるように、よく使う操作はいくつかの方法を頭に入れておくと、とても効率が良くなります。
ひとつにこだわらず臨機応変がイイです・・・が、事によっては「こだわり」も悪くないなぁ~!
なんて思ったりする今日この頃です!笑
最後までお読みいただき、大変ありがとうございました。
では、また。解説ゾロでした!
関連記事:ワンクリックでWindows11をシャットダウンするショートカット アイコンの作り方
関連記事:Windows11の「Print Screen」は使い方でスクショの保存先が変わる
関連記事:仕事が速い人の定番【ショートカットキー便利ランキング】8選
関連記事:【初心者向け】パソコンのショートカットキーおすすめ8選
関連記事:Windows11の「Print Screen」は使い方でスクショの保存先が変わる


