
こんにちは、解説ゾロです!
前回の記事は「ワードプレスに「Googleマップ」の埋め込みを簡単に表示する方法」でした。
今回は、Googleドキュメントにスマートチップという地図チップを表示する方法です。
Googleドキュメントに地図チップを表示しておけば、地図チップをクリックするだけで、ダイレクトにGoogleマップを開くことができます。
集合場所や目的地の住所だけを記載するよりも、地図チップをGoogleドキュメントに表示しておけば、ワンクリックで場所の確認ができますので、とても便利です。
今日は、Googleドキュメントに地図チップ(スマートチップ)を挿入して表示する、3つの方法をわかりやすく解説いたしますので、一緒に地図チップしましょ!
前回の記事はこちら

ワードプレスに「Googleマップ」の埋め込みを簡単に表示する方法
ワードプレスにGoogleマップの埋め込みを簡単に表示する方法です。いつも最新の地図を表示でき閲覧者の方は埋め込まれたGoogleマップを操作して場所を確認できます。権利帰属表示やルールを厳守して便利で楽しいサイトを一緒にGoogleマップしましょ!
Googleドキュメントに「地図チップ」を挿入する3つの方法
Webサイトならではの便利なツールの1つが、Googleマップです。
目的地の確認はもちろんですが、外出先でもスマホさえ持っていれば、初めていく場所でもGoogleマップを使って、道に迷うことなく遠回りもせずにたどり着けますので大変助かります。
今回はその便利さを、Googleドキュメントで活用しようというわけです。
Googleドキュメントに地図チップを挿入する3つの方法は、
- 目的地の住所がわかっていて挿入する場合の方法
- Googleドキュメントのメニューバーから挿入する場合の方法
- Googleマップで表示したい地図のリンクから挿入する場合
です。順に解説していきます。
Googleドキュメントに「地図チップ」を挿入する「1つ目の方法」
目的地の住所がわかっている場合
⇩それではまず、Googleドキュメントを開いてください。そしてGoogleドキュメントに地図チップを表示したい位置で、
①のように「マウスカーソル」をクリックして位置を決めておきます。そして、そのまま、
②のように半角の「@」を入力します。「@」はキーボードの「P」&「せ」の印があるキーの右のキーです)⇩
①のように「マウスカーソル」をクリックして位置を決めておきます。そして、そのまま、
②のように半角の「@」を入力します。「@」はキーボードの「P」&「せ」の印があるキーの右のキーです)⇩
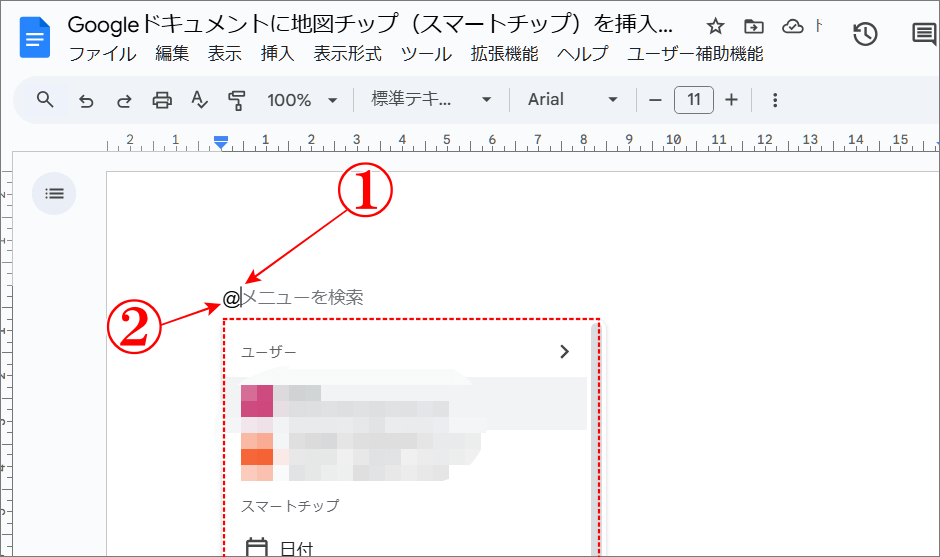
目的地が著明な場合は名称でOK
⇩そのまま続けて、
①のように「住所を入力」したらエンターキーを押しますとリストが表示されますのでこの場合の目的地である、
②を選んで再度クリックです。今回は「東京タワー」の住所がわかっているとして入力していますが、目的地が著名な場合は「東京タワー」と入力するだけで、リストに表示されますのでそれをクリックでもOKです。⇩
①のように「住所を入力」したらエンターキーを押しますとリストが表示されますのでこの場合の目的地である、
②を選んで再度クリックです。今回は「東京タワー」の住所がわかっているとして入力していますが、目的地が著名な場合は「東京タワー」と入力するだけで、リストに表示されますのでそれをクリックでもOKです。⇩
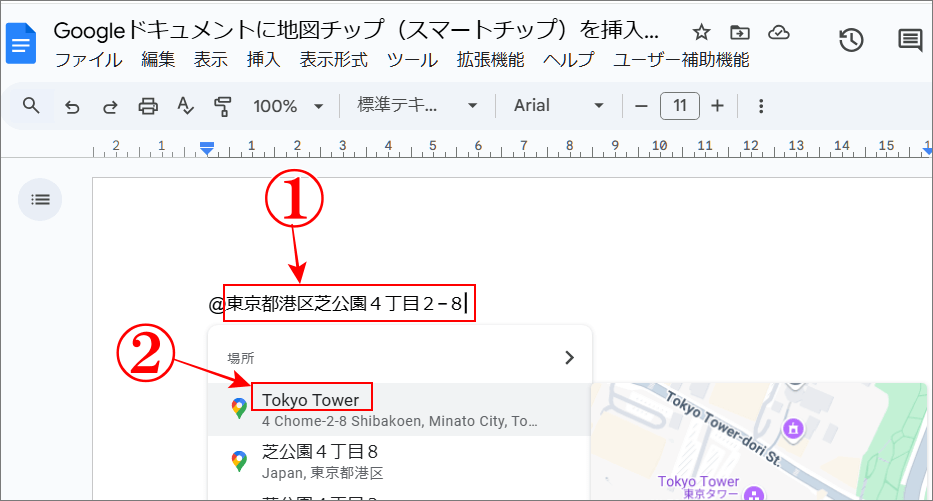
Googleドキュメントに地図チップが表示
⇩すると、
①ような「地図チップ」がGoogleドキュメントに挿入され、表示することができます。そして、「地図チップ」の上にマウスポインターを乗せますと、
②のように、小さい地図が表示されます。⇩
①ような「地図チップ」がGoogleドキュメントに挿入され、表示することができます。そして、「地図チップ」の上にマウスポインターを乗せますと、
②のように、小さい地図が表示されます。⇩
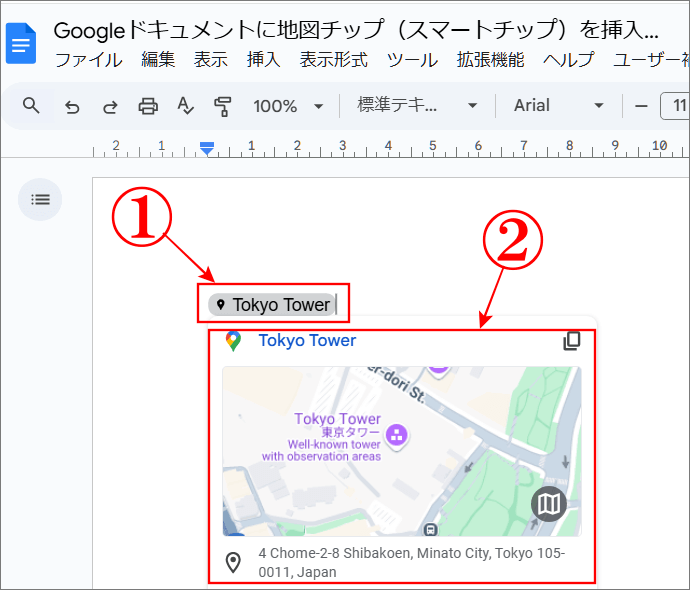
Googleドキュメントの地図チップのプレビューを開く
⇩そして、
①の「Tokyo Tower」の文字にマウスポインターを乗せて、そのまま、
②の「枠内」にカーソルを移動すると、
③の「プレビューを開く」が表示されますので、「プレビューを開く」又は、②の「枠内」をクリックすると⇩
①の「Tokyo Tower」の文字にマウスポインターを乗せて、そのまま、
②の「枠内」にカーソルを移動すると、
③の「プレビューを開く」が表示されますので、「プレビューを開く」又は、②の「枠内」をクリックすると⇩
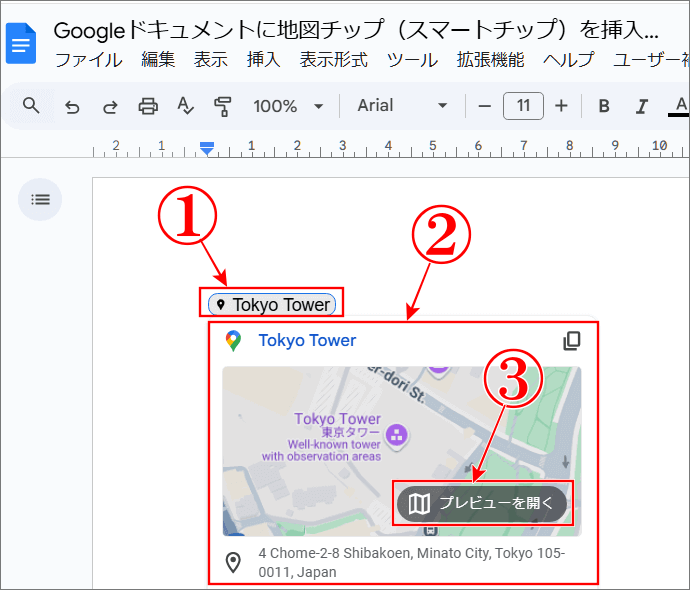
⇩なんと、Googleドキュメントの右側に、
①のように「Googleマップ」が細長く表示されます。この画面でも、いつものGoogleマップと同じようにルート検索も拡大縮小も可能です。大きな画面でGoogleマップで見たい場合は、
②の「Tokyo Tower」の文字か「マップで開く」をクリックすると、通常の大きなGoogleマップの画面に変わります。⇩
①のように「Googleマップ」が細長く表示されます。この画面でも、いつものGoogleマップと同じようにルート検索も拡大縮小も可能です。大きな画面でGoogleマップで見たい場合は、
②の「Tokyo Tower」の文字か「マップで開く」をクリックすると、通常の大きなGoogleマップの画面に変わります。⇩
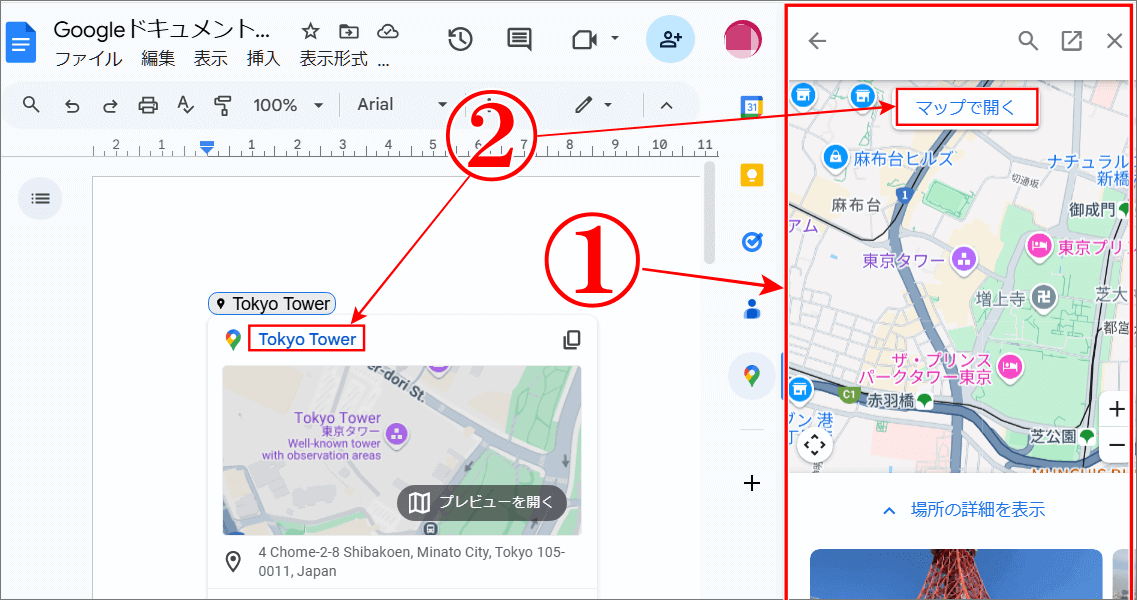
Googleドキュメントに「地図チップ」を挿入する「2つ目の方法」
Googleドキュメントのメニューから挿入する場合
⇩2つ目は、Googleドキュメントのメニューバーから地図チップを挿入して、表示させる方法です。まず、Googleドキュメントを開き、
①の「挿入」をクリックしますとメニューが表示されますので、
②の「スマートチップ」にマウスポインターを乗せますと、またメニューが表示されますので移動して、
③の「場所」をクリックします。⇩
①の「挿入」をクリックしますとメニューが表示されますので、
②の「スマートチップ」にマウスポインターを乗せますと、またメニューが表示されますので移動して、
③の「場所」をクリックします。⇩
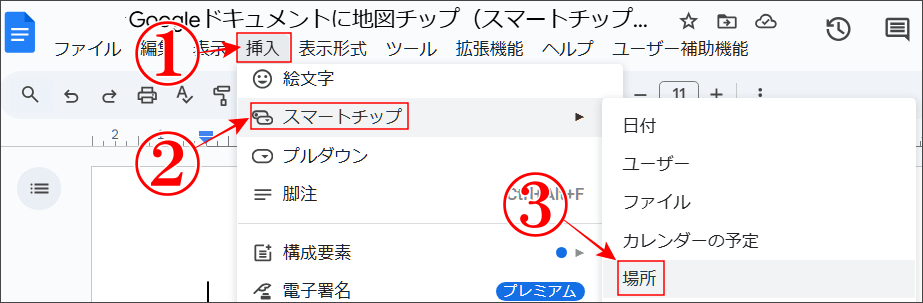
⇩すると、下図のように「入力して場所を検索」が表示され、マウスカーソルが、
①で点滅していますので、そのまま住所か名称を入力してエンターキーを押すとリストが表示されますので、その中から目的地をクリックすると、同じように、Googleドキュメントに地図チップが表示されます。⇩
①で点滅していますので、そのまま住所か名称を入力してエンターキーを押すとリストが表示されますので、その中から目的地をクリックすると、同じように、Googleドキュメントに地図チップが表示されます。⇩
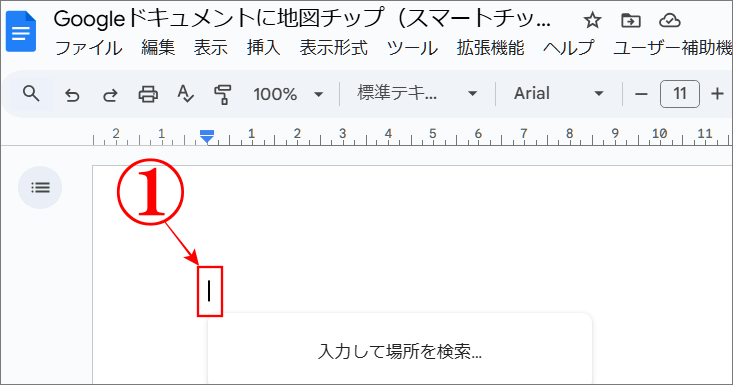
Googleドキュメントに「地図チップ」を挿入する「3つ目の方法」
Googleマップで表示したい地図のリンクから挿入する場合
「リンクを貼る」なんて聞くと「無理!」と思われる方もいらっしゃるかもしれませんが、とっても簡単ですので、ご安心くださいませ。
⇩3つ目の方法は、Googleマップを開いて、普段使われるように目的地の住所又は名称で検索してください。ここでは、
①のように「東京タワー」で検索します。下図のように東京タワーの画面になりましたら、
②の「共有」をクリックします。⇩
①のように「東京タワー」で検索します。下図のように東京タワーの画面になりましたら、
②の「共有」をクリックします。⇩
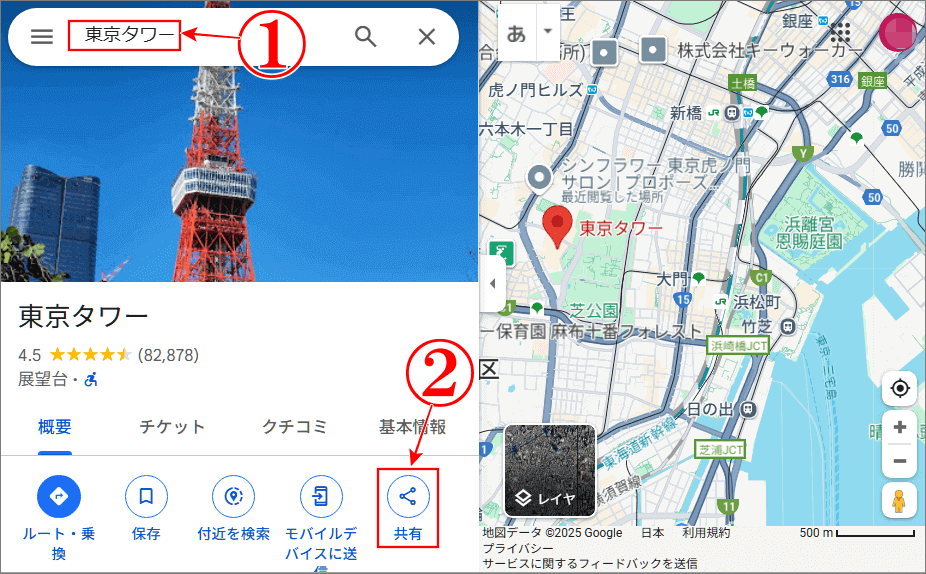
⇩すると、
①の「共有」の画面に変わりますので、
②の「リンクを送信する」を確認して、
③の「リンクをコピー」をクリックしますと「クリップボードにコピーしました」に変わり、
④の「クリップボードにコピーしました」が表示されます。⇩
①の「共有」の画面に変わりますので、
②の「リンクを送信する」を確認して、
③の「リンクをコピー」をクリックしますと「クリップボードにコピーしました」に変わり、
④の「クリップボードにコピーしました」が表示されます。⇩
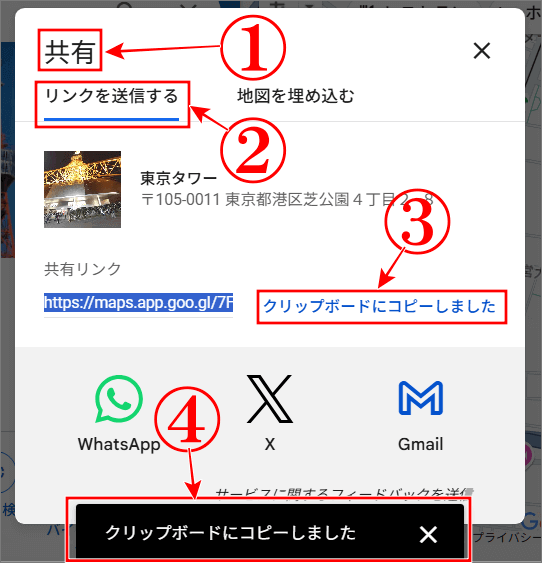
⇩今度は、Googleドキュメントを開いて、
①のように、地図チップを表示したい場所に「マウスカーソル」をクリックして位置を決めます。そして、いまコピーしたリンクのアドレスを、
②のように「貼り付け(ペースト)」ます。すると、薄い字で「次のリンクと置き換えます」と表示されますので、
③の「枠内」をクリックしますと、②のリンクのアドレスが「地図チップ」に変わります。⇩
①のように、地図チップを表示したい場所に「マウスカーソル」をクリックして位置を決めます。そして、いまコピーしたリンクのアドレスを、
②のように「貼り付け(ペースト)」ます。すると、薄い字で「次のリンクと置き換えます」と表示されますので、
③の「枠内」をクリックしますと、②のリンクのアドレスが「地図チップ」に変わります。⇩
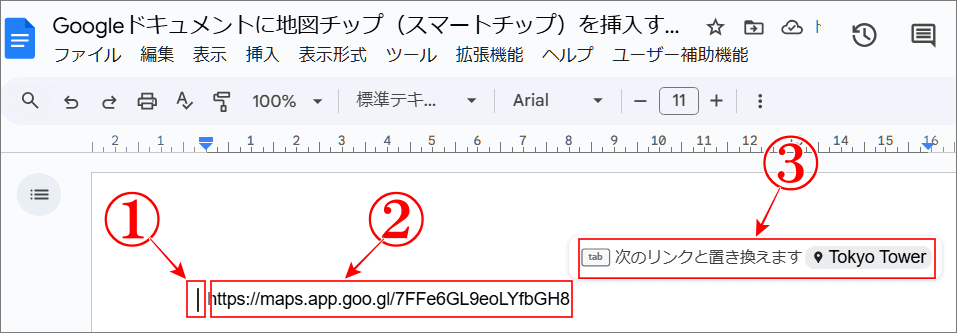
ストリートビューを表示したい場合は、こちら⇩

WordPressのブログに「Googleストリートビュー」を埋め込む方法
ブログなどのWebサイトにGoogleストリートビューを埋め込んで表示させる方法です。画像を見ながら解説していますので、簡単にストリートビューを表示させることができ、ブログ内で操作が可能になります。利便性も上がりますので、一緒にビューしましょ!
まとめ
GoogleドキュメントにGoogleマップの地図チップ(スマートチップ)の挿入方法を解説いたしました。
便利なGoogleマップをGoogleドキュメントにも挿入して使えるのはとても助かります・・・よね!笑
前回の記事でも触れていますが「Googleマップ」の「権利帰属表示」をお忘れなく!
最後までお読みいただき、大変ありがとうございました。
では、また。解説ゾロでした!
関連記事:GoogleドキュメントをパソコンのUSBに保存する簡単な方法
関連記事:Googleドキュメントで過去の文書を復元して編集する方法
関連記事:Googleドキュメントで途中の文字をピタッと揃える方法
関連記事:Googleドキュメントの文字数カウントを常に表示して確認しながら入力

