
こんにちは、解説ゾロです!
「Gメール」は色々使い勝手がイイのでとても便利です。
私は、Apple IDをGメールで設定したので、スマホを乗り換えて携帯会社が変わっても、Apple IDは変更することなくそのまま使えるので楽ちんです。
また、Gメールの本文中にWebサイトのURLをリンクとして貼ることもできます。メールを受け取った人はワンクリックでWebサイトに飛べるのです。
しかし、先日、Gメールの本文にURLを入力して送信したのに、相手からはURLをクリックしてもWebサイトには飛ばずに、リンク設定になっていないと言われて困っている方がいましたので、解説しようと思います。

Gメールの本文にURLのリンクを簡単に設定する方法
⇩まず、Gメールを開いてください。Gメールの画面を開くと、左ペイン(枠)の一番上に、
①の「作成」がありますので、クリックしてください。⇩
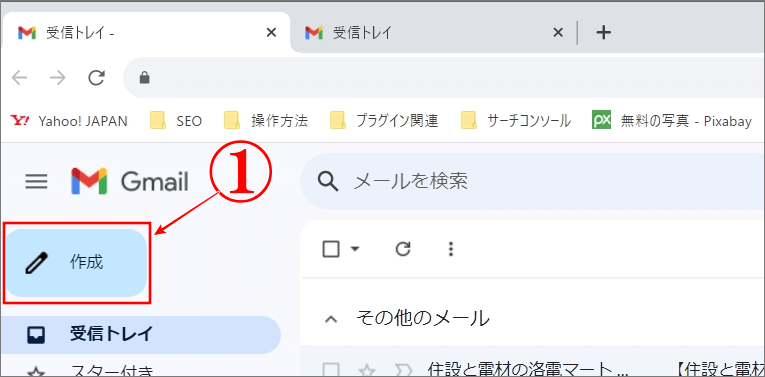
リンクを設定
⇩すると、画面の右下に新しく「新規メッセージ」の入力エリアが開きますので、送信したいサンプルの本文を、
①のように「「解説ゾロ」のホームページのURLは、https://kaisetsuzoro.com/です。一度覗いてみて下さいね!」という文にして入力してみました。そして、URLの「https://kaisetsuzoro.com/」は、このままだとWebサイトに飛びませんので、このURLにリンク設定をします。まず、
②のように、左クリックを押しながら「UELの全部を選択」してください。そして、下の方にある、
③の「リンクを挿入(Ctrl+K)」のアイコンをクリックしてください。⇩
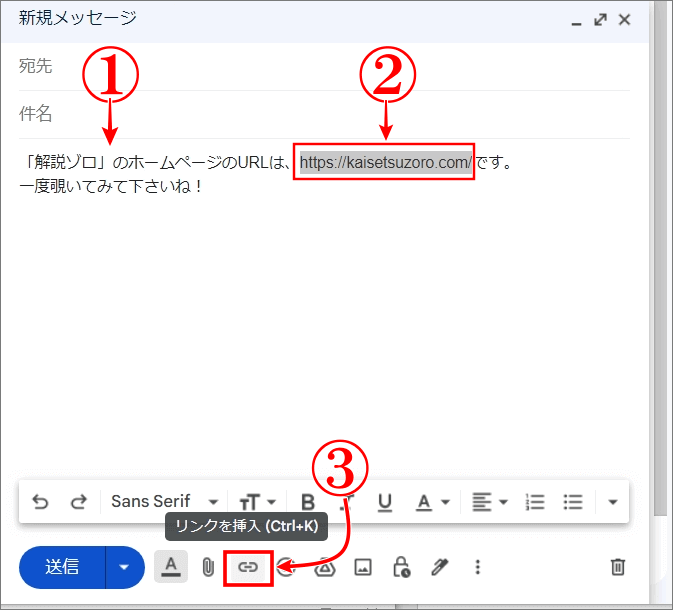
リンク先の確認
⇩すると、選択したURLの色が、
①のように、リンクカラーに変わり、リンク設定されたことがわかります。
②の「リンクに移動」も表示されますので、確認のために、
③の「URL」をクリックすると、⇩
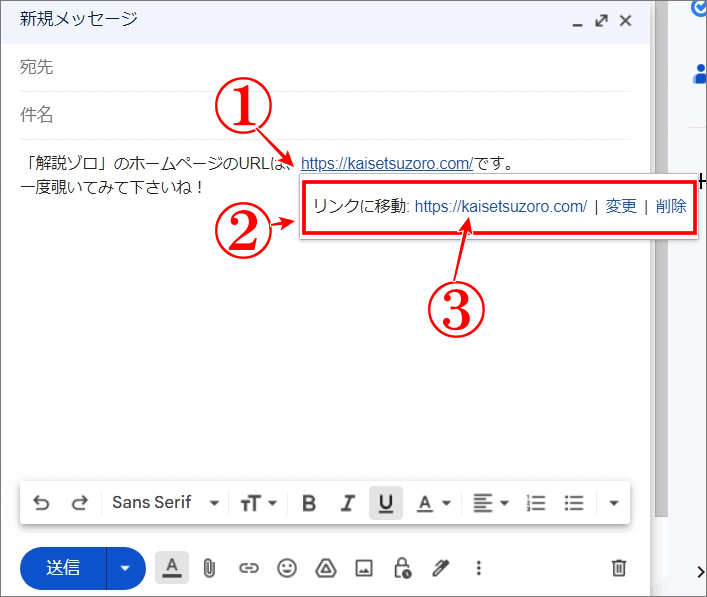
⇩リンク先に設定した当Webサイトの「解説ゾロのホームページ」に飛びましたので、リンクが間違いなく設定できていることが確認できます。⇩
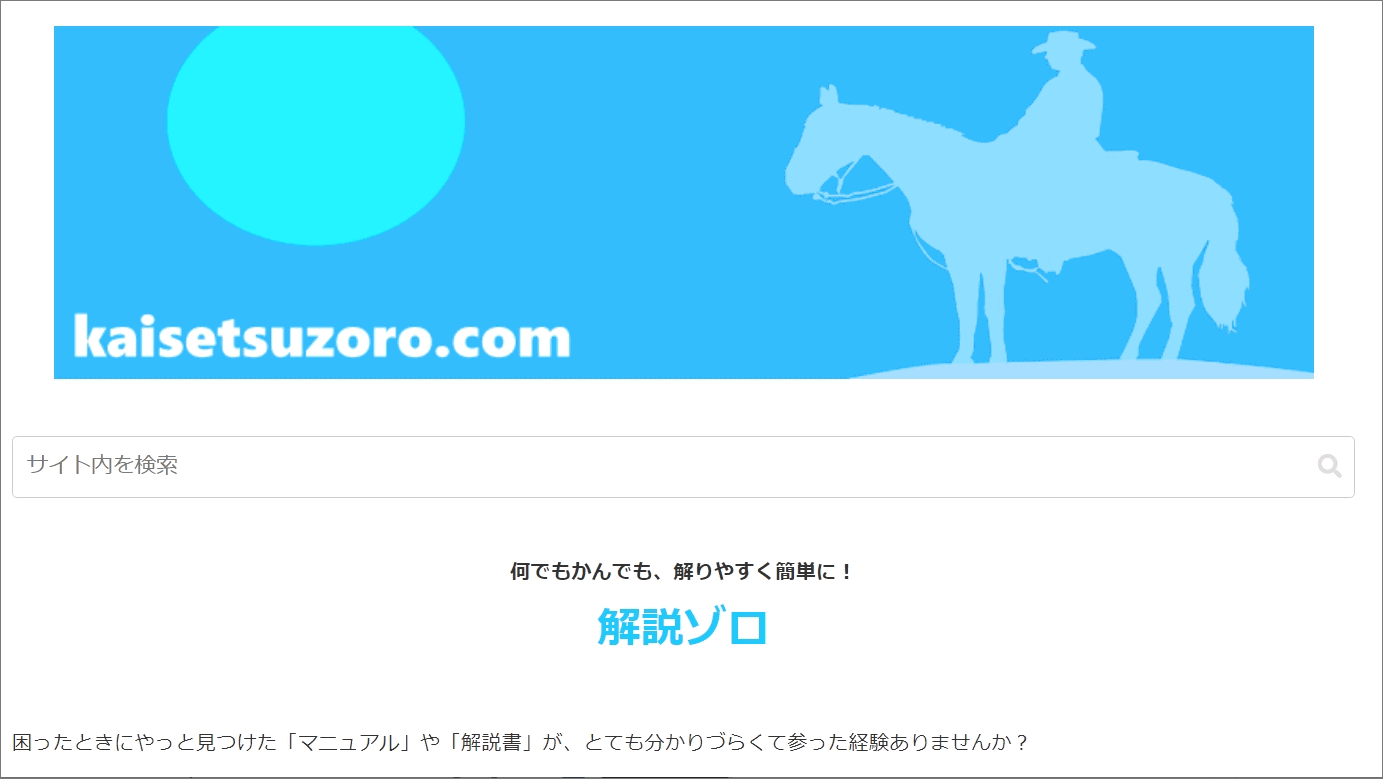
リンクの編集
⇩先ほどの、Gメールの「新規メッセージ」の画面に戻り、今度は、
①の「変更」をクリックしてみると、⇩
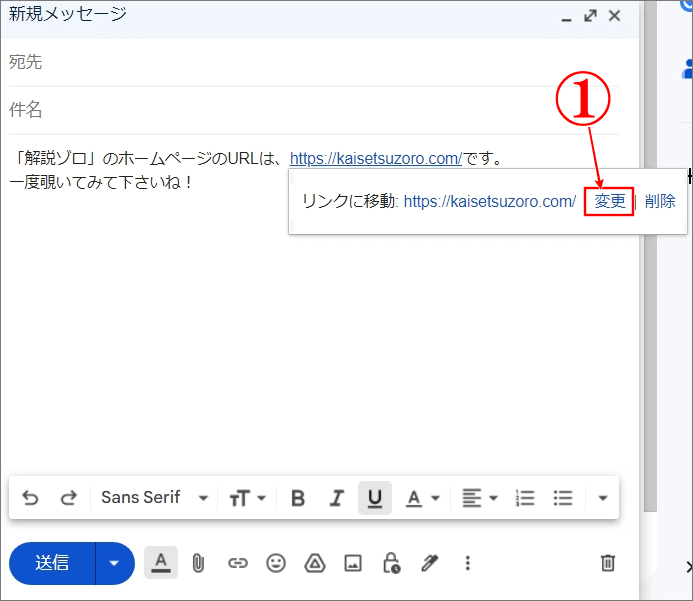
⇩「リンクを編集」の画面に変わります。ショートカットキーの「Ctrl+K」でもこの画面に行き設定できます。
①は、今回は「表示するテキスト」に、https://kaisetsuzoro.com/というURLにしました。
②は、自動でウェブアドレスかメールアドレスかのチェックが入ります。
③は「https://kaisetsuzoro.com/」に飛ぶようにリンク先に指定して、設定しましたということです。例えば「表示するテキスト」に今回のようにURLではなくて「こちらをクリック」などの文字にして、リンク先の設定は同じURLにする場合は、メッセージの文を「「解説ゾロ」のホームページのURLは、こちらをクリックです。一度覗いてみて下さいね!」という文にして「こちらをクリック」の文字を選択し「リンクを挿入」でリンク設定をすれば、こちらをクリックにリンク先のURLのリンクが設定できます。
④の「このリンクをテストします」でも、クリックするとリンク先に飛びますので、間違いがないかをテストできます。リンク先は、送信前には必ず確認することをおすすめします。間違いがなければ、
⑤の「OK」をクリックしてください。⇩
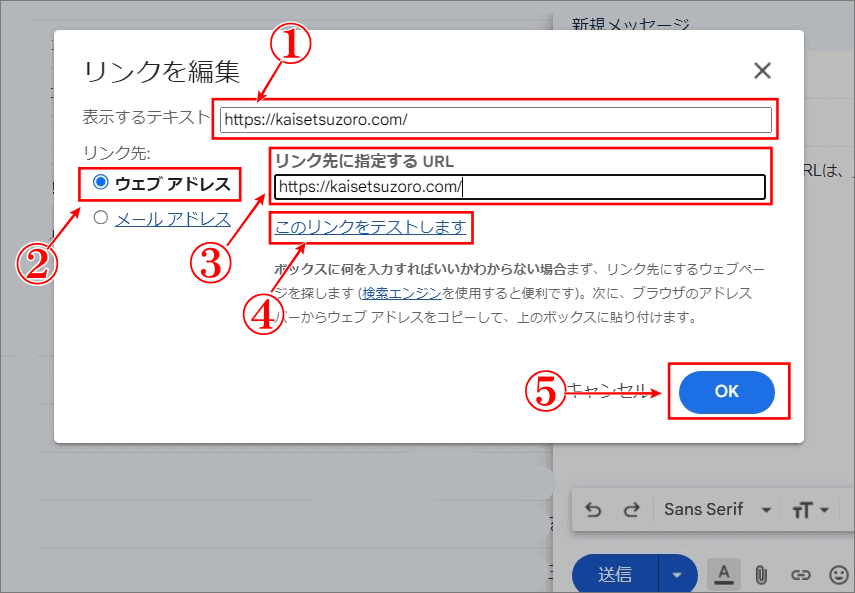
最後に送信ボタン
⇩そして、
①の宛先と
②の件名を入力して、確認したら、
③の送信ボタンをクリックしてください。無事に送信できれば完了です。これで、メールを受け取った方は、URLをクリックするだけで、リンク先に飛ぶことができるようになりました。お疲れさまでした。⇩
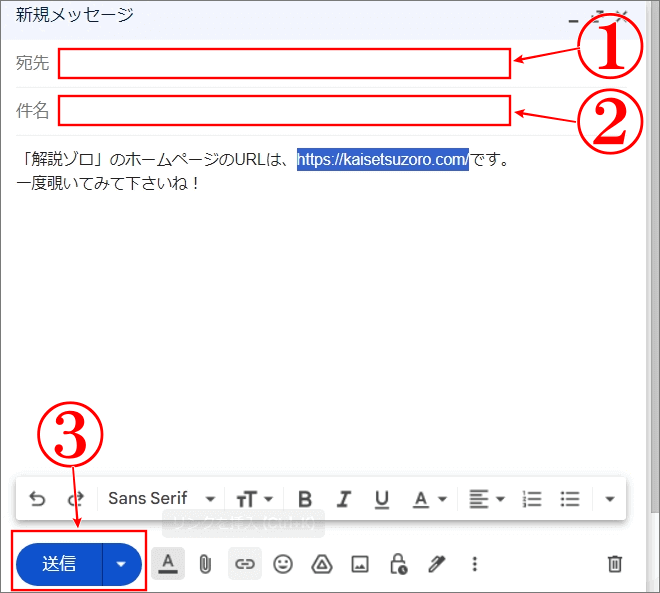
まとめ
リンクを設定する文字は自由に決められますので、わかりやすいように設定してください。
これで、Gメールを受け取った方が、わざわざURLをコピペしないと飛べないということがなくなりました。ちょっとしたことですが、やはり便利な方が喜ばれると思うので、これで安心です。
これからは、安心してリンク設定したGメールをジャンジャン送りましょう!笑
では、また。解説ゾロでした!


