
こんにちは、解説ゾロです!
iPadを買った時は、自分のiPadは○○世代ってわかっていたのですが、ちょっと時が経つとあれっ!何世代だっけ???なんて、ご経験はないですか?
ハイ、私は度々経験しております。笑
特に、iPadのケースや保護フィルムを購入する時に「あれっ、何世代だったかなぁ?」です・・・が、もう大丈夫です。
簡単に、世代やモデル番号がわかるので失敗しないで購入できるのです。iPhoneも同じですので、参考にしてください。特に「iPhoneSE」なども、世代がハッキリわかります。

自分のiPadの世代を見分ける簡単な確認方法
⇩それでは、まず、iPadの電源を入れて「ホーム画面」を表示してください。数あるアイコンの中の、
①の「設定」アイコンを見つけてタップしてください。⇩
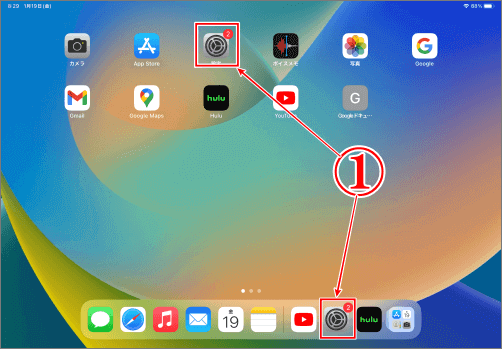
「設定画面」➡「一般」➡「情報」
⇩「設定」の画面に変わりますので、
①の「一般」をタップしてください。次は、右ペイン(枠)上にある、
②の「情報」をタップします。⇩
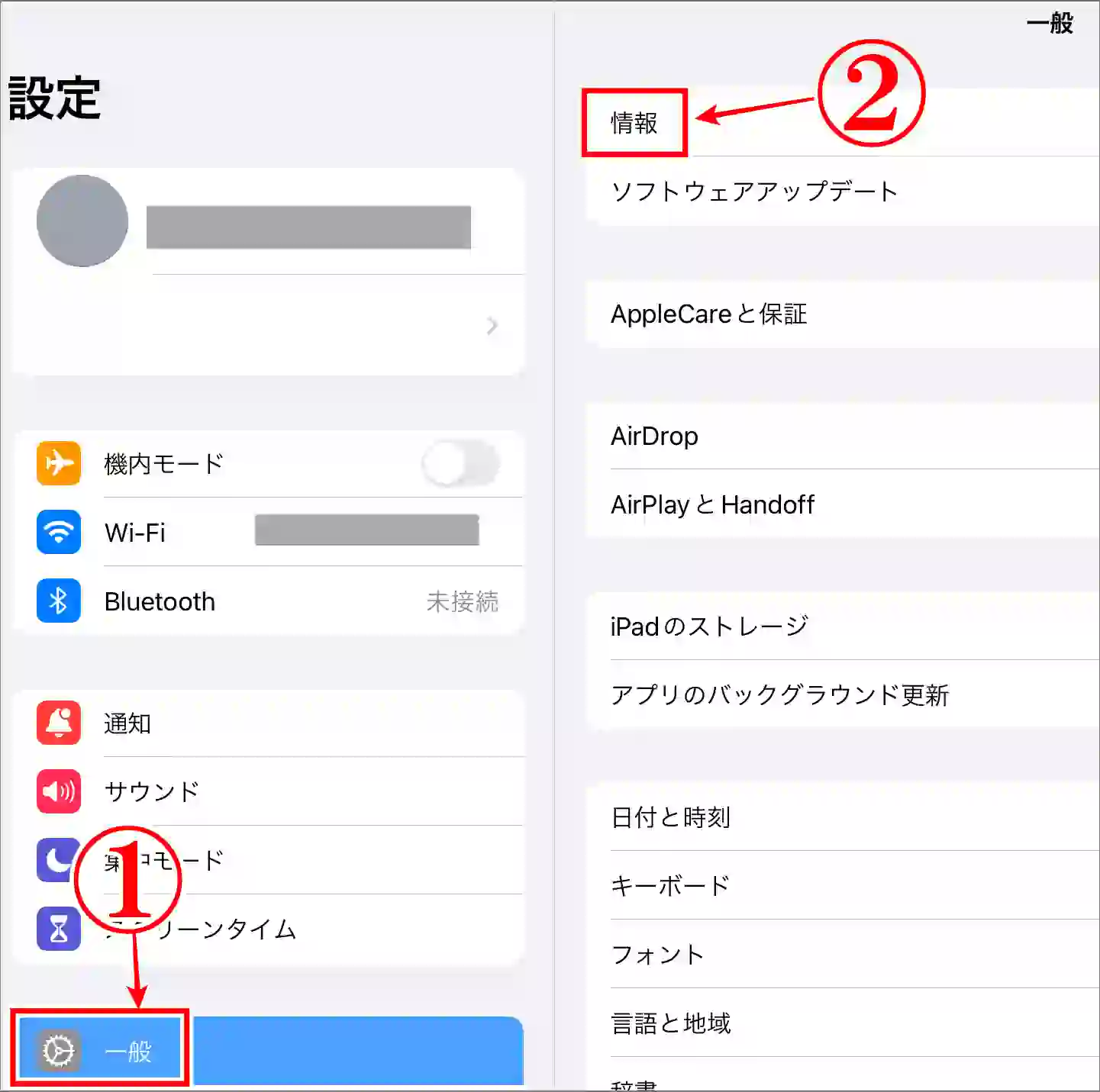
【快適】Unique Spirit タブレット アームのレビューと組立て方
機種名に世代表示
⇩今度は「情報」の画面に変わります。その情報項目の「機種名」の右端の、
①に「iPad(第6世代)」と表示されていますので、簡単に世代が確認できました。そして、一段下の、
②の「モデル番号」の右端に、初期表示では、
③に製品番号(この場合は、MR7F2J/A 色・容量・販売国の識別です)が表示されていますが、モデル番号でも製品番号でもどこでもいいので同じ行の場所をもう一度タップしてください。⇩
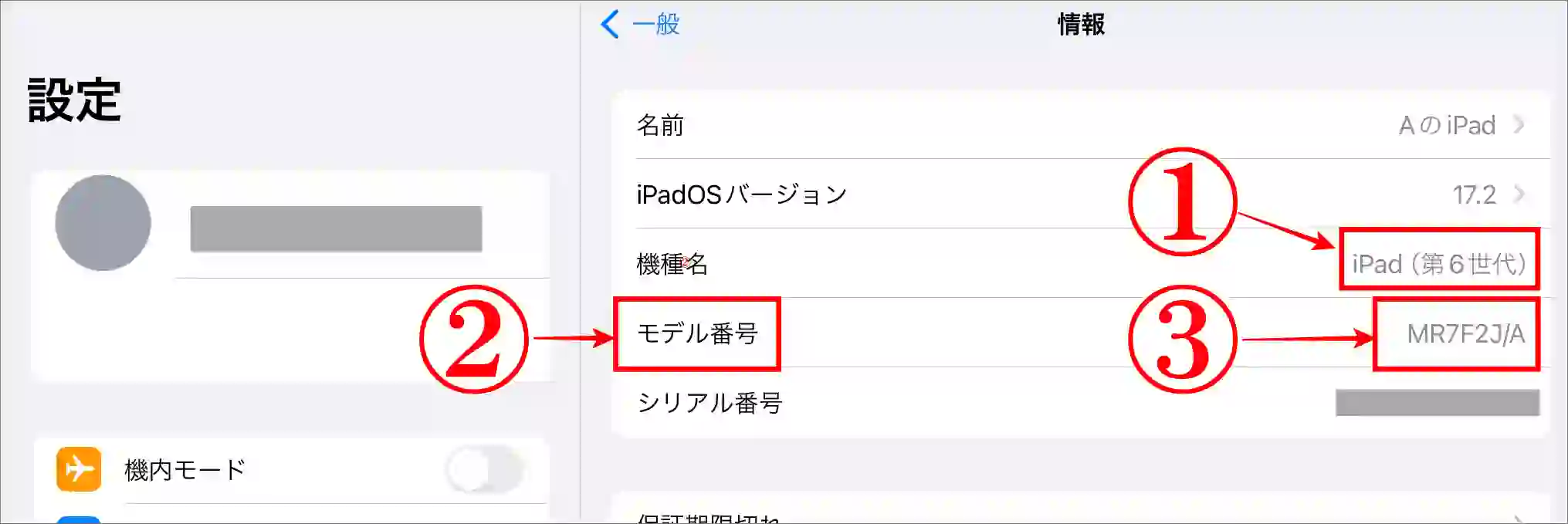
【快適】Unique Spirit タブレット アームのレビューと組立て方
モデル番号を表示させる
⇩すると、製品番号の部分の表示が変わり、
①のように「A○○○○(この場合は、A1893)というモデル番号が表示されます。例えば、iPhoneのSEなどは、機種名の表示にSE2(2世代)もSE3(3世代)も、同じiPhone SEとしか表示されていませんが、このモデル番号を調べることで、識別が可能になります。⇩
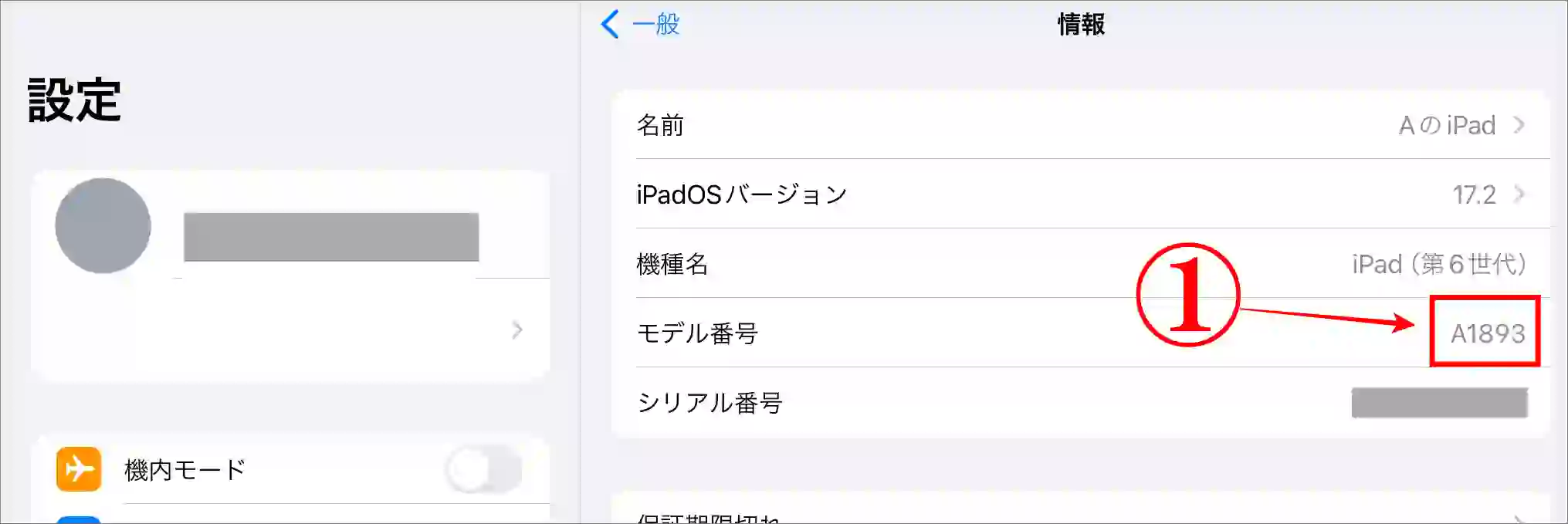
モデル番号から世代を確認
この「A+○○○○」のモデル番号を検索すると公式サイトや多くのサイトがヒットしますので簡単に世代などが確認できます。実は、iPadの裏面にもモデル番号が書かれているのですが、肉眼では到底読めない米粒のような字なのでパスしました。笑
私が確認しやすかったのは「エレコムのiPadモデル名・世代名一覧」かと思いますので、ご参考までにURLを貼っておきます。➡エレコム iPad モデル名・世代名一覧
まとめ
普段は全く必要の無い「○○世代」なのですが、とっても忘れた頃に必要になってしまうのです。笑
そんな時に、チャチャっと調べる方法を知っていると楽ちんです。お友達やご家族の「iPad」や「iPhone」もササっと調べてあげたらカッコイイですよね!・・・何がカッコいいんだか?笑
この時代の、手軽な最先端技術?を安全に楽しくご利用くださいませ。
では、また。解説ゾロでした!


