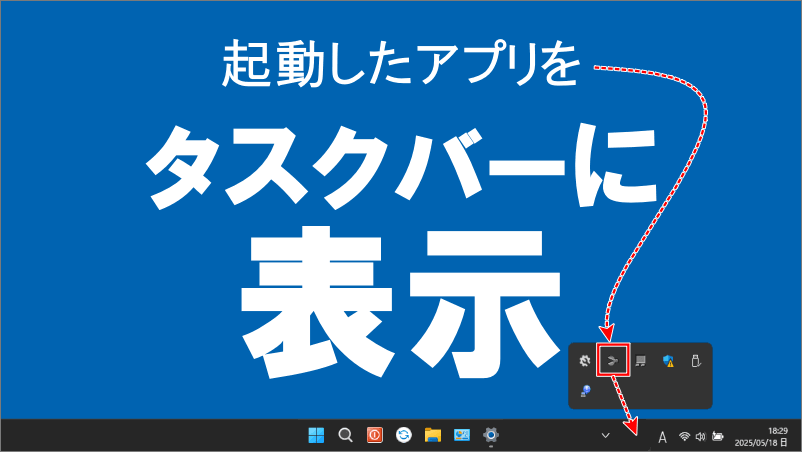
こんにちは、解説ゾロです!
アプリを起動すると、パソコン画面右下の「通知領域」の隠れた場所にアプリアイコンが表示される場合があります。
そのため、アプリが実行中かどうかの確認や、設定を変更する場合は「∧(隠れたインジケーター)」をクリックして開いてみなければアプリアイコンを確認することはできませんので二度手間になってしまいます。
それならば、任意のアプリを起動した場合、直接タスクバー右端のシステムトレイに表示させればいいわけです。

起動したアプリアイコンが隠れたインジケーター内からタスクバーに表示
⇩パソコン画面下にあるタスクバー右の、
①の部分を通知領域(システムトレイ、タスクトレイ)といいます。この通知領域には、日付と時刻や音量、ネットワーク、電源などのシステムアイコンが表示されておりパソコンの状態や実行中のアプリなどの確認ができます。⇩
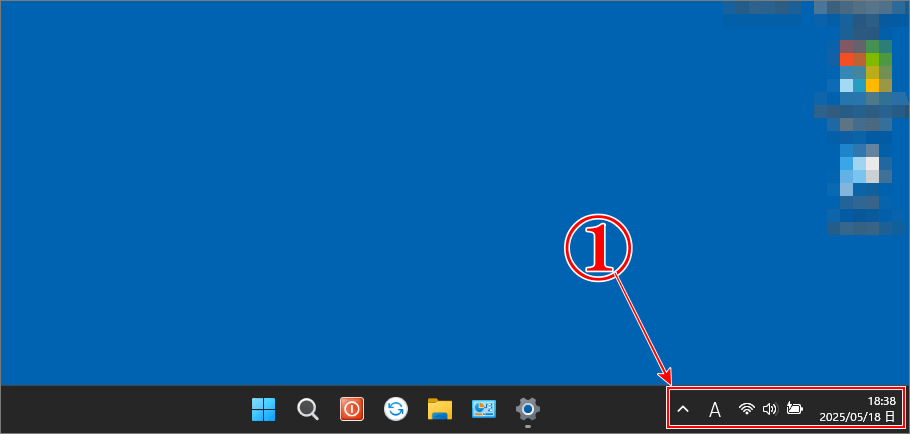
Windows11の隠れているインジケーターを表示
⇩しかし、この通知領域には実行中のアプリアイコンでも表示されない場所があります。その隠れたアプリアイコンの表示方法は、通知領域の左端に表示されている「隠れているインジケーターを表示します」の
①の「∧」をクリックしますと、
②のように、通知領域に入りきらなかったオーバーフローのアプリなどのアイコンが格納されているのです。今回はそのアイコンの中から、
③のアイコンを②の枠から外に出してすぐに確認できる場所に移動してみます。⇩
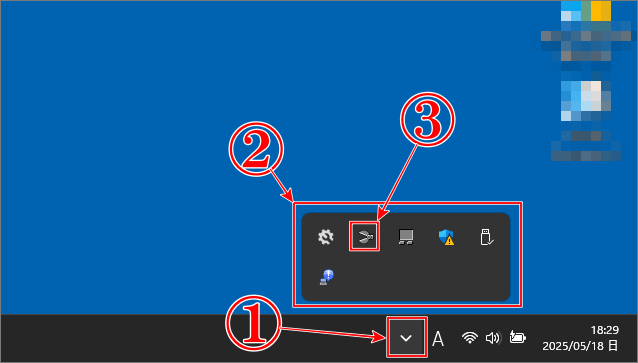
Windows11のタスクバーの設定
⇩それでは、パソコン画面下の、
①の「タスクバー」枠内で、何もない場所の、
②のような部分で「右クリック」をしますと「メニューが表示」されますので、
③の「タスク バーの設定」をクリックしてください。⇩
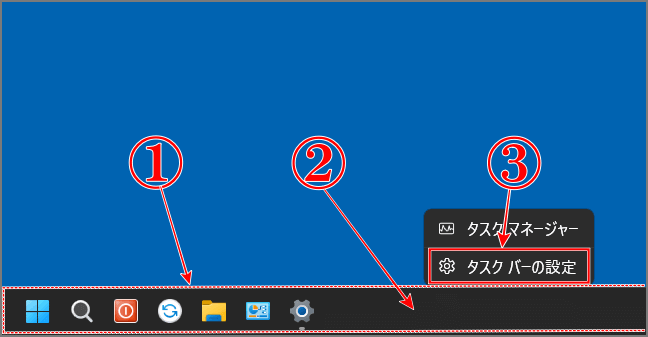
「その他のシステム トレイ アイコン」を開く
⇩すると、画面が、
①の「個人用設定 > タスク バー」に変わりますので、
②の「その他のシステム トレイ アイコン」をクリックしてください。⇩
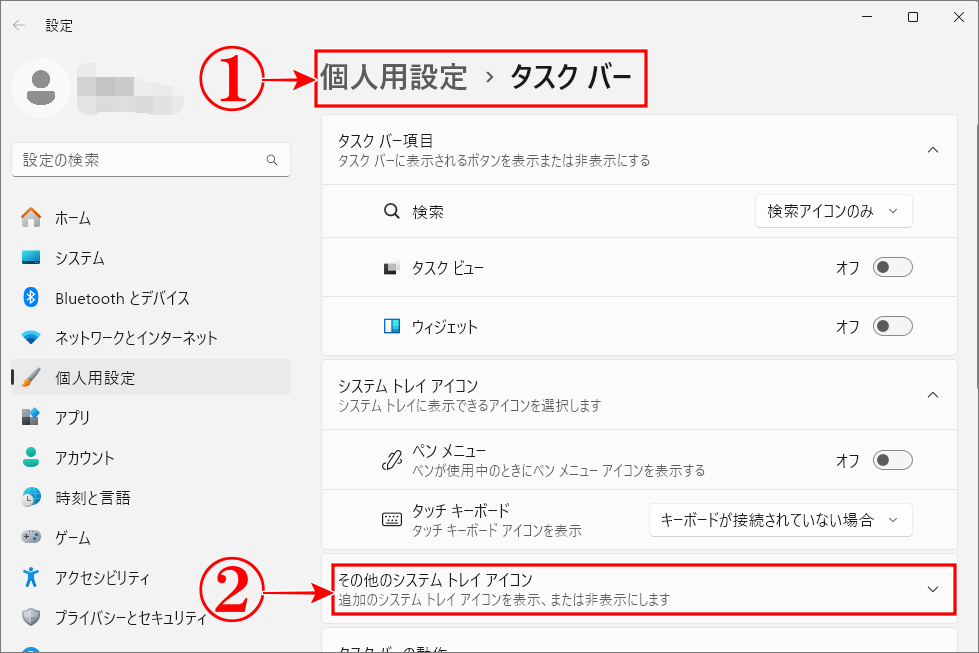

Windows11の個人用設定>タスクバー任意のアプリをオン
⇩そうしたら、アプリの一覧が表示されますので、その中から、起動したらすぐにシステム トレイに表示させたいアプリを見つけます。今は、
①の「KoClip」というアプリを表示してみますので、右にある、
②の「スイッチ」をクリックして「オン」にしてください。設定はこれで完了です。⇩
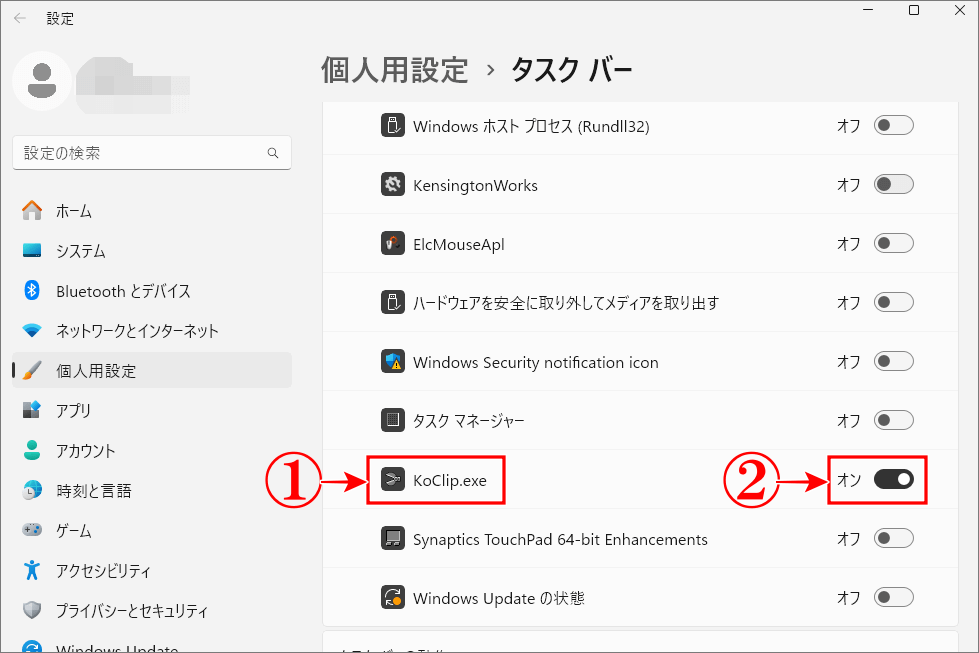

システム トレイに表示
⇩では、確認のため、私のデスクトップ上の「KoClip」のショートカットキーをダブルクリックをして実行してみます。すると、
①の「システム トレイ」の左端に、
②の「KoClip」が表示されました。大成功です!⇩
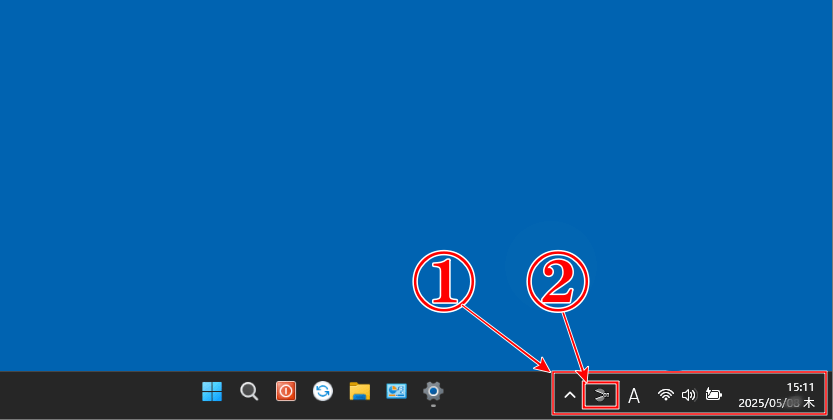

まとめ
Windows11で起動したアプリが通知領域の隠れたインジケーターに格納されていて、ちょっと不便でしたので「システム トレイ」に表示させてみました。
パソコンは、ちょっとしたひと手間を減らすことで、とても大きな時間と心をゲットできます。
ショートカットもそのひとつですが、そのひと手間を積み重ねると大きな成果に繋がります・・・よね!笑
今日も1つゲットです!
最後までお読みいただき、大変ありがとうございました。
では、また。解説ゾロでした!
関連記事:Windows11のスタートボタンを左寄せにするタスクバーのカスタマイズ
関連記事:ワンクリックでWindows11をシャットダウンするショートカット アイコンの作り方
関連記事:Windows11の「Snipping Tool」はどこにある?を8つの出し方で解決
関連記事:手首が痛い時、悩みに悩んだマウスの選び方が正解だった


