
こんにちは、解説ゾロです!
Gmailを送信する時、宛先のアルファベットを1文字でも入力すると、そのアルファベットが含まれている関連した宛先のアドレスが表示されますので、そのアドレスをポチっと選択すれば、わざわざ最後までアドレスを入力する手間が省けて便利です・・・が、ポチっと選択した相手先を間違えて違う人に送信してしまうことがあります。
何でもない内容なら、ごめんなさいですみますが、仕事の内容などは取り返しのつかない大事になってしまう場合もありますので、私見ですがミスを誘発する便利さよりも確実に送信することを第一に考えたいと思っています。

「Gmail」の宛先候補を削除してメールの誤送信を防止
⇩もう少し具体的に解説すると、Gmailを送ろうとして「作成」から「新規メッセージ」を開き、例えば宛先が、Minato○○○@gmail.comに送るとした時に、
①の宛先欄に最初の「M」と1文字でも入力すると、過去に送ったことがあるアドレスで、Mが含まれている宛先が、
②や、
③のように表示されます。これはオートコンプリート機能といいますが、誤送信を防ぐために、この②や③の宛先候補が表示されないように今から設定を変更したいと思います。⇩
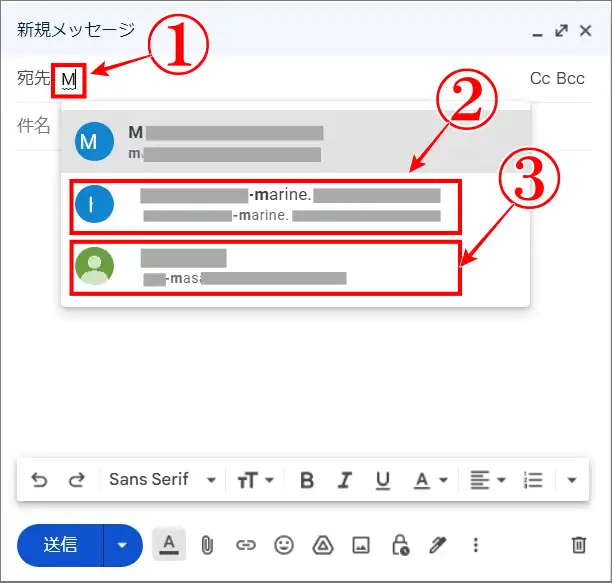
Gmailの設定
⇩それでは「Gmail」を開いてください。開きましたらページ右上のほうにある歯車マーク、
①の「設定」をクリックします。⇩
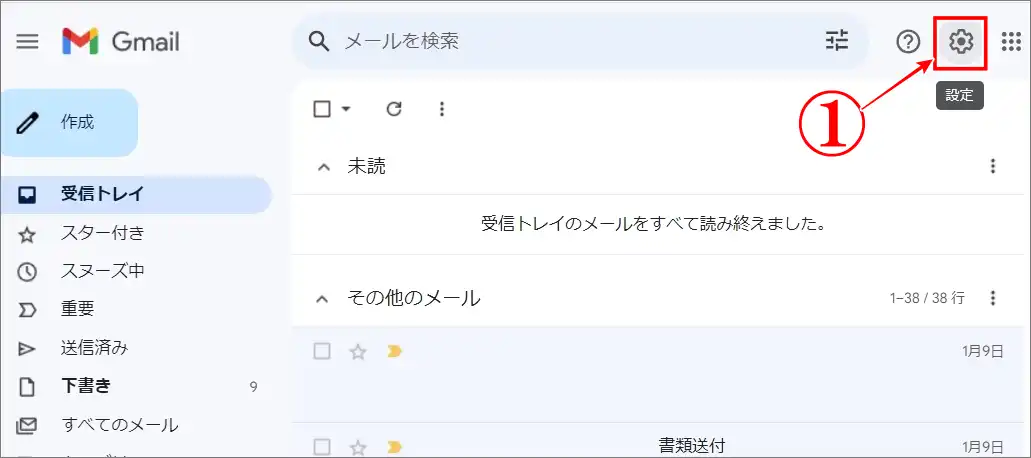
⇩すると、右ペイン(枠)に新しくメニューが表示されますので、
①の「すべての設定を表示」をクリックしてください。⇩
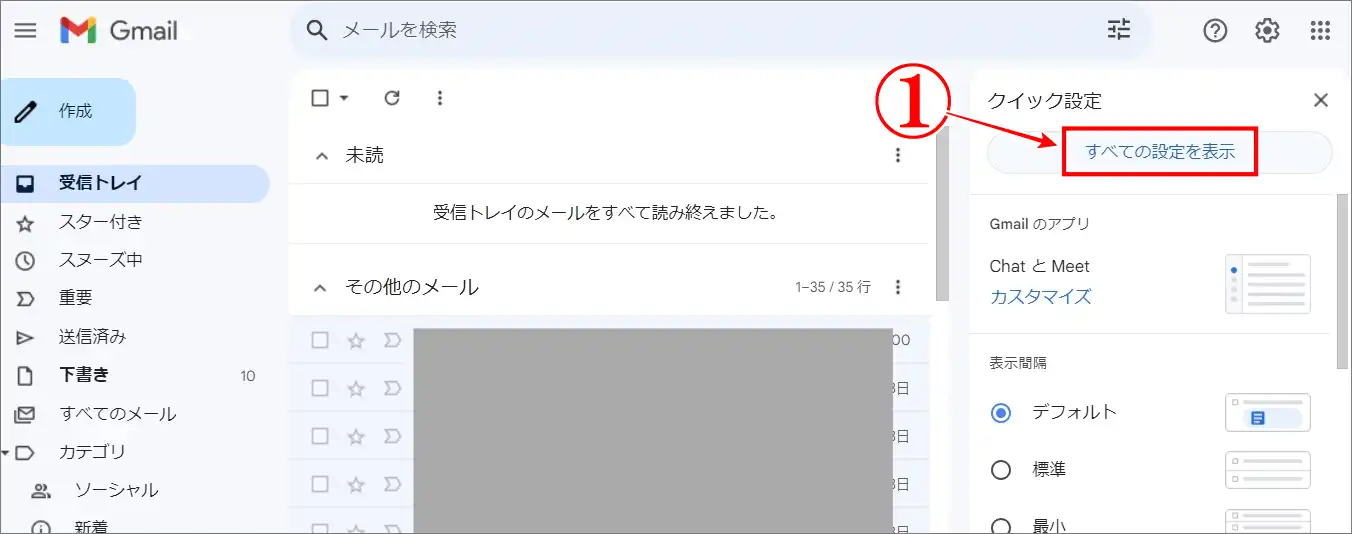
オートコンプリート
⇩すると画面が、
①の「設定」の画面に変わります。そこからマウスで、
②のように、ページの下のほうにカリカリ移動して「連絡先を作成してオートコンプリート機能を利用」の項目を探して下さい。「自分の画像」の下にあります。⇩
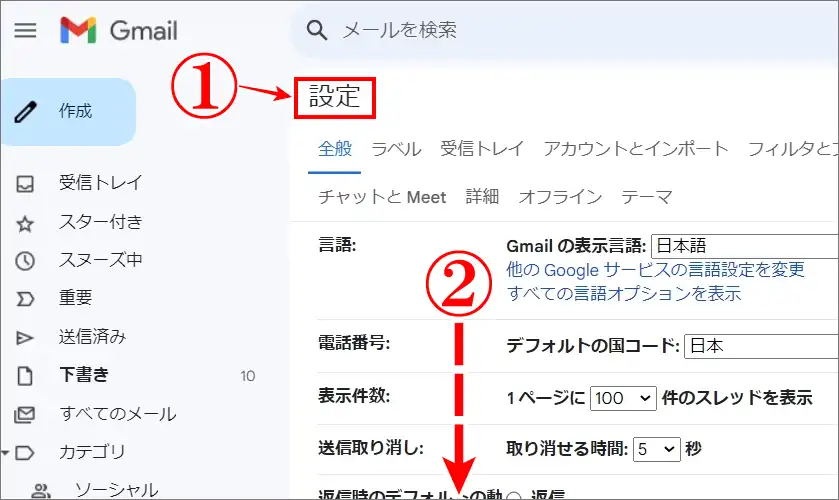
⇩「連絡先を作成してオートコンプリート機能を利用」を見つけましたら、オートコンプリート機能を手動に変更したいので、
①の「手動で連絡先を追加する」の先頭にあるラジオボタン「○」をクリックして「◉」にします。⇩
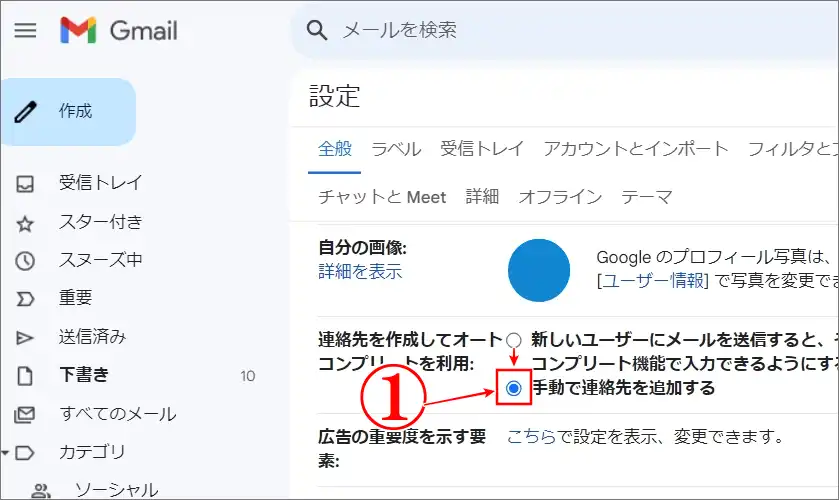
変更を保存
⇩次は、同じページの一番下までマウスでカリカリ移動して、
①の「変更を保存」をクリックしてください。⇩
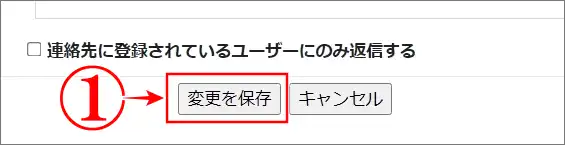
【快適】Unique Spirit タブレット アームのレビューと組立て方
連絡先アドレスの削除
⇩今度は、必要のないアドレスを削除します。Googleの画面の右上に「・」が9つある、
①の「アプリアイコン」をクリックするとGoogleのツールメニューが表示されますので、
②の「連絡先」をクリックしてください。すると連絡先(Googleコンタクト)の画面に変わります。もしくは、Googleの検索画面で「 https://contacts.google.com/ 」と入力してエンターキーでアクセスしても、同じ連絡先のGoogleコンタクトを開くことができます。⇩
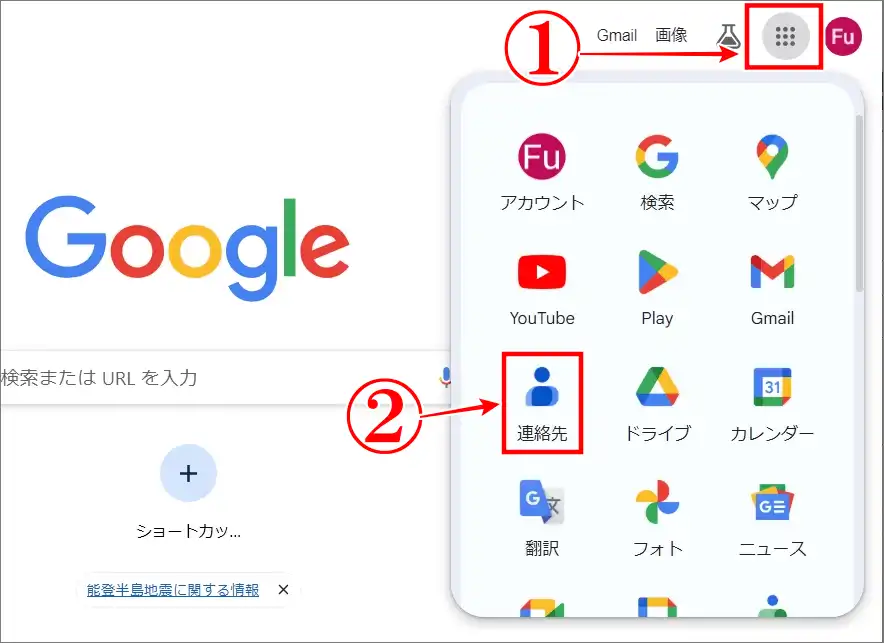
【快適】Unique Spirit タブレット アームのレビューと組立て方
連絡先メインメニュー
⇩「連絡先」という画面に変わりますので、左上にある、
①の「ハンバーガーアイコン(≡)」の「メインメニュー」をクリックしてください。⇩
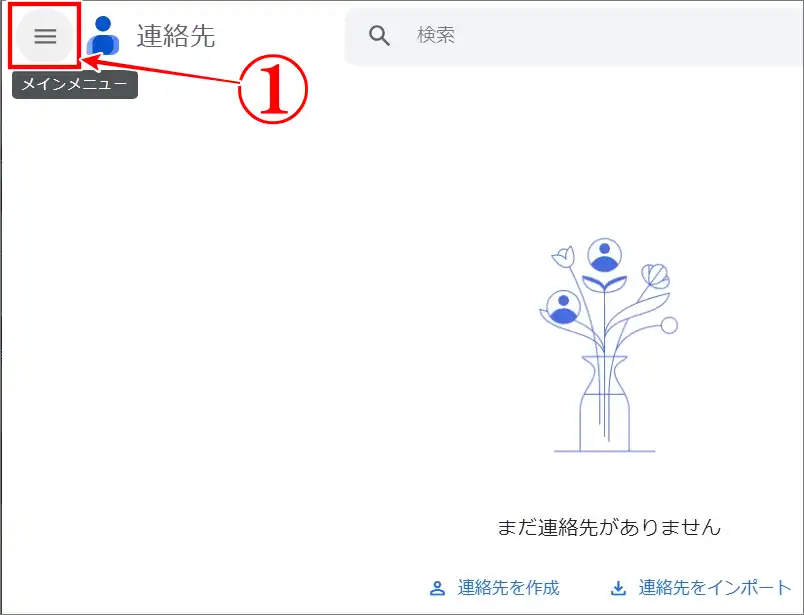
⇩次は削除したい連絡先のアドレスを探しますので、
①の「その他の連絡先」をクリックしてください。⇩
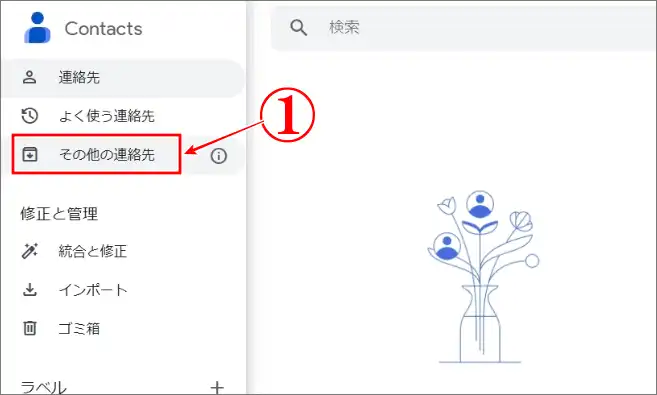
削除したいアドレスを選択
⇩するとズラッと保存されている連絡先のアドレスが表示されますので、その中から削除したい、例えば、
①のアドレスにカーソルを乗せると右端に縦三点リーダー「︙」が表示されます。それをクリックすると、メニューが表示されますので、
②の「削除」をクリックします。
複数の連絡先を削除する場合は、連絡先の上にカーソルを乗せた時に名前の「丸いアイコン」が「□」に変わりますので削除したいアドレスの□にクリックして☑を付けていきます。複数の☑が終わりましたら、右上にある縦三点リーダーをクリックすると同じようにメニューが表示されますので、そこで「削除」を選択するとチェックしたアドレスが一度に削除できます。⇩
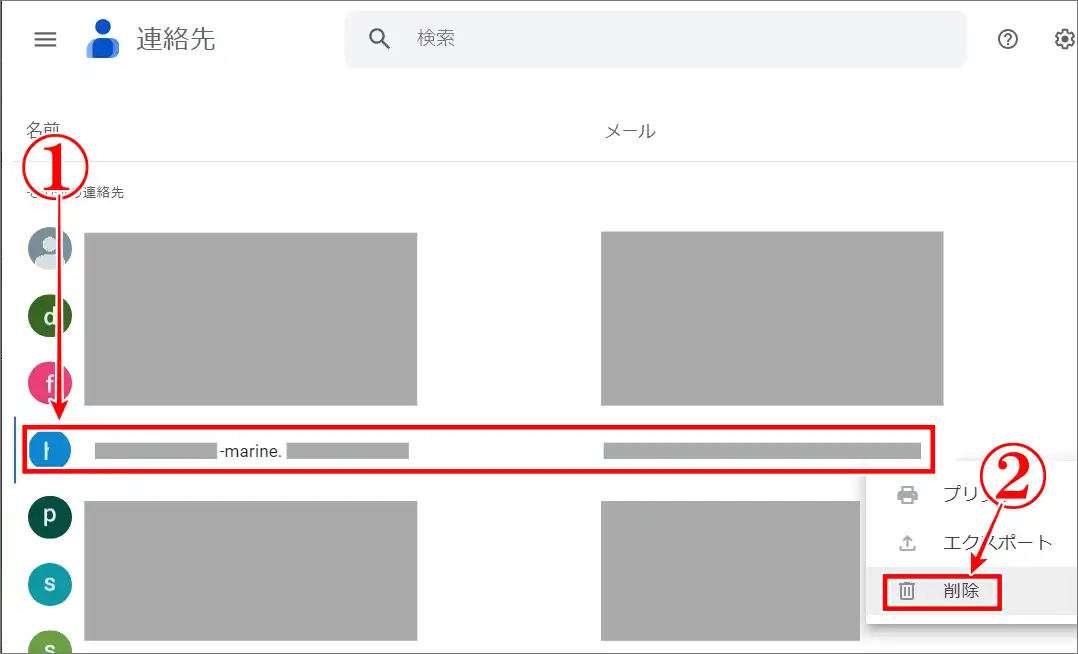
⇩再確認のために「連絡先から削除しますか?」と聞いてきますので、よろしければ、
①の「削除」をクリックしてください。⇩

⇩ページ中央下に「1件の連絡先を削除しました」が表示されます。⇩

【快適】Unique Spirit タブレット アームのレビューと組立て方
確認作業
⇩試しに新規のGmailの宛先を作成してみます。宛先に、
①に「M」を入力してみましたが、先ほどのように、②や③に候補は表示されませんので大成功です。これで、誤送信は防げます。
すぐに反映されない場合は、1度、Gmailを閉じて、再度開くと反映されると思います。⇩
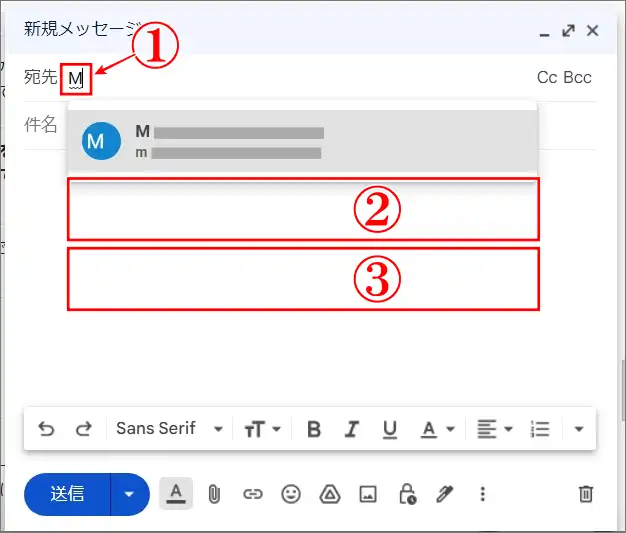
まとめ
とっても便利なオートコンプリート機能ですが、ミスの確立を高めてしまう恐れがありますので、私はカットしました。
ご自分の使い方を考えて選択してくださいませ。
何度でも変更が可能ですので、様子を見ながら・・・!
お疲れさまでした。
では、また。解説ゾロでした!



