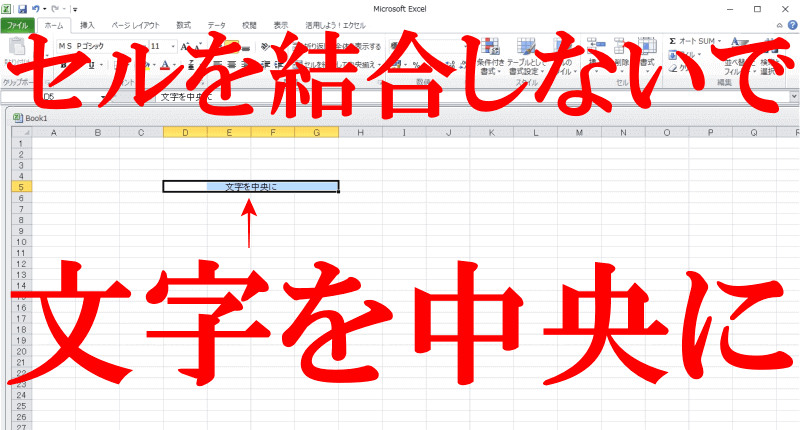
こんにちは、解説ゾロです!
「Excel」を使っていて、チョット覚えておくと便利で見栄えもよくなることがあります。
その1つに、いくつか選択したセルの中央に文字を入れられると、スッキリとピシッとExcelが見栄えよく完成します。
そんな時に便利な方法が「セルを結合して中央揃え」にする方法がありましたが、コピーなどをした場合にエラーが表示されることがありますので、もう1つの簡単な方法もご紹介します。
今日は、古いエクセルでもセルを結合しないで文字を中央に配置できる簡単な方法です。とっても簡単なので一度覚えてしまうと後々楽ちんです。一緒にやりましょ!
前回の記事はこちら

「オフィスチェアの座面をもう少し高くしたい」をDIYで簡単解決
オフィスチェアの座面をもう少し高くしたいけど、これ以上高くならないので諦めていましたが、簡単なDIY方法で解決できました。キーボードと肘の高さのバランスが合い、とても快適になりました。画像を見ながら丁寧に解説しますので、一緒にやりましょ!
セルを結合しないで文字を中央に配置する
⇩まず、Excelを開いて下さい。そして、ご希望の数だけのセルを、
①のように、選択して下さい。次は、右上の方にある、
②の「書式」をクリックします。すると、メニューが表示されますので下の方の、
③の「セルの書式設定」をクリックして下さい。⇩
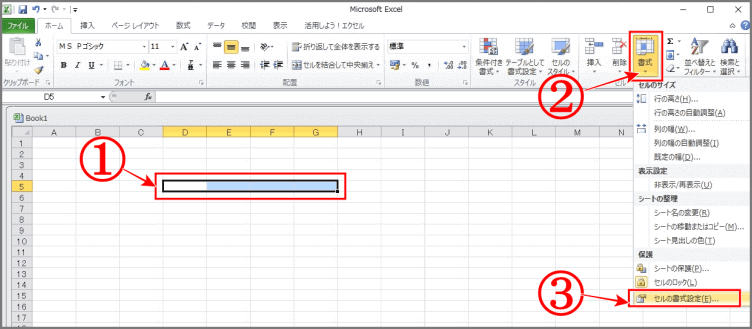
セルの書式設定
⇩「セルの書式設定」の画面に変わりますので、
①の「配置」をクリックしてください。「文字の配置」の「横位置」の右にある「∨」をクリックして表示されたメニューの、
②の「選択範囲内で中央」をクリックして下さい。次は、
③の「OK」をクリックです。⇩
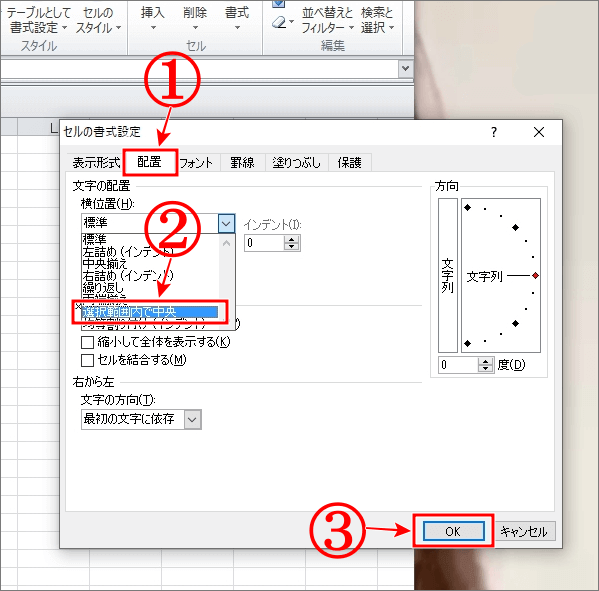
文字がセルの中央に簡単入力
⇩元の画面に戻りますので、選択した範囲内で文字を入力すると、選択した複数のセルの中央に文字が配置されます。完了です。⇩
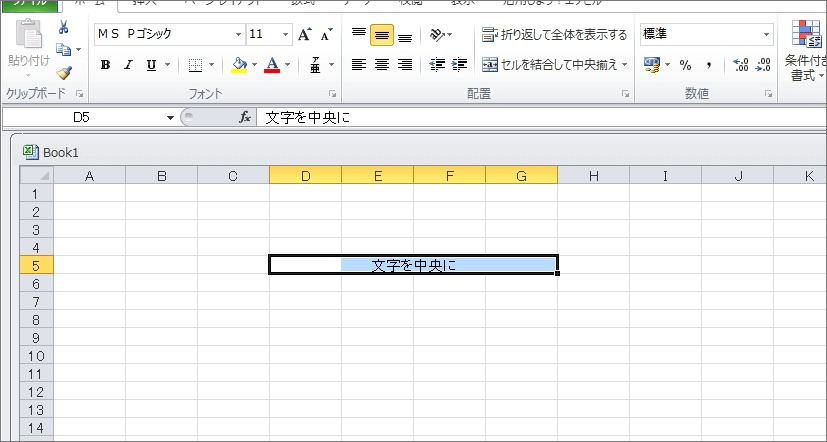
とっても簡単に「セルを結合しないで文字を中央に配置する」ことができました。お疲れさまでした。
これからは「大体この位が中心かなぁ~!?」なんてことをしなくても、バシッと一発で中央に文字を配置することができます。
これからも、エクセル映えする、見やすいExcelを効率よく作れますように!!
では、また。解説ゾロでした!



