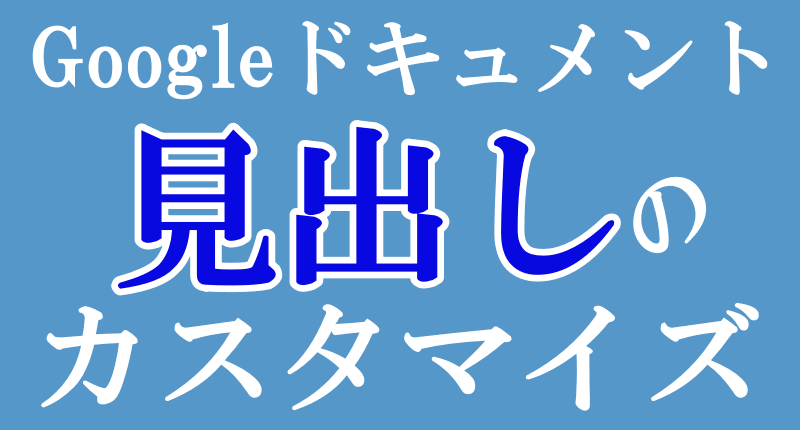
こんにちは、解説ゾロです!
Googleドキュメントの「見出し」をデザインして、見やすくカスタマイズする簡単な方法の解説です。
Googleドキュメント(GDoc)を一度使うと、もうやめられないのは私だけでしょうか!笑。書類や企画書を作ったり、WordPressの下書きやメモまで、使いやすいのでとても重宝しています。私は、ワードよりもずっと使いやすいので、文書系は全てGoogleドキュメントでこなしています。
書類や企画書を作っていると、文章が長くなり見にくくなる場合がありますが、そんな時には見出し(タイトル)をオシャレに活用すると、とても見やすい書類になります。たとえ内容が充実している書類や企画書でも、見にくい書類はポイされます。笑!
実は、Googleドキュメントは、無料の上に見出しも便利にカスタマイズできる機能が備わっています。大きくするだけの見出しではなく、見出しに「枠線」や「網かけ」を付けることも簡単にできます。
見出しにメリハリを付ければ読みやすくオシャレな書類に変身できるのです。

Googleドキュメント「見出し」をデザイン
⇩まず、Googleドキュメントを開いて下さい。そして今回解説する見出しのタイトルに「サンプルの見出し」を例にして解説していきます。それでは、下図のように「サンプルの見出し」というタイトルを入力して下さい。⇩
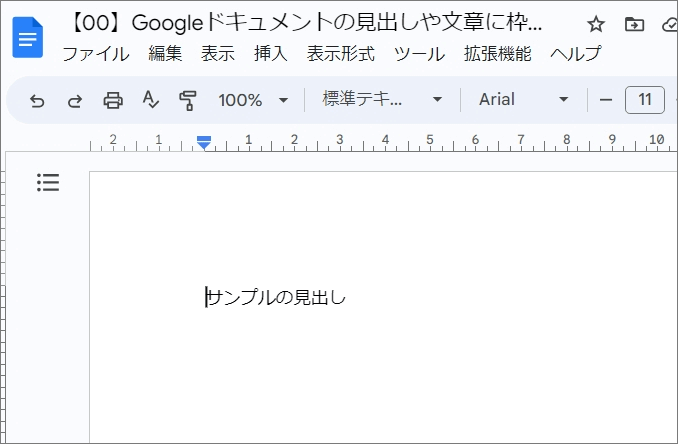
見出しの種類
⇩次は、見出しの種類を決めます。ここでは「見出し2」を選択してみますので「サンプルの見出し」の頭でも途中でも後でも、どこでも良いので、マウスカーソルを「サンプルの見出し」のどこかに置いて下さい。ここではサンプルの見出しの先頭にしています。そして、
①の「標準テキ…」をクリックすると、下にズラッと見出しの種類が表示されますので、
②の「見出し2」をクリックして下さい。ハイ、これで見出しの種類が決まりました。⇩
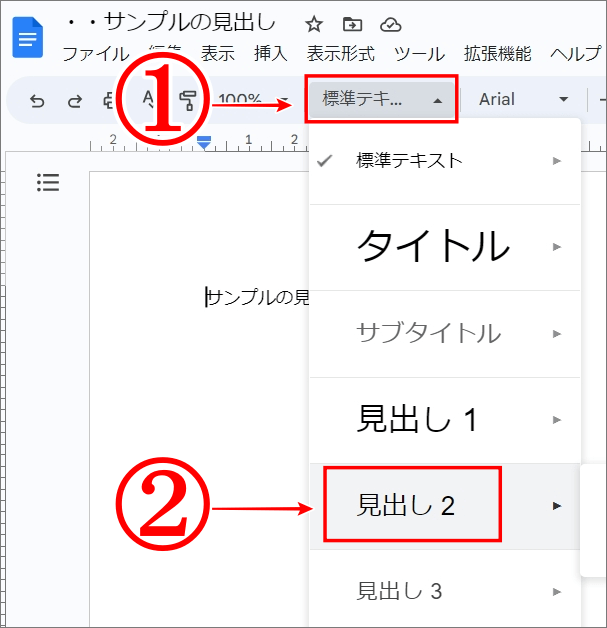
段落スタイル
⇩次は「標準テキ…」の上にある、
①の「表示形式」をクリックして下さい。すると、また下にズラッとメニューが表示されますので、
②の「段落スタイル」にマウスポインターを乗せると、右側に新しいメニューが表示されますので、マウスポインターをそのまま右にスライドして、
③の「枠線と網かけ」のクリックをお願いします。⇩
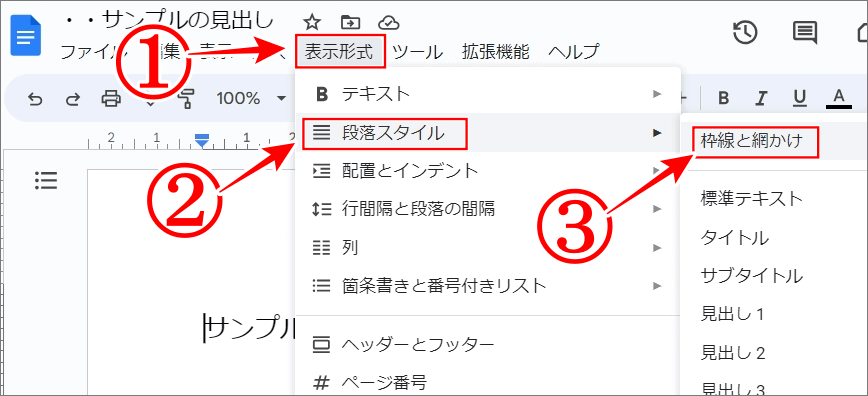
枠線と網かけの設定
⇩「枠線と網かけ」の画面に変わりますので、順に設定していきます。まず一番上の「位置」ですが、これは枠の線を書く場所を指定できる設定です。見出し文字「サンプルの見出し」の、上だけに線を引く、下だけに引く、左だけに引く、右だけに引く、上下に引く、左右に引く、上下左右全部に引く、の位置を決めることができます。今回は「サンプルの見出し」の回りを全部枠線で囲みたいので、
①のように、上下左右の全てをクリックして選択します。次は線を引く太さで、「枠線の幅」です。
②の「0 pt」をクリックすると、枠線の太さが選べます。ここでは「1pt」にしました。⇩
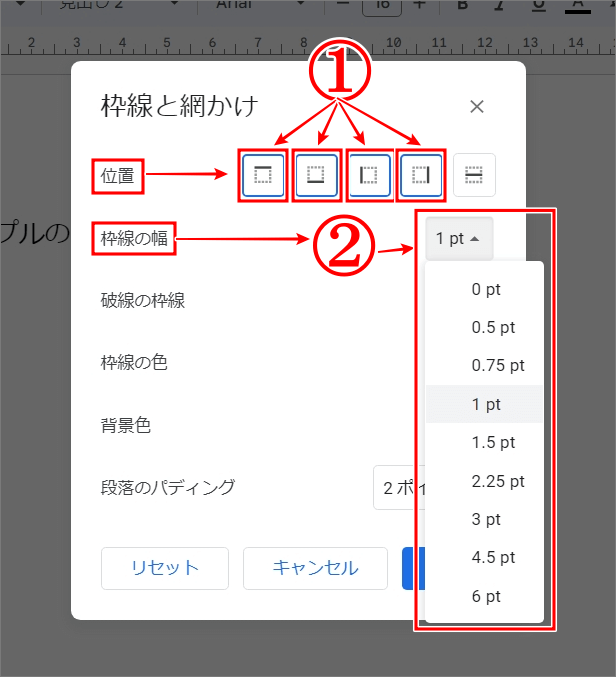
⇩次は「破線の枠線」の設定です。これも、
①の「▲」辺りをクリックすると、実線と破線(2種類)が表示されますので、ここでは、実線に決めました。⇩
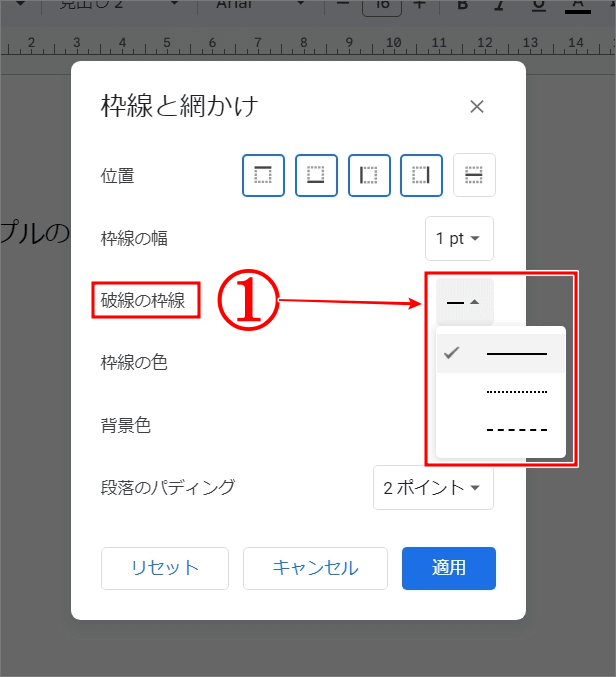
⇩今度は「枠線の色」を決めます。
①の「▲」辺りをクリックして、色を決めます。黒にポチっとして、ここでは黒にしました。これで枠の線の色が黒に決まりました。⇩
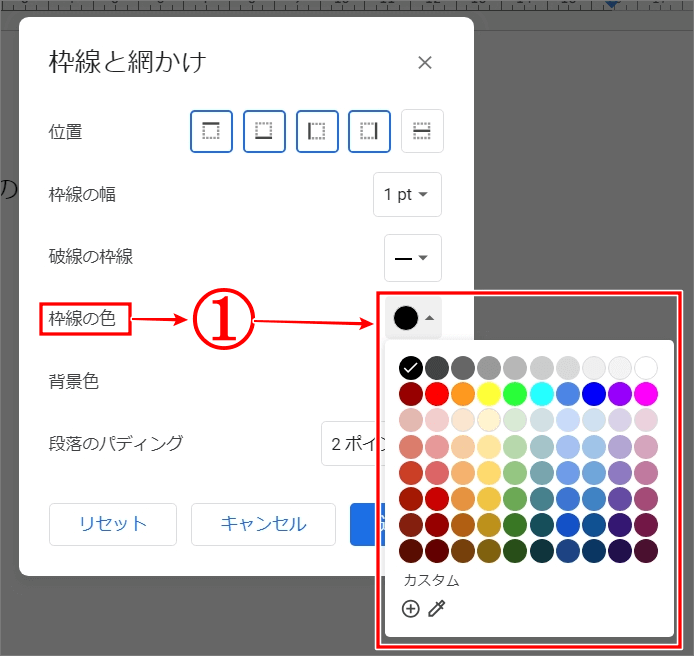
⇩次は、
①の「背景色」を決めます。線で囲まれた部分の色を決めます。文字の色ではありません。文字のバック(後ろ)の色です。ここでは、黄色にしました。文字の色も他の設定も、後ほどいくらでも変更が可能ですので気楽にチャレンジして下さい。⇩
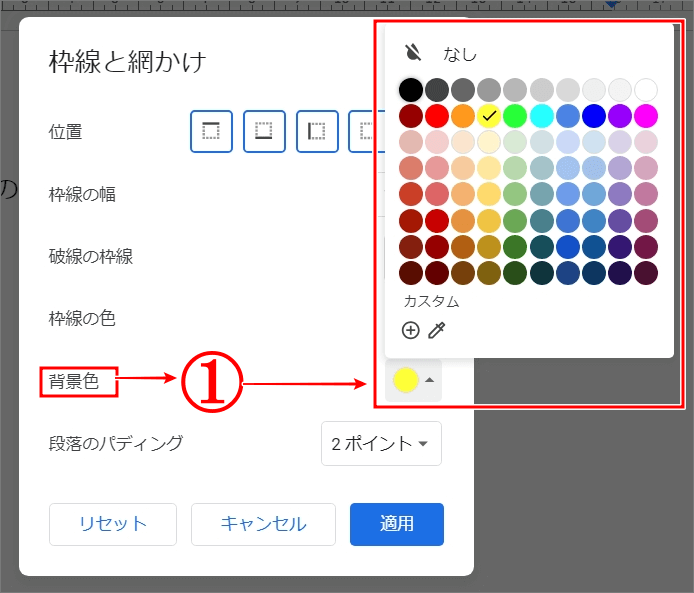
⇩最後の、
①の「段落のパディング」を決めます。これは、枠の線と中身の文字との間隔のことです。▲をクリックすると、間隔のポイントが表示されますので決めて下さい。ここでは「2ポイント」にします。そして、
②の「適用」をクリックすると、今まで選択した全てが適用されます。⇩
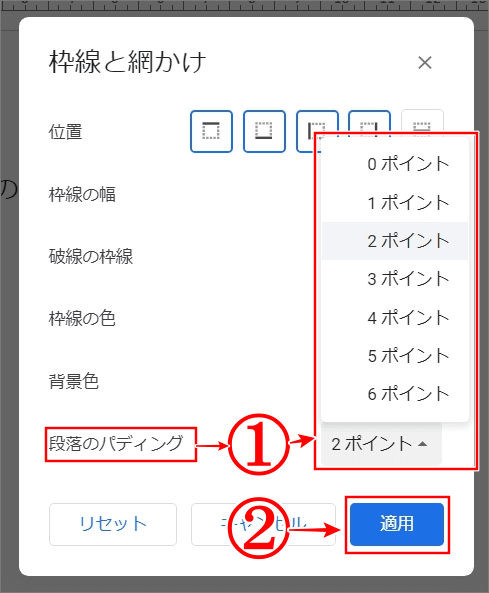
設定適用後
⇩適用された「サンプルの見出し」のデザインが指定通りに表示されています。⇩
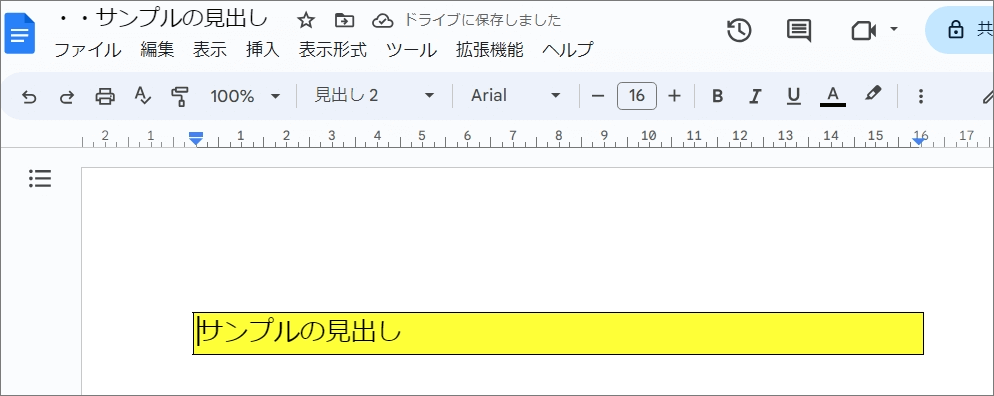
もっとデザイン
⇩それでは、ここで文字の色を変えてみましょう。Googleドキュメントの通常と同じ操作で変更できます。
①のように、変更したい文字「サンプルの見出し」を左クリックを押しながら選択します。そして、
②の「テキスト色」をクリックして、
③で文字の色を選択します。ここでは「青」にしました。
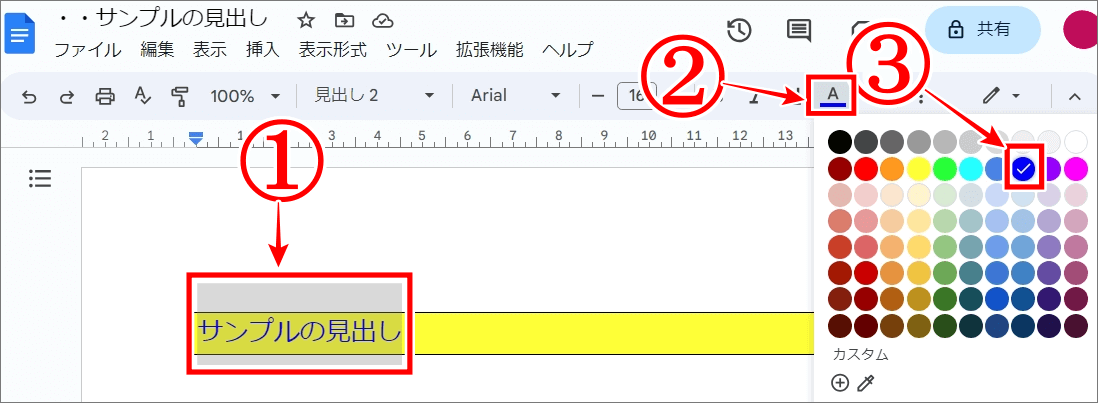
⇩このように、枠線、線の色、背景、そして通常の操作をプラスして、フォントや太字、イタリック体などを組み合わせて、ステキな見出し(タイトル)を作ることができます。あなたのセンスの見せ所です!⇩
同じデザインに一気に変更する
⇩もう1つ便利ツールを続けてご紹介します。今「見出し2」の「サンプルの見出し」を素敵なデザインに変更できましたが、書類や企画書の中には「見出し2」に設定している文字(タイトル)が他にもあると思います。
せっかく素敵な見出し2ができたので、他の見出し2も統一させて、同じ素敵なデザインを一気に文書内の「見出し2」に反映させて見ませんか!できるんです。一気に!今回は、
①のように「見出し2」をデザインしましたので、
②のように、他にもある見出し2(ここでは、文字は同じになっていますげ、実際は違う見出し文字ですよね!)を同じデザインに変更します。デザインを変更した「サンプルの見出し」にマウスカーソルを合わせて、右クリックをします。すると、メニューが表示されますので、
③の「書式設定オプション」の上にマウスカーソルを乗せると、またメニューが表示されますので、
④の「「見出し2」をカーソル位置のスタイルに更新」をクリックします。⇩
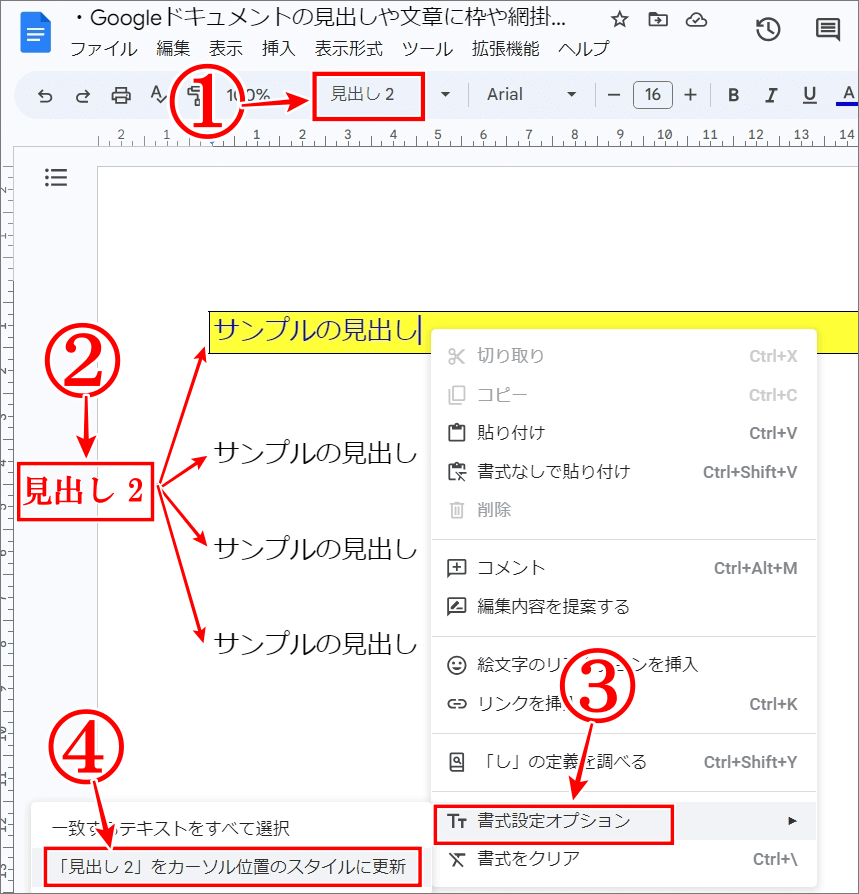
⇩ハイ、一瞬で、書類の中にある他の、
①の「見出し2」に設定してあるタイトルも、
②のように、同じデザインに変更されました。一瞬です。⇩
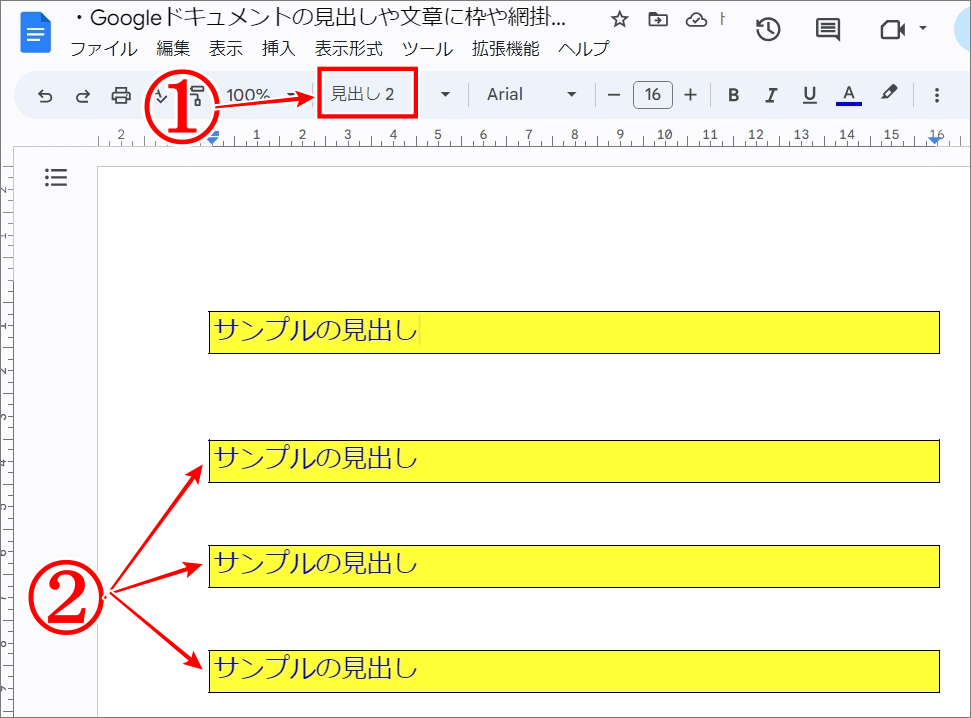
まとめ
今回は、見出し2を例にして解説しましたが、タイトルでも、見出し1でも、見出し3…でも同じ要領で見出しやタイトルをカスタマイズすることが簡単にでき、文書内の同じ種類の見出しを一瞬で反映させて統一デザインにすることが可能です。
ちょっと知っておくと、ちょっと便利です!笑
Googleドキュメントでもオシャレな見やすい書類が作れますので、書類作成が楽しみになりそうです・・・ネ、苦笑!
これからも、あなたが素敵な書類を、楽しく作れますように!
では、また。解説ゾロでした!


