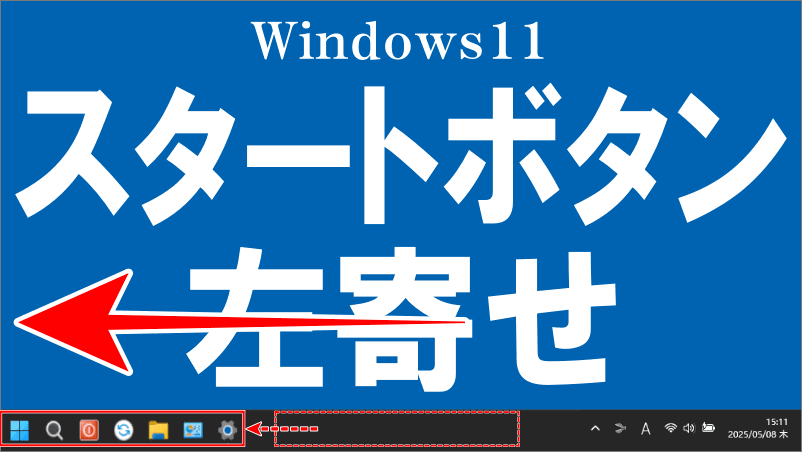
こんにちは、解説ゾロです!
Windows11では、タスクバーの中央に「 ![]() =スタートボタン」などのアイコンが並んでいます。
=スタートボタン」などのアイコンが並んでいます。
今まで使っていたWindows10では、左に寄っていたのでどうも調子が狂ってしまいます・・・よね!笑
ならば、Windows11のタスクバーの中央に並んでいるアイコン達を、左に寄せてしまえばイイわけです!
実は、Windows11のタスクバーに表示されているアイコン達を左寄せにする方法は「1分」もあればできるほどとても簡単なのです。
私もWindows11にアップグレードして、早々にこのタスクバーのカスタマイズでスタートボタンの左寄せをしました。
意外と頻繁に使うスタートボタンやワンクリックで開けるアイコンの使い慣れている場所が変わってしまいますと、作業の動きが一瞬止まってしまいますので、私は、Windows10と同じように左に寄せた場所に戻すのが一番気持ちがイイのです。無理して、中央の位置に慣れたほうが良いメリットも見当たらないしなぁ・・・と!

Windows11のスタートボタンを左寄せにするタスクバーのカスタマイズ
⇩それでは、まずパソコンの画面下にある、赤い点線で囲っている、
①の「タスクバー」の、アイコンが何も無い、
②のような所にマウスポインターを持って行き、右クリックをしますとメニューが表示されますので、
③の「タスク バーの設定」をクリックをしてください。⇩

Windows11のスタートボタンの左寄せは個人用設定から
⇩画面が、
①の「個人用設定>タスク バー」に変わりますので、少し下に移動した場所にある、
②の「タスク バーの動作」をクリックしてください。⇩
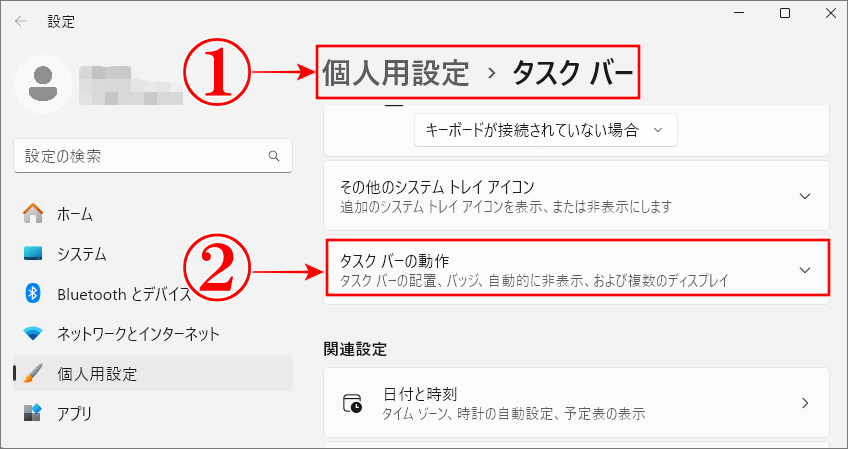
Windows11のスタートボタンの左寄せはタスクバーの配置
⇩すると、メニューが表示されますので、一番上の、
①の「タスク バーの配置」の右に、現在のタスクバーの配置が「中央揃え」ですよ、と表示されている、
②の「中央揃え」をクリックしますと、
③の「左揃え」が表示されますので、それをクリックしてください。「左揃え」と「中央揃え」を交互にクリックしますと、リアルタイムでタスクバーのアイコン達が、左に移動したり中央に戻ったりが目視で確認できます。⇩
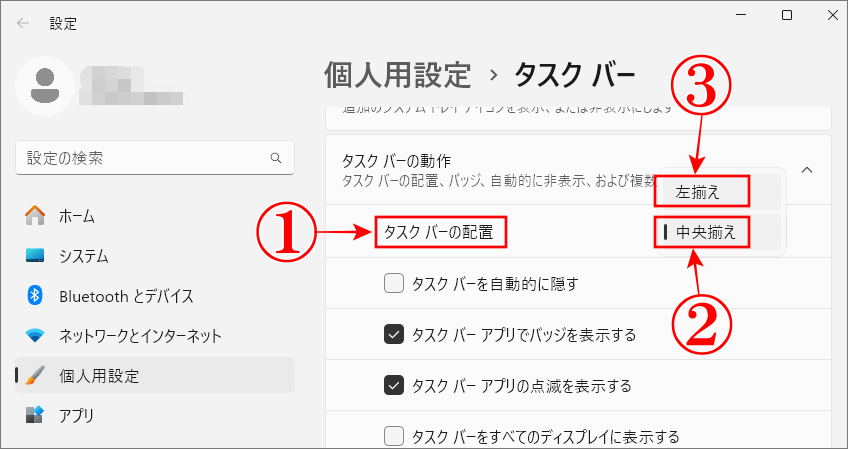

Windows11のスタートボタンの左寄せ設定完了
⇩「左揃え」をクリックしましたら「個人用設定」の画面の「タスク バーの配置」が、
①のように「左揃え」に変更されています。パソコン画面下のアイコン達も左寄せになっていますので、大成功です。お疲れさまでした。⇩
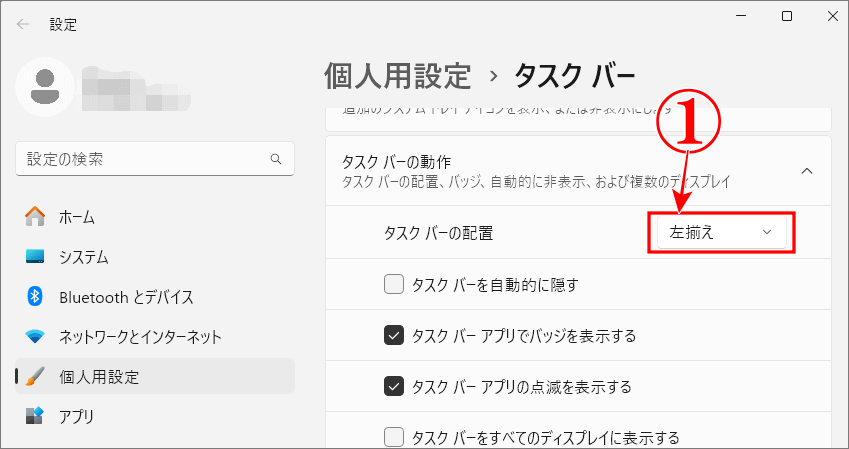

まとめ
Windows11のスタートボタンを左寄せにするタスクバーのカスタマイズ方法を解説いたしました。
私にとってはタスクバーのアイコン達が使い慣れた左寄せに変更できたことがとても大きな収穫でした。その割には、超が付くほど簡単に変更ができましたので、助かりました。
パソコンをそのままお使いになるのも「あり」ですが、ちょっと設定などを変更することで使い勝手が格段に良くなることが意外と多いので、またイイことを見つけましたら発信していきます。
使い勝手がイイと、気分も爽やか!・・・ですよね!笑
最後までお読みいただき、大変ありがとうございました。
では、また。解説ゾロでした!
関連記事:Windows11の「Snipping Tool」でスクショが自在に撮れる使い方
関連記事:ワンクリックでWindows11をシャットダウンするショートカット アイコンの作り方
関連記事:Windows11で素早くファイル名やフォルダー名の変更ができる4つの方法
関連記事:簡単!縦長の【ウェブページ全体をスクリーンショット】する方法
関連記事:古いノートパソコンにデュアルモニター 設定方法と必需品


