
こんにちは、解説ゾロです!
「マウスのボタン割り当て」は、マウスからいちいち手を放さなくてもいいので、とても便利で快適な上、作業効率がグンとUPしますのでもう手放せない機能です・・・よね!笑
しかし、時間をかけてやっとイイ感じになったマウスの設定も、何かの手違いでリセットしてしまったり、変更したのはいいけど、やっぱり元に戻そうとした時に前の設定を忘れてしまってはショックです!
そのようなことがないように、マウスのボタン割り当ての設定や変更をした場合は、必ず、保存しておくことをおすすめします。ケンジントンワークスはダウンロードしてしまえば、とても簡単に保存することができますので、安心して割り当てを変更したり、試してみたり、保存したりが何回でも気楽にできます。

KensingtonWorks【設定の保存方法】マウスのボタン割り当て
⇩それでは、まず「ケンジントンワークス」を開いてください。開きましたら、右上にある、
①の「ハンバーガーメニュー」(横三本線のアイコン)にカーソルを乗せると、メニューが新しくポップアップ表示されますので、
②の「設定をバックアップする」をクリックしてください。⇩
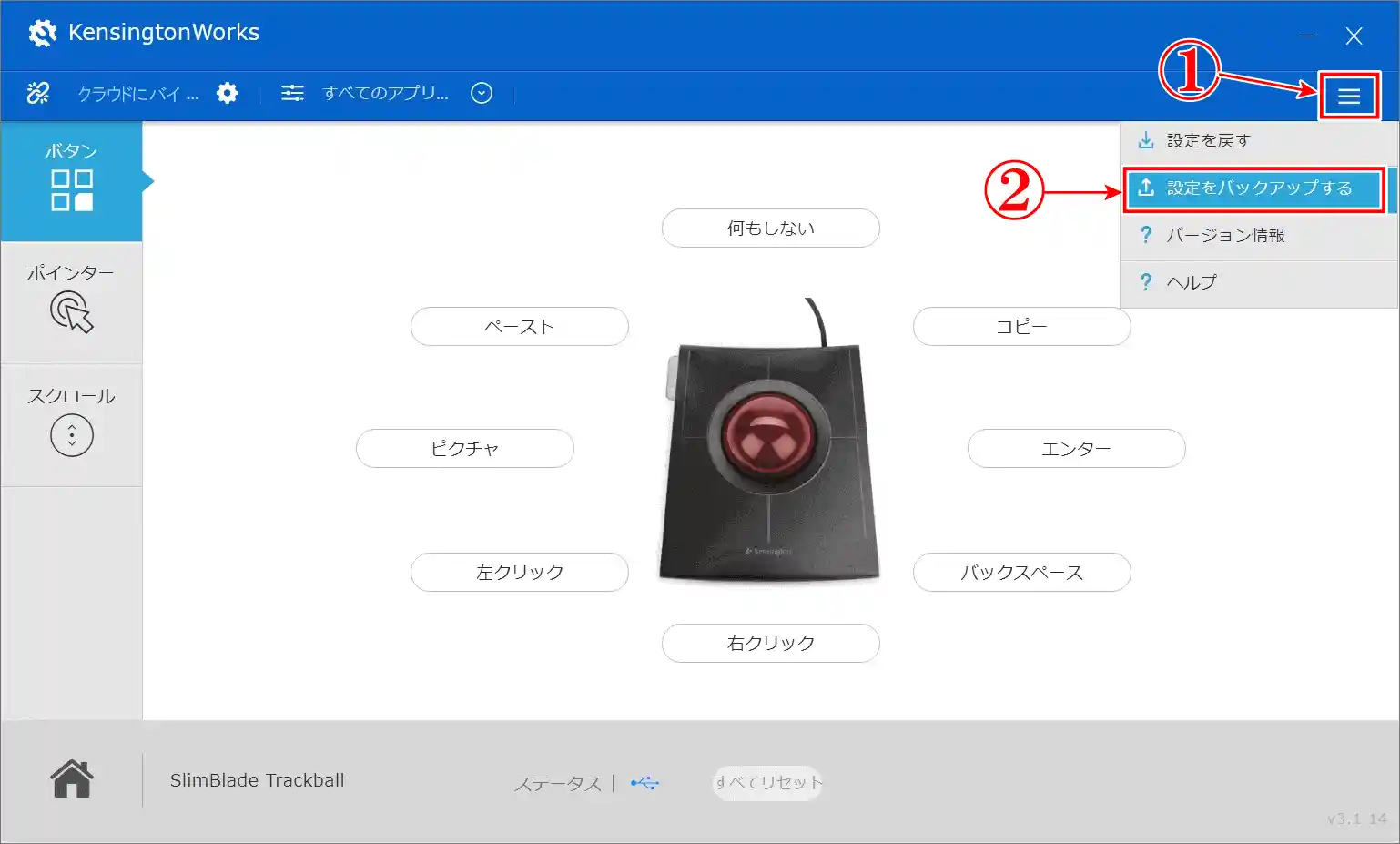
「クラウドアカウント」にバックアップが簡単
⇩すると「設定をバックアップ」の画面に変わり「クラウドアカウントにバックアップ」と「ファイルにバックアップ」の2つの方法が表示されます。「クラウドアカウントにバックアップ」の方は、Googleドライブに簡単にバックアップができますので「クラウドアカウントにバックアップ」の方法をおすすめして解説したいと思います。では、
①の「クラウドアカウントにバックアップ」をクリックしてください。⇩
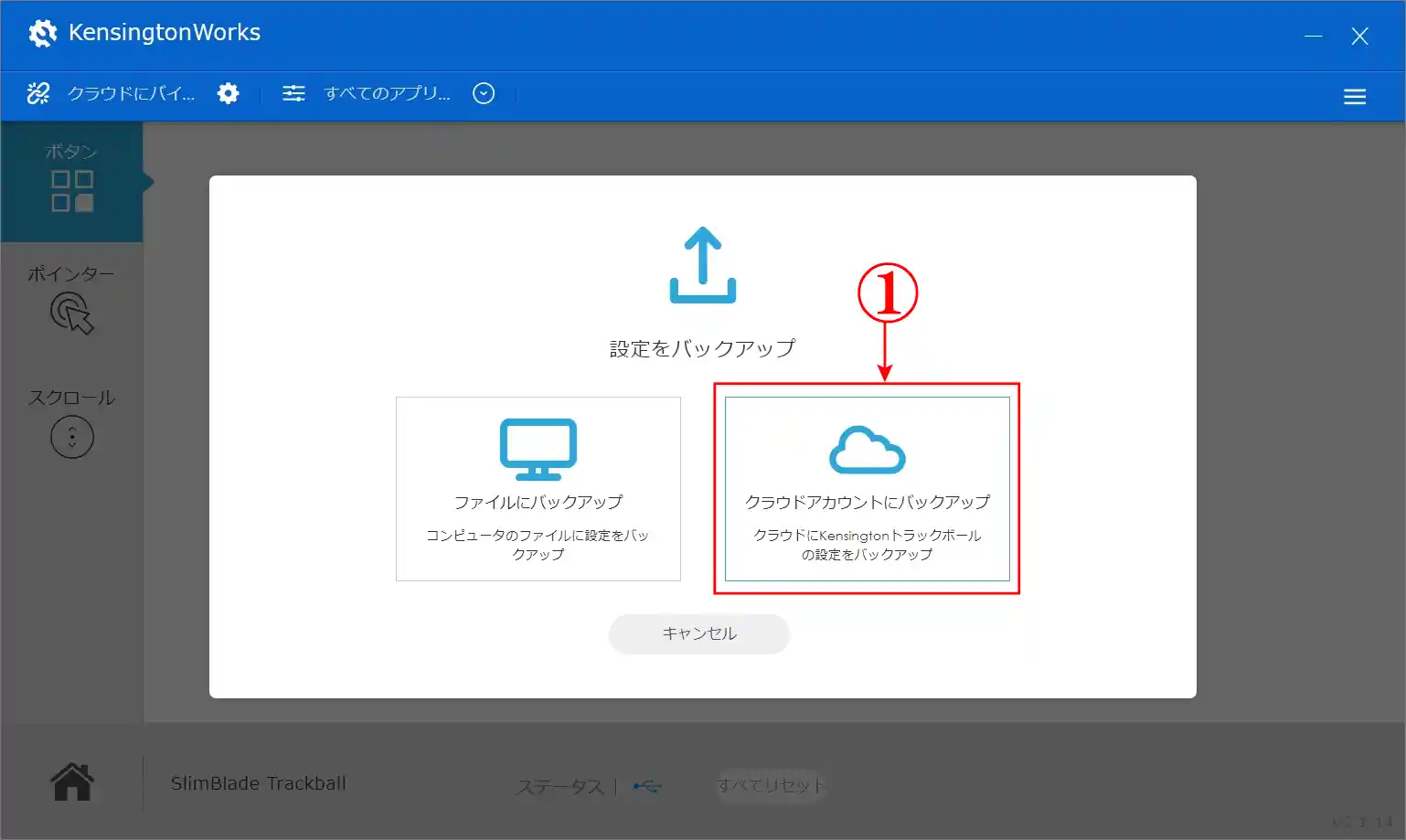
Googleドライブを選択
⇩すると画面が「クラウドにバインドする」の画面に変わりますので、2つの選択肢から今度は左の、
①の「Google Drive アカウントにバインドします。」をクリックしてください。因みに「バインドする」とは「関連付ける」のような意味です。⇩
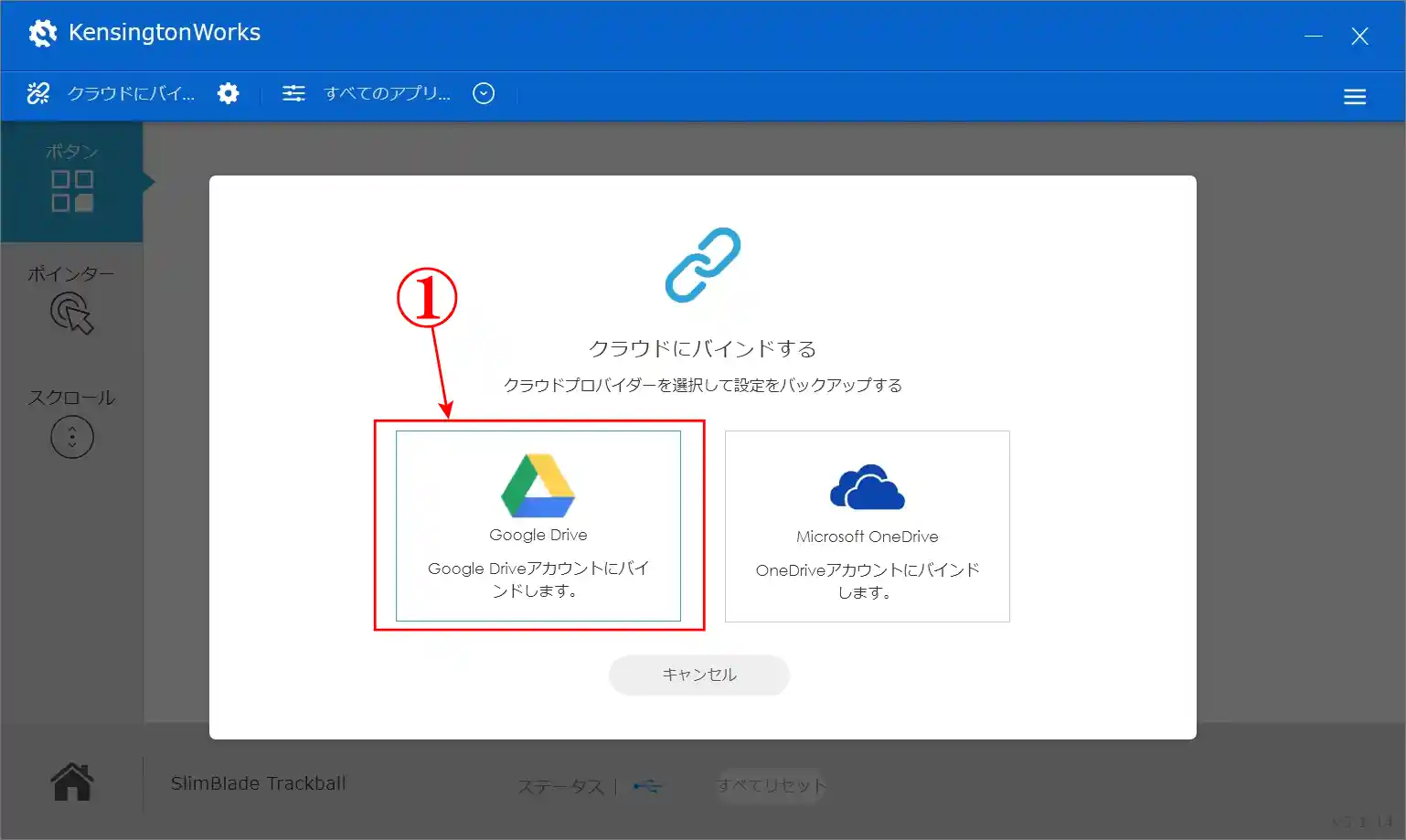
いつもの「Google」でログイン
⇩一瞬「お待ちください」が表示され「Googleでログイン」の「ログイン」の画面が表示されますので、
①に、Googleに登録してある「メールアドレスまたは電話番号」を入力してください。私は、Gメールのアドレスなので、@の後ろのドメイン名が「○○○○○@gmail.com」というアドレスを入力します。そして、
②の「次へ」をクリックします。⇩
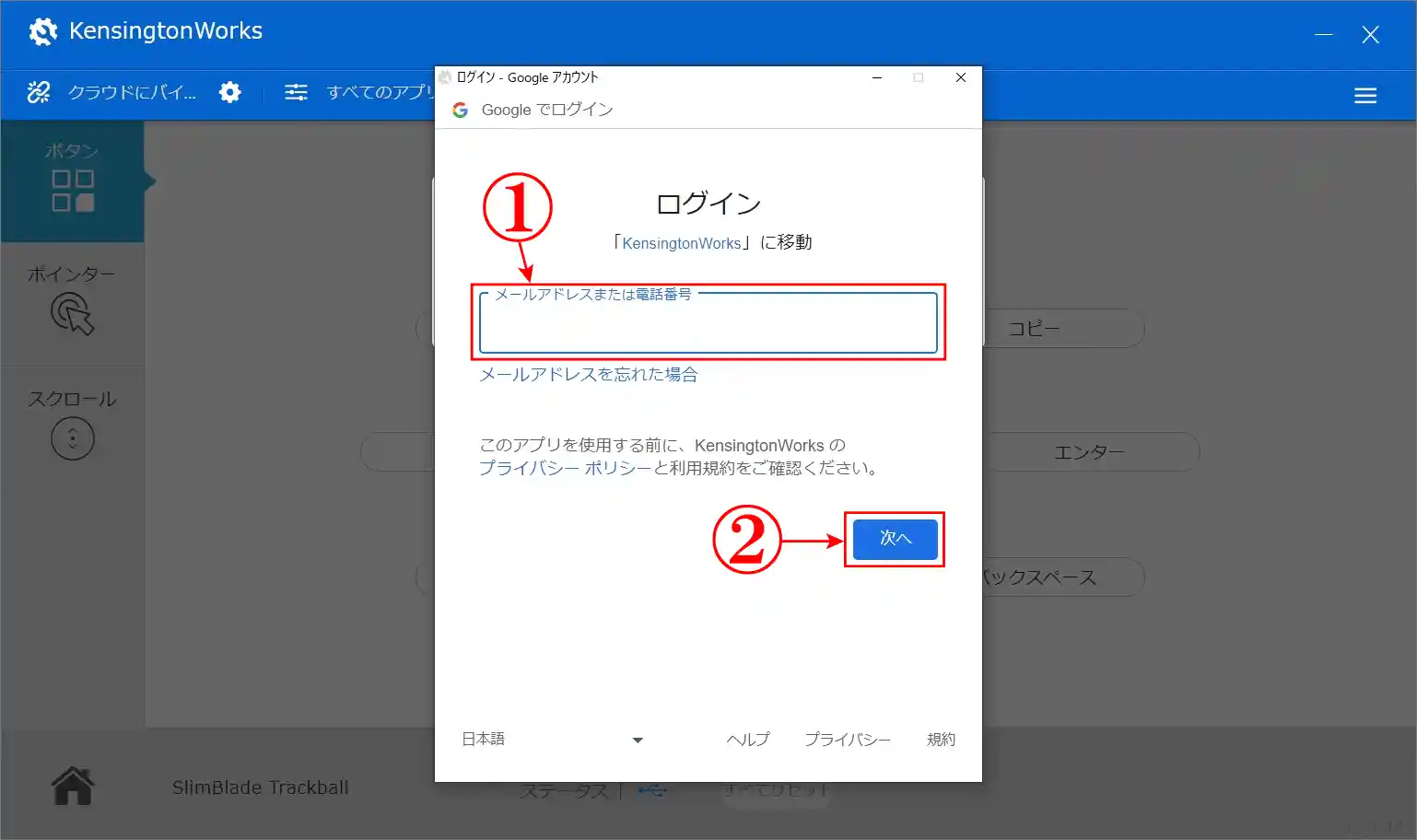
⇩すると画面が「ようこそ」に変わります。
①には、今入力したメールアドレスが表示されています。次はGoogleに登録してある「パスワード」を、
②に入力してください、そして、
③の「次へ」をクリックです。⇩
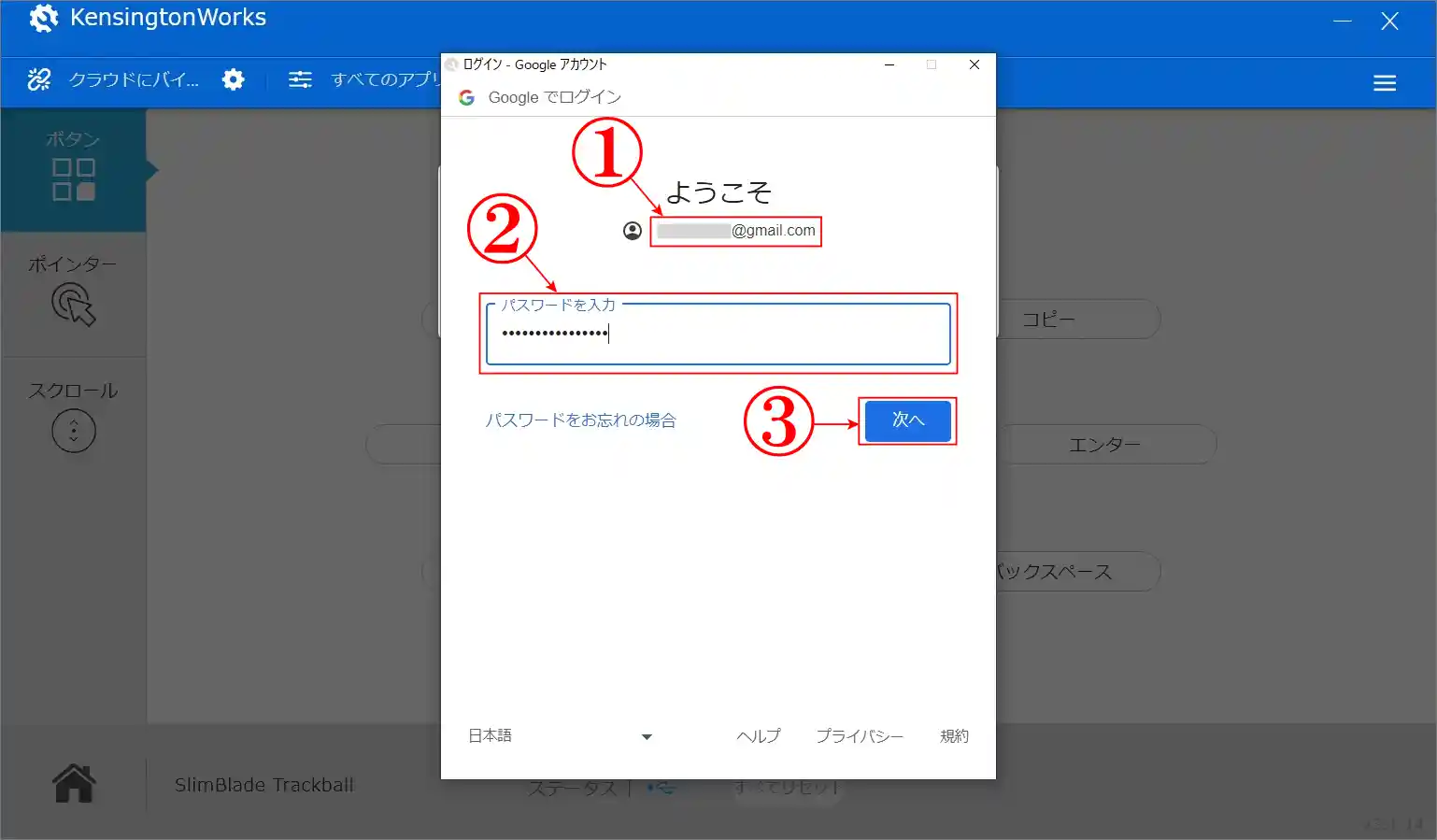
ケンジントンワークスに許可
⇩今度は「KensingtonWorksがGoogleアカウントへのアクセスをリクエストしています」の画面が表示され、
①には、先ほどのメールアドレスが表示されています。そして、次は下の方にある、
②の「許可」をクリックします。⇩
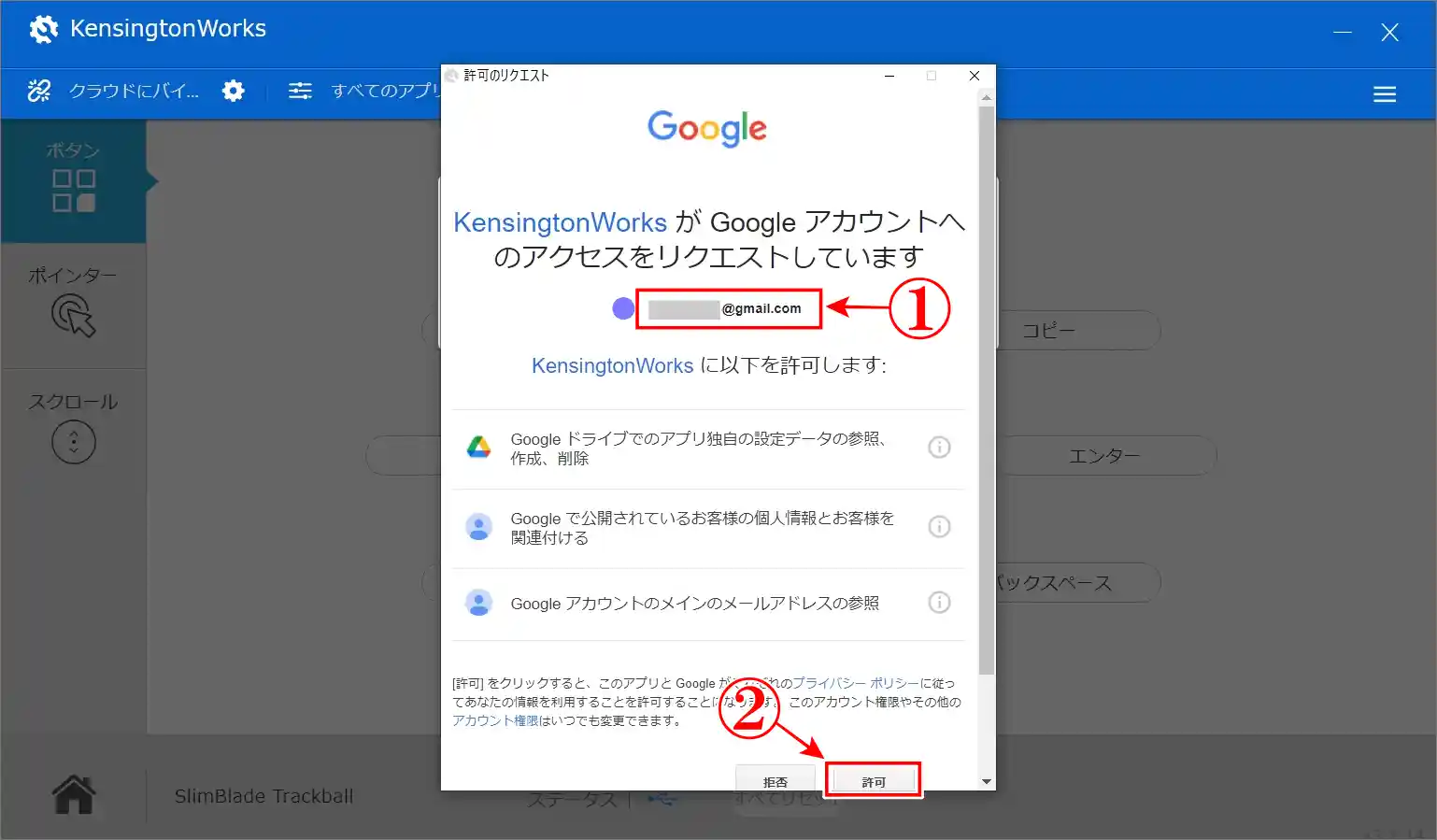
バックアップ完了
⇩またまた一瞬「お待ちください」が表示され、
①には「保存先」が表示されました。そして、
②に「設定がバックアップされました。」が表示されましたので、
③の「閉じる」をクリックして完了です。これでマウスのボタンの割り当ての設定が保存されました・・・が、ちゃんと保存されているかを、次で確認します。⇩
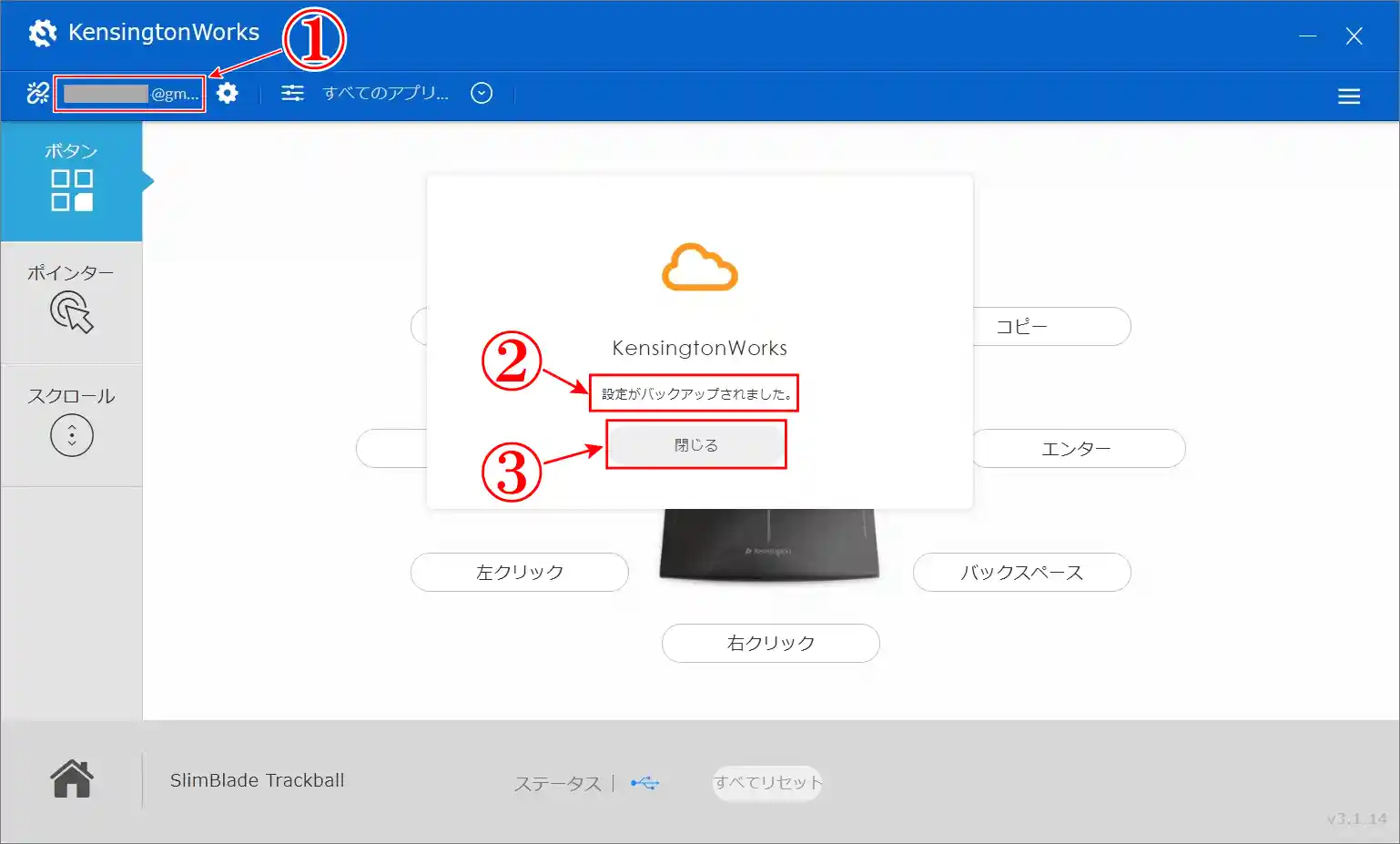
保存を確認する
⇩ケンジントンワークスには、今保存したマウスの設定が表示されていますが「保存の確認」と元に戻す「復元方法」を兼ねた練習をこれからします。では、下の中央に位置する、
①の「すべてリセット」をクリックしてください。怖!笑⇩
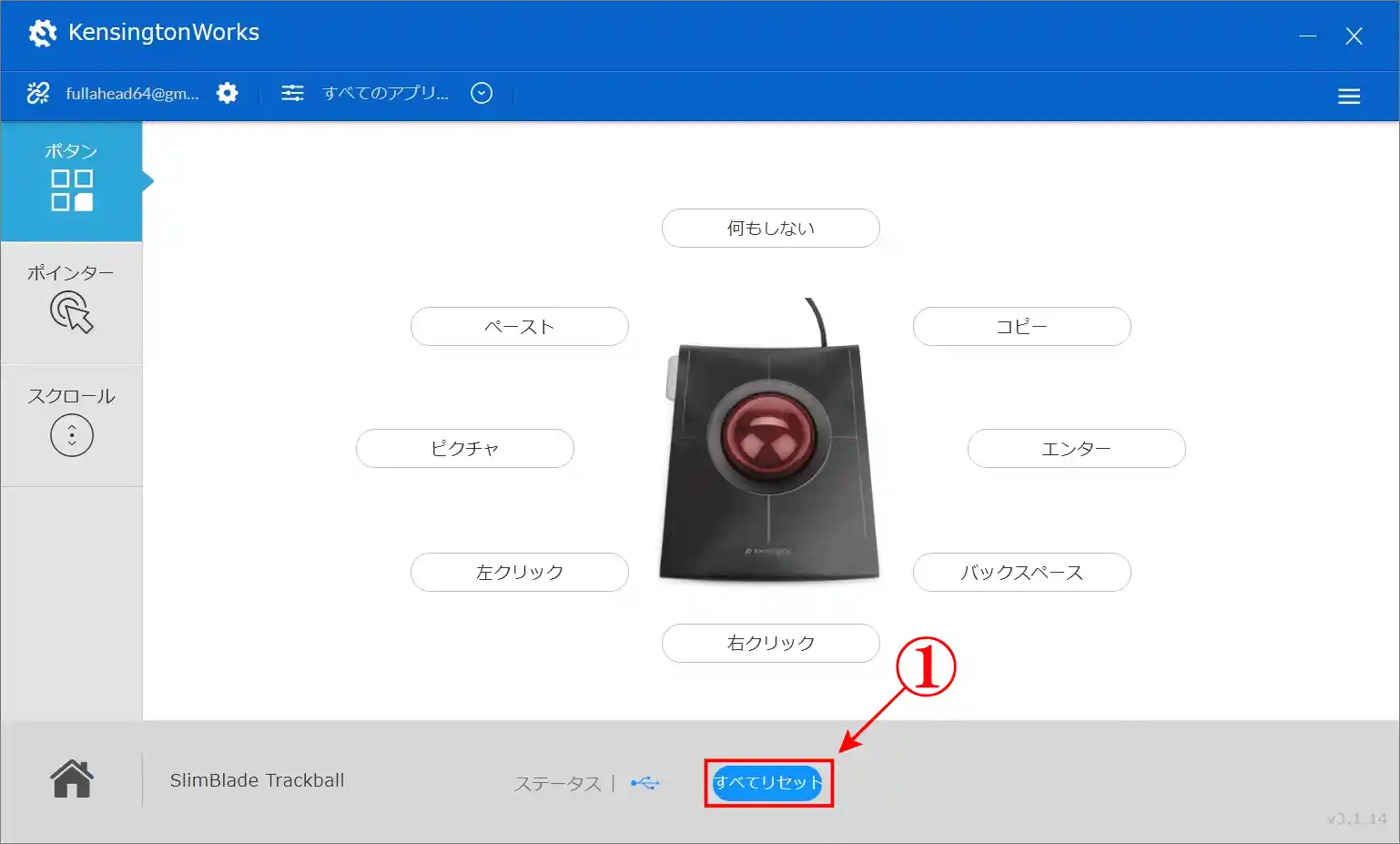
すべてリセット
⇩すると「設定をすべてリセットしてもよろしいですか?」と聞いてきますので、よろしければ、
①の「はい」をクリックします。⇩
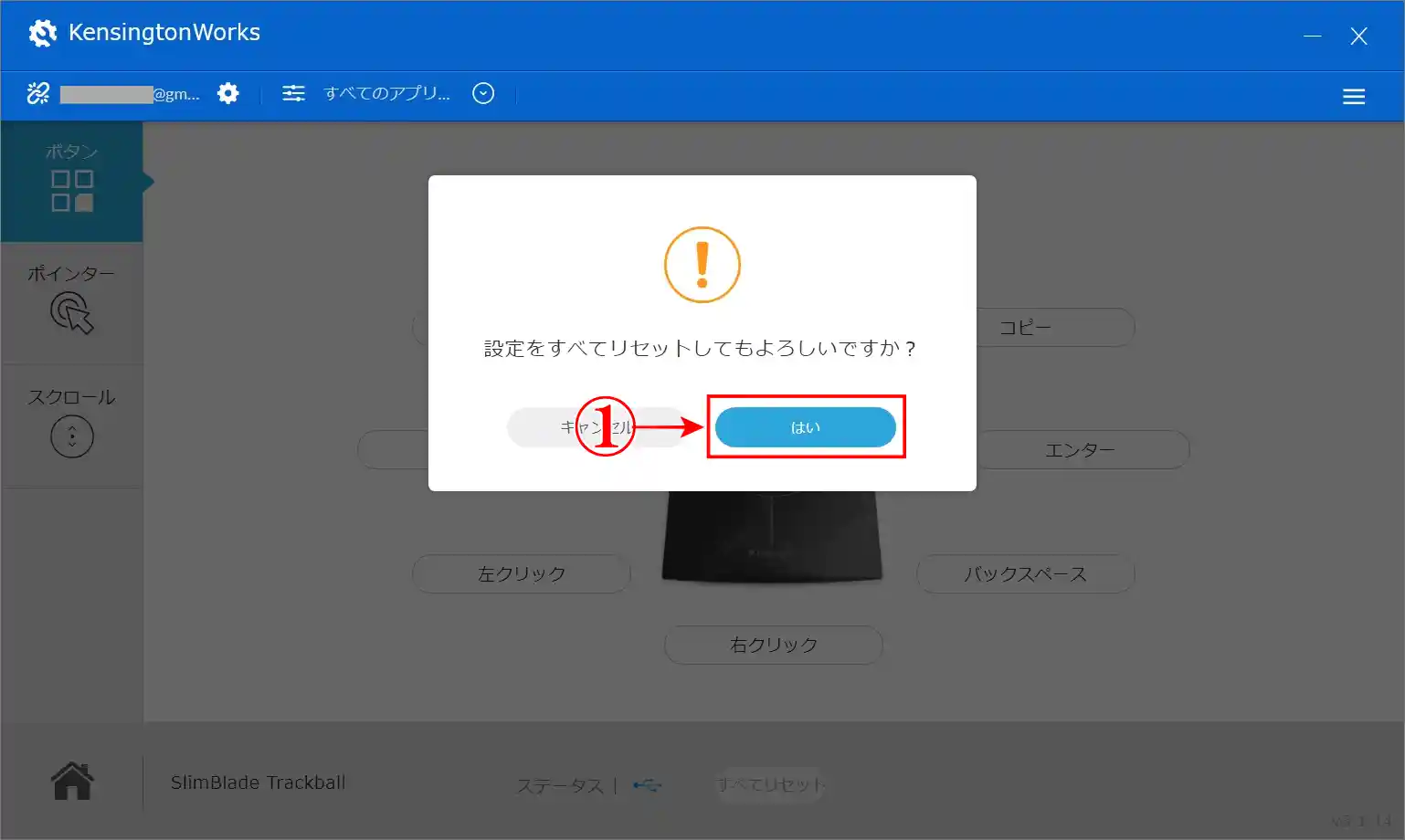
デフォルトに戻る
⇩すると、すべてリセットされて、デフォルト(初期設定)の名前にすべて戻ってしまいました。え~失敗?イヤイヤ、元に戻したのですからこれが正常なのです。スミマセン、笑!⇩
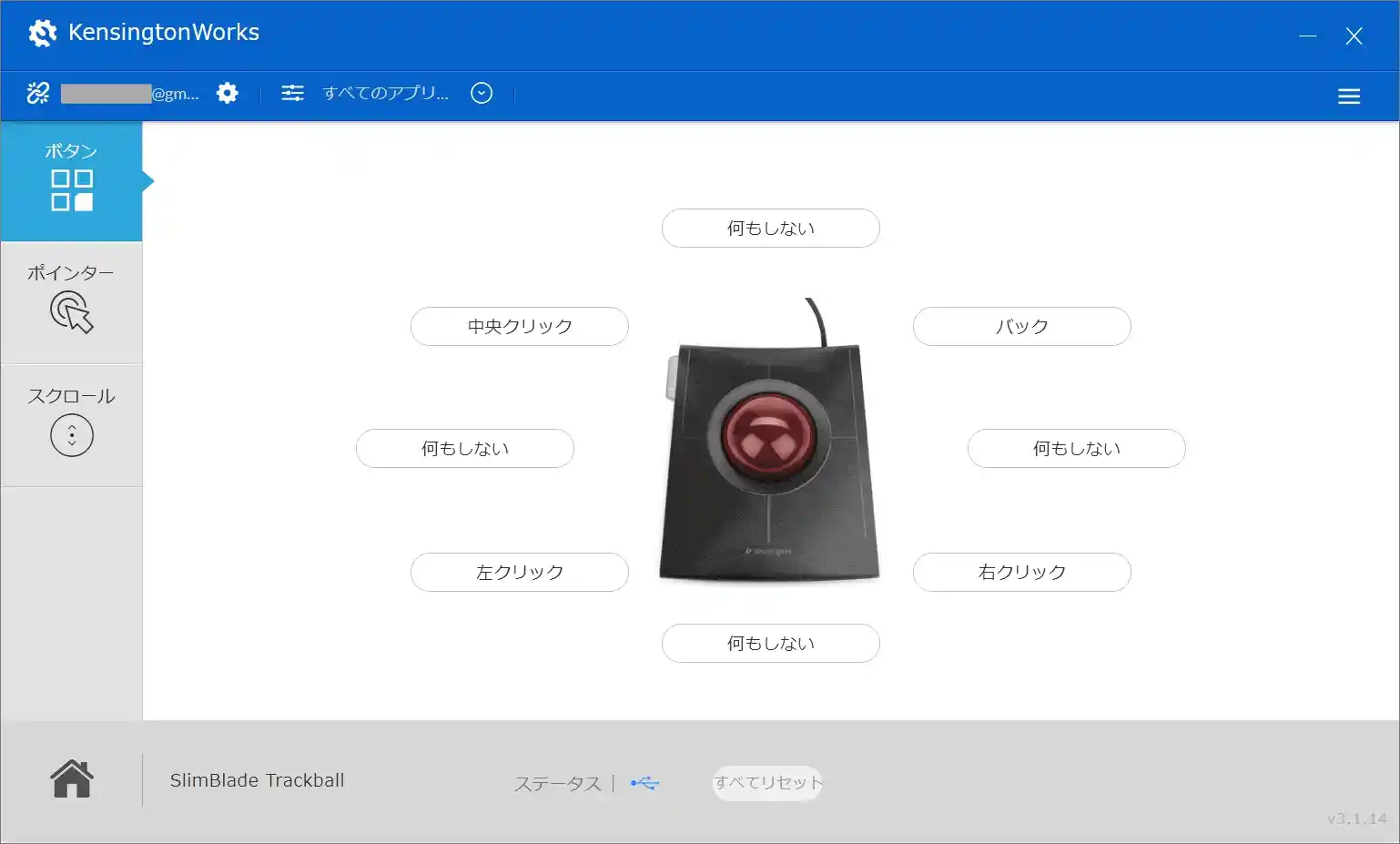
復元の方法
⇩それでは、これから、先ほど保存したマウスのボタン割り当てを呼び出して「復元」してみます。まず、右上にある、
①の「ハンバーガーメニュー」にカーソルを乗せて、新しいメニューがポップアップ表示されましたら、
②の「設定を戻す」をクリックしてください。⇩
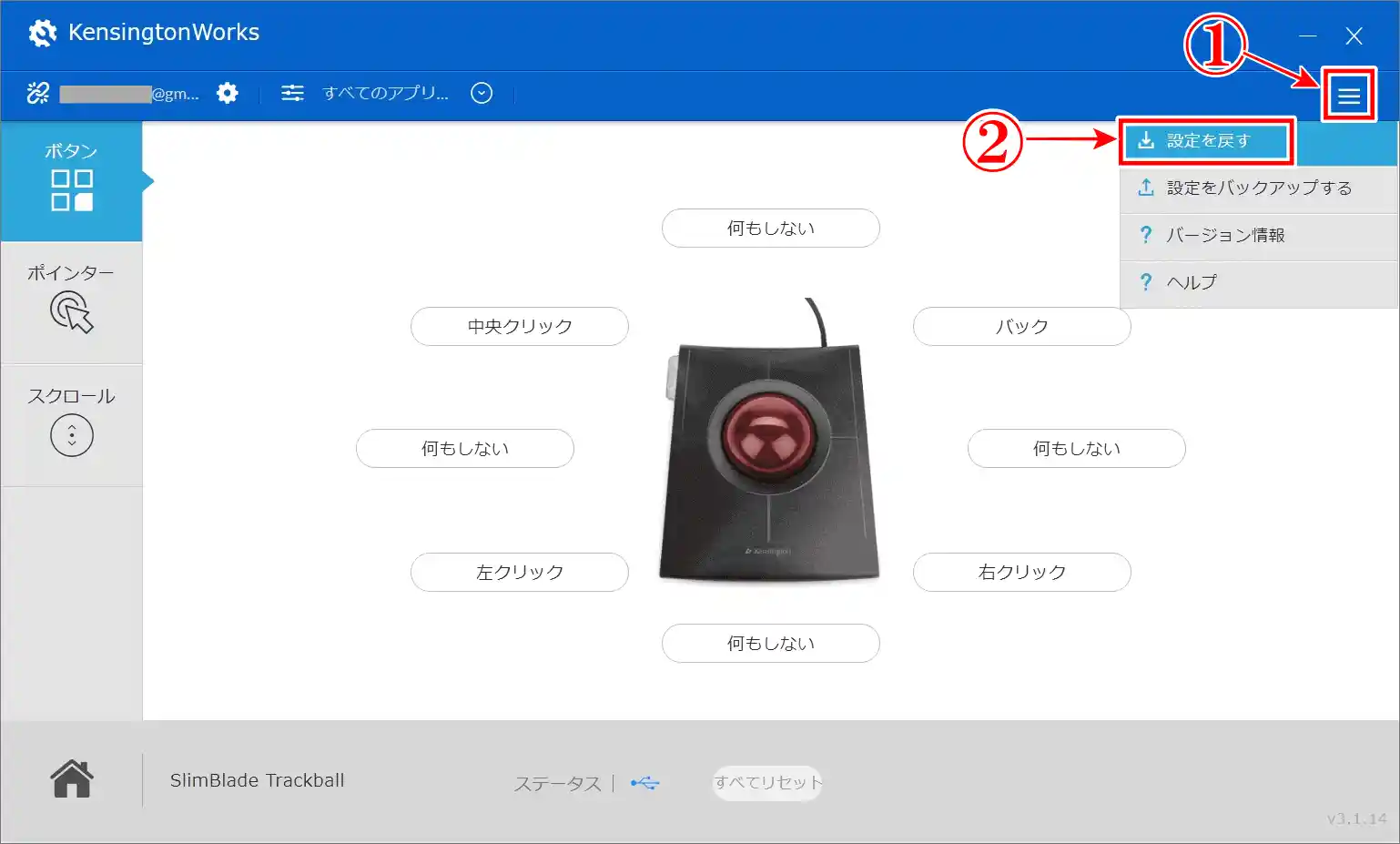
⇩すると、
①の「以前の設定に戻す」の画面に変わりますので、先ほど保存した先の、私の場合は、
②の「Googleドライブから復元する」をクリックします。⇩
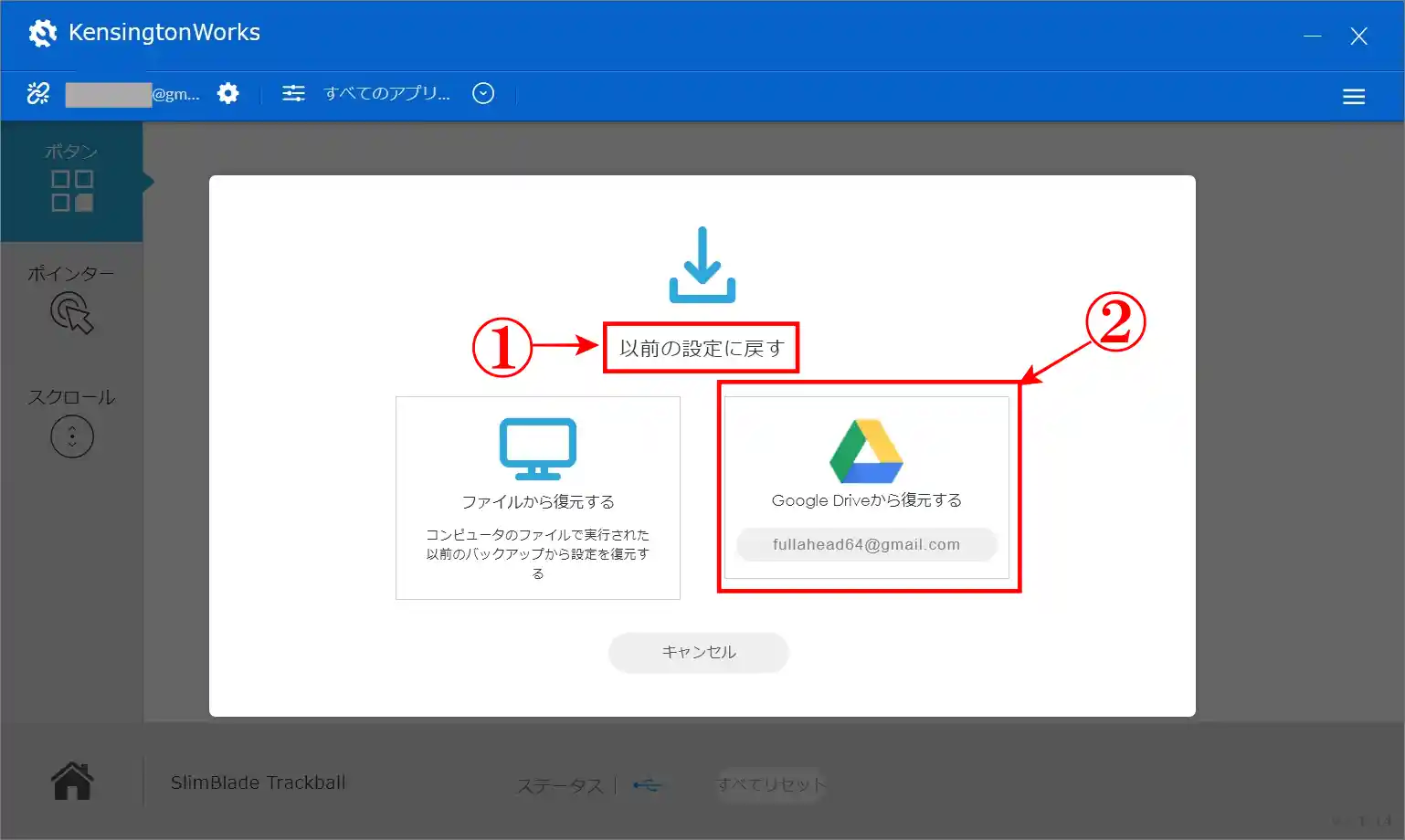
一瞬で簡単に復元
⇩また「お待ちください」の表示後に、ポップアップで、
①に「設定が復元されました」が表示されますので、
②の「閉じる」をクリックして、終了です。
③のように、確認すると「すべてリセット」で戻った初期設定が、先ほど保存したマウスの割り当てに変わっていますので「保存」と「復元」の両方の確認ができました。大成功です。お疲れさまでした!⇩
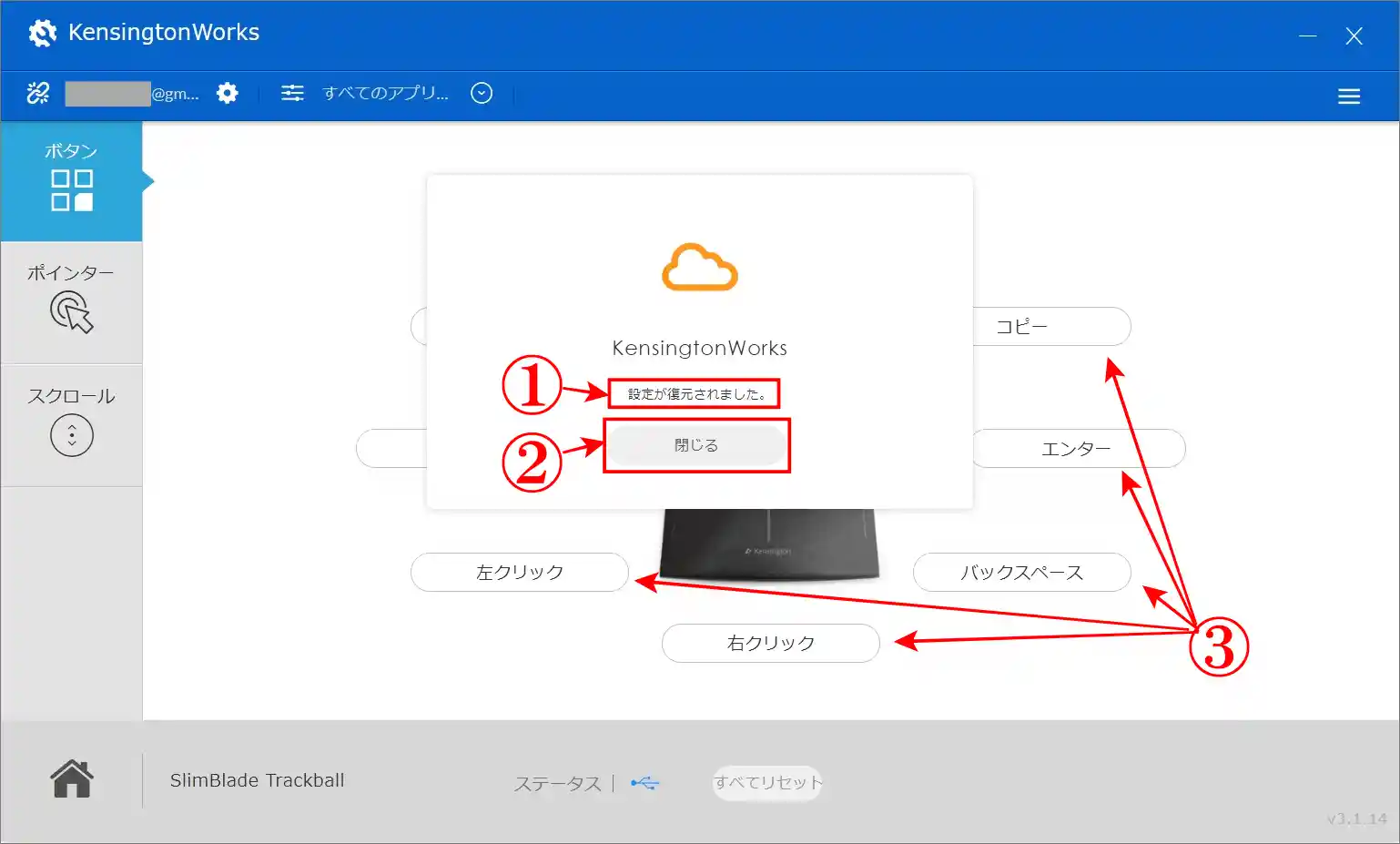
まとめ
ケンジントンワークスでマウスのボタン割り当ての「設定の保存方法」を解説いたしました。
保存をすることで、マウスのボタン割り当てを新しく試してみたり、間違ってリセットしてしまっても、もう大丈夫です。あっという間に保存してある割り当てに戻すことができるのですl
元に戻せるから安心していじくりまわせるって、いいです・・・よね!笑
あなた様の貴重なマウスのボタン割り当ても保存できますように!
関連記事:SlimBlade逆転勝利!直前のデモ機比較でExpertMouseが僅差で敗退
関連記事:KensingtonWorksの使い方|マウスボタン割り当ての設定方法
関連記事:最新|エキスパートマウスとスリムブレードのボタン割り当て数
関連記事:購入前必見|ケンジントン マウスの「保証期間が大幅に減少」
関連記事:【使用比較】ケンジントン エキスパートマウスvs.スリムブレード
関連記事:【外観の比較】ケンジントンExpertMouseとSlimBlade
関連記事:【最新】KensingtonWorks のダウンロード方法を実際の画像で解説
関連記事:手首が痛い時、悩みに悩んだマウスの選び方が正解だった
関連記事:【不具合】ケンジントン トラックボール|一度にスクロールする行数
最後までお読みいただき、大変ありがとうございました。
では、また。解説ゾロでした!

