
こんにちは、解説ゾロです!
今日は、
- 2つ目のブログを、「もしもアフィリエイト」に追加をするやり方・・・と
- もしもアフィリエイト経由で、「Amazon提携審査」申請のやり方・・・を
解説します。
前半は、2つ目のブログを「もしもアフィリエイト」に追加をするやり方を解説し、後半は、「もしもアフィリエイト経由」でAmazonの商品を扱うため、審査申請のやり方を解説です。
アフィリエイトを始めたら、ほとんどの商品を紹介することができる「Amazon」「楽天市場
」「ヤフーショッピング
」の広告を自分のブログに貼るのも、魅力の1つです。こんな感じで!!
それにはまず、自分のブログを広告主(この場合は、Amazonや楽天、ヤフー)に審査してもらい、承認されないと広告を貼りたくても貼れないし、収入にもなりません。
審査がまったく必要の無い、心の広~い広告主様もたくさんいらっししゃいますが・・・。笑!
審査の内容も、とても優しいところもあれば、とても厳しいところもあります。そして、冒頭の「Amazonアソシエイト」は、他のアフィリエイトよりも審査が厳しいというのは有名です。そして、
ということも、有名です。
Amazonへの審査のブログの準備ができているようでしたら、ブログ追加の解説の後に、「もしもアフィリエイト経由」でAmazon申請を解説しますので、お試しください。
この申請は、「もしもアフィリエイト」に登録が済んでいないとAmazonに申請することができませんので、まだの方はこの機会にこちらの「公式サイト」から、先に登録をお願いします。お待ちしておりますので、ごゆっくり登録をして来て下さいませ。もちろん無料です。
登録が苦手な方で、詳しい登録方法を見ながら登録をしたい方は、こちらから。
もしもアフィリエイトの公式サイトから、チャチャっと登録をしたい方は、公式サイトから登録。
ハイ、それでは「もしもアフィリエイトの登録」ができましたら、始めていきます。Amazonの申請を先にやりたい方は、目次で「もしもアフィリエイト経由のAmazon審査申請」に、飛んで下さいませ。笑!一緒にやりましょ!
もしもアフィリエイトにブログの追加
⇩では「もしもアフィリエイト」にブログを追加するやり方から解説をします。まず、「もしもアフィリエイト」にログイン(開く)して下さい。ログインIDとパスワードがあらかじめ設定されていなければ、
①に「ログインID」を入力して、
②に「パスワード」を入力で、
③の「ログイン」をクリックして下さい。⇩
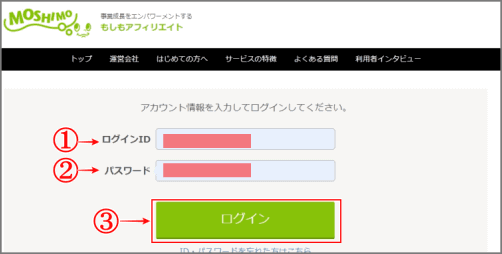
⇩「もしもアフィリエイト」のトップページが表示されますので、
①の「マイページ」をクリックすると、項目が表示されますので、
②の「登録メディア一覧(登録)」をクリックして下さい。⇩
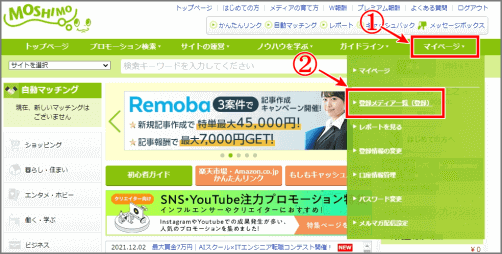
追加をするブログのURLを入力
⇩「メディア一覧」、「メディア登録」の画面になりますので、追加登録するURLを、
①に入力します。そして、
②の「メディアを登録する」をクリックです。ポチっ!⇩
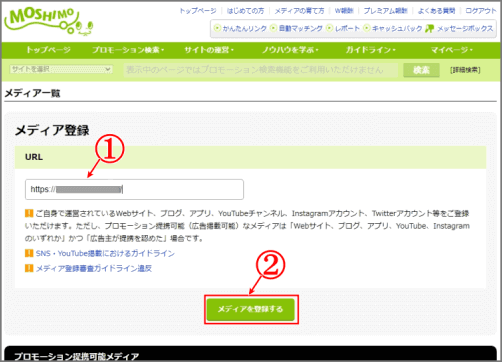
メディア情報の入力
⇩次は、「メディア登録」の「メディア情報」の入力です。
①は、先ほど入力したURLです。
②は「メディア名」です。私の場合は、「解説ゾロ」にしました。
③の「カテゴリー」は、ご自分のブログ内容に近いカテゴリーを右の「∨」をクリックして選択して下さい。
④の「月間ページビュー」(PV)は、おおよその数値を選択でOKです。⇩
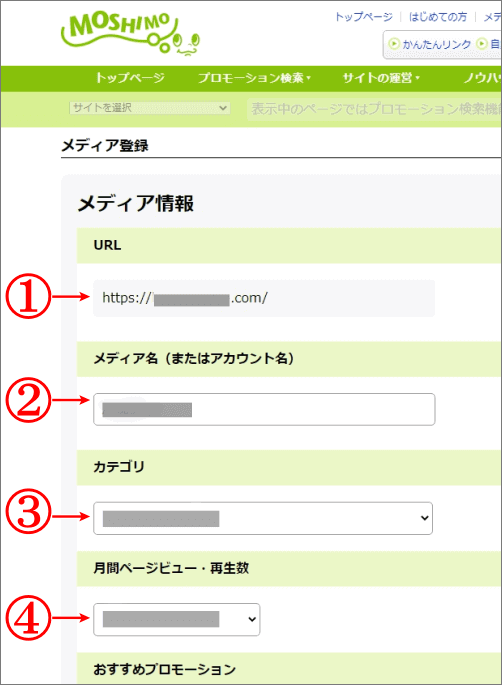
⇩その下にある「おすすめプロモーション」は、
①に全部チェックを入れても害はありません。すぐに広告が貼れるというものです。後からでも、もちろん大丈夫です。
②の「既定のメディア」は、メインのブログにするかどうかですが、これもどちらでもOK。⇩
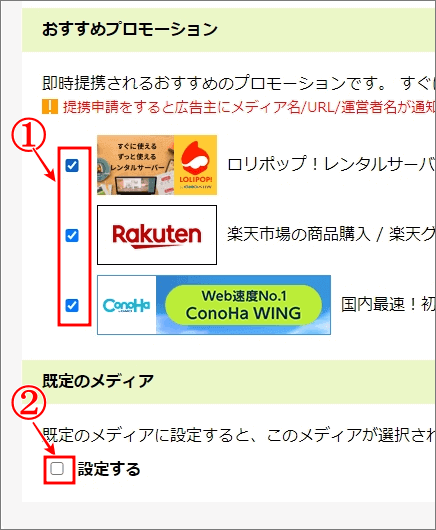
追加ブログのガイドラインの確認
⇩次は「メディア登録のガイドラインの確認」です。あなたのブログが、キチンとしているかの、確認です。全部にチェックすることになりますが、一応確認して下さいませ。⇩
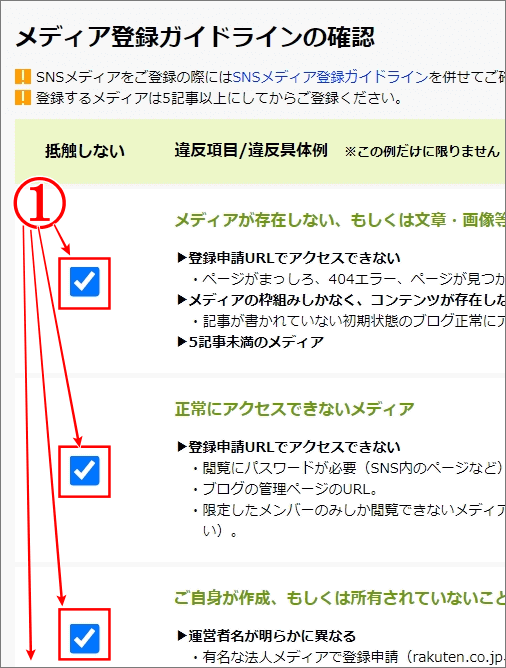
⇩下までチェックが済みましたら、
①の「確認画面へ」をクリックして下さい。⇩
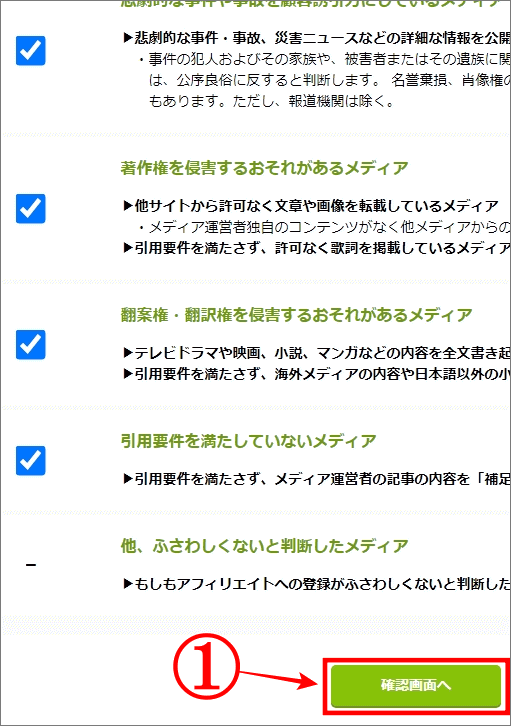
メディアの登録確認
⇩「メディア登録確認」の画面ですので、間違いが無ければ、
①の、「上記内容で登録する」をクリックして下さい。⇩
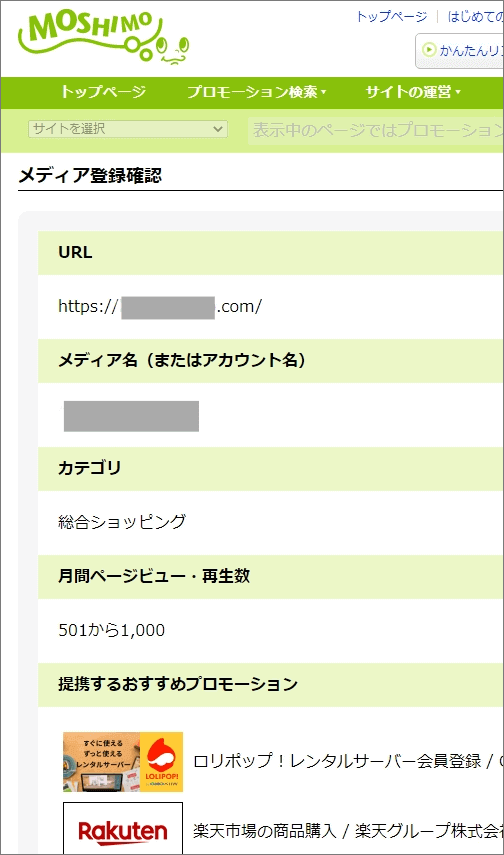
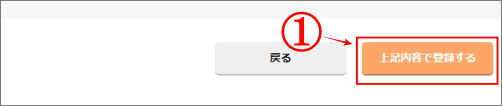
ブログの追加登録完了
⇩登録が完了の、
①の「メディア登録完了」が表示されますので、
②の「サイトを選択」の右端にある「∨」をポチっとすると、今登録したブログの名前があると思います。大成功です。⇩
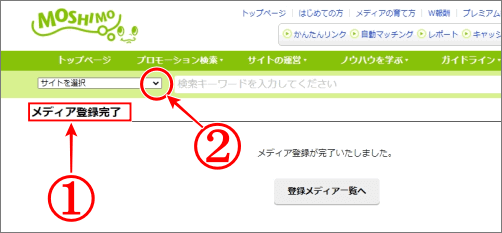
もしもアフィリエイト経由のAmazon審査のやり方
ここから、Amazon審査の申請を行います。
Amazon検索
⇩まず、「もしもアフィリエイト」のトップ画像で、Amazonの審査申請をしたいブログを選択します。
①の右端の「∨」をクリックして、ブログを選択して下さい。そして、②の「検索キーワードを入力して下さい」の検索窓に、
②のように、「Amazon」と入力して、
③の「検索」をクリックして下さい。⇩
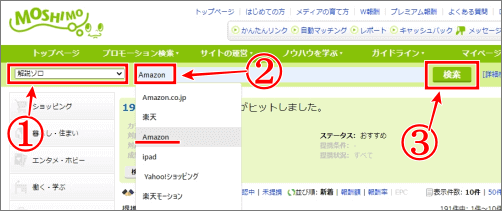
Amazon審査のやり方
⇩検索結果がいくつか表示されますので、少し下の方にマウスでカリカリすると、「Amazonのロゴ」のある、
①の「Amazon.co.jp商品購入」を探して、
②の場所にある、オレンジ色の「提携申請する」をクリックして下さい。すると、②のように「提携申請する」から「申請中」に変わります。
③の「告知メール許可」を、右にスライドさせて許可にして下さい。⇩
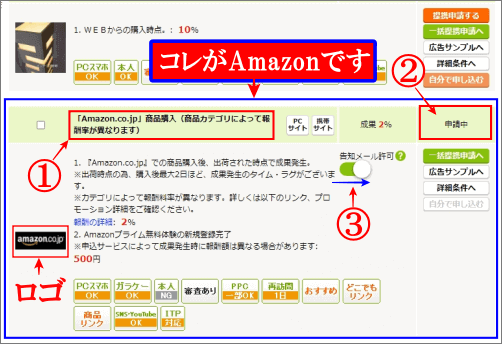
審査申請の確認
⇩それでは、Amazonにキチンと審査申請ができたか確認してみます。「もしもアフィリエイト」のトップページの
①の「プロモーション検索」をクリックすると、下にいくつか項目が表示されますので、
②の「申請中プロモーション」をクリックして下さい。⇩
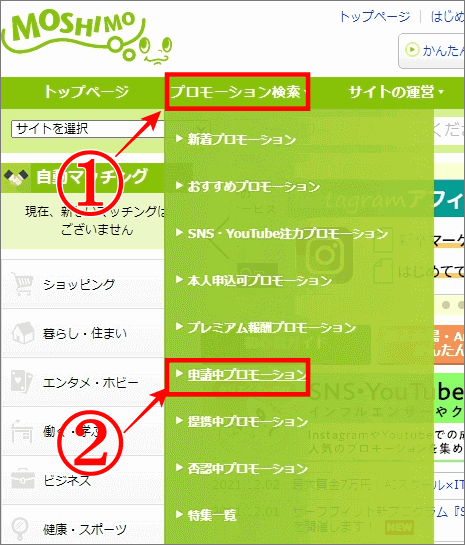
⇩あなたの、「どのブログ」でAmazonに審査申請したのかを、
①で、申請したブログ、私の場合は「解説ゾロ」を選択して確認してから、状況を見ます。違うブログを選択していると、ヒットしないので驚いてしまいます。笑!
今回は、ちゃんと申請した「解説ゾロ」を選択中で確認したので「1件のプロモーションがヒットしました。」と表示され、申請した「Amazon」が、
②のように「申請中」になっていますので、無事に確認が取れました。⇩
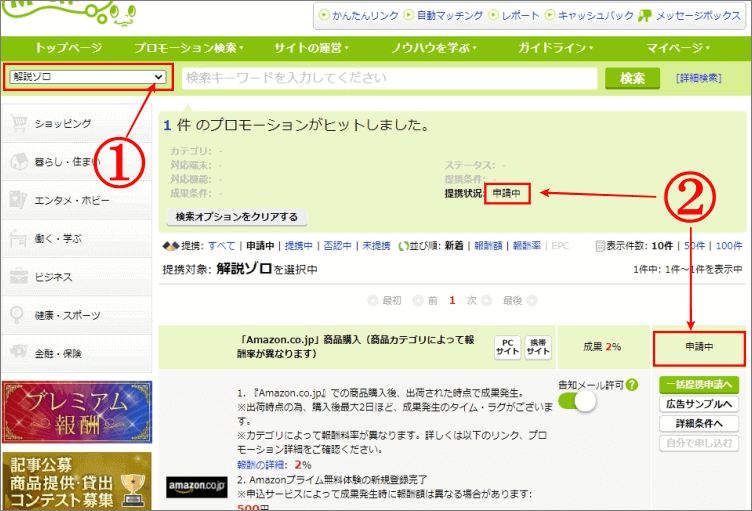
お疲れさまでした!
あとは、お待ちくださいませ。合否のメールは、早い時で数時間、遅い時は1週間以上もありましたので、のんびりと・・・。
気持ちよく、承認されますように!
では、また。解説ゾロでした!





