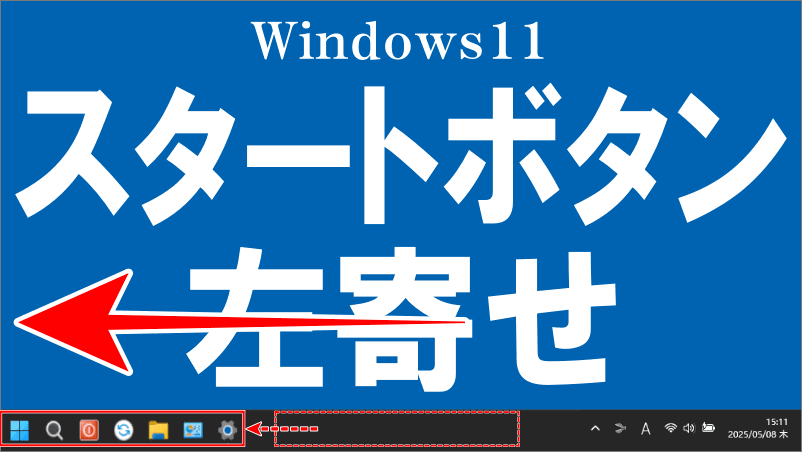こんにちは、解説ゾロです!
「Snipping Tool」でスクリーンショットを撮ると、自動で保存してくれます。
初期設定の保存先は「エクスプローラー」にある「ピクチャ」フォルダー内の「スクリーンショット」フォルダーに画像として保存され、同時にクリップボードにも保存されます。
「Snipping Tool」のアプリに撮り込まれた画像に名前を付けて保存先を選択して保存、なんてしなくても、どんどん保存してくれるので助かります。
が「スクリーンショット」フォルダーよりも作業のしやすい場所に保存先が変更できたら、もっと便利なのになぁ!と思われた方への朗報です。
Windows11なら簡単に「Snipping Tool」のスクリーンショットを好きな場所に保存先の変更ができてしまいます。

Windows11で「Snipping Tool」の初期設定の保存先を確認
まず「Snipping Tool」で撮ったスクリーンショットが初期設定の場合の保存場所を確認してみます。
⇩Windows11の「Snipping Tool」で自動保存されたスクリーンショットの保存先は、エクスプローラー※1の、
①の「ピクチャ」の左にある、
②の「>」をクリックしますと「ピクチャ」フォルダーの中にある、
③の「スクリーンショット」フォルダーに画像として保存されます。同時に、画面右下にクリップボードにコピーしたという下図のポップアップも表示されますので、すぐに画像を使う場合はペイントやGoogleドキュメントなどにそのまま貼り付ければ使えます。以前は、違う方法でしたがアップデート後のWindows11では「Print Screen」キーを押すと「Snipping Tool」が起動し、スクリーンショットを撮ると「スクリーンショット」ホルダーと「クリップボード」の両方に保存されます。⇩
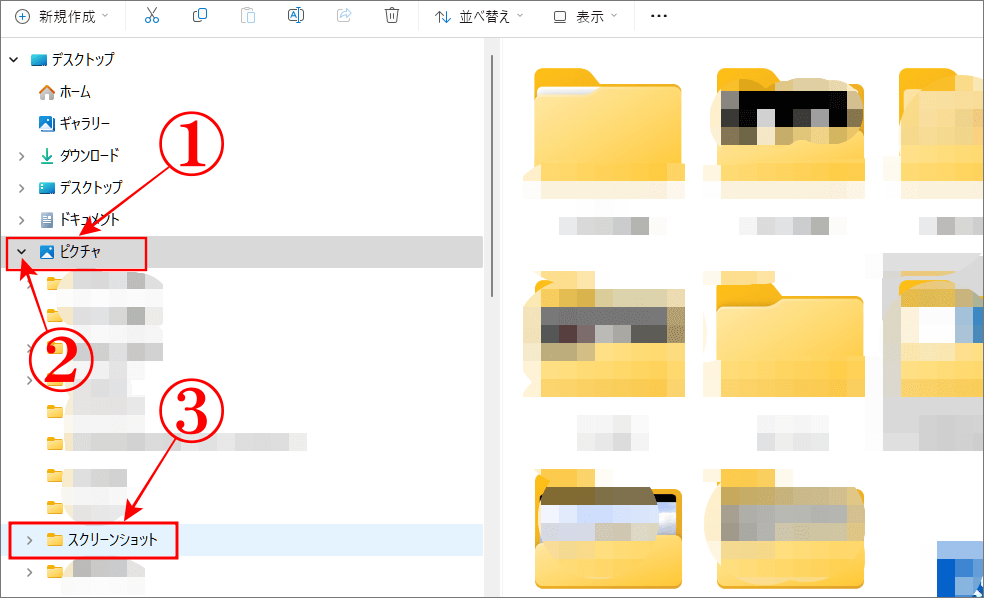
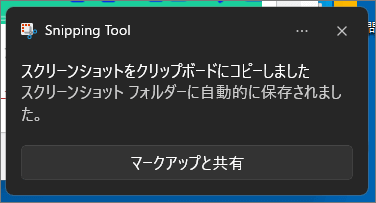
パソコン画面下のタスクバー左端の
Windows11で「Snipping Tool」のスクリーンショットの保存先を変更
⇩それでは、Windows11の「Snipping Tool」で撮ったスクリーンショットの保存先の変更をしていきます。方法はとても簡単です。まず、パソコン画面下のタスクバーに並んでいるアイコンの左端の ![]() 「スタート」をクリックしますと「スタートメニュー」が表示されますので右上にある「すべて」をクリックし、アルファベット順の「S」まで移動して「Snipping Tool」を探してクリックして開きます。次は、右上にある、
「スタート」をクリックしますと「スタートメニュー」が表示されますので右上にある「すべて」をクリックし、アルファベット順の「S」まで移動して「Snipping Tool」を探してクリックして開きます。次は、右上にある、
①の「三点リーダー(…)」をクリックしますとメニューが表示されますので、
②の「設定」をクリックしてください。ショートカットキーで開いた場合はこの機能は表示されませんので「スタートメニュー」からの起動をお願い致します。⇩
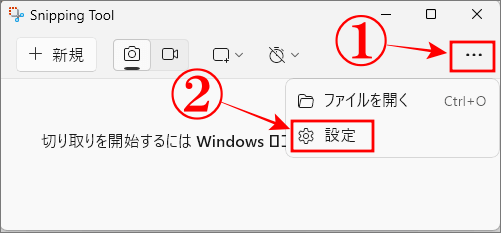
Windows11で「Snipping Tool」の保存先の変更は設定画面から
⇩すると、
①の「設定」の画面に変わります。枠を少し大きくしたほうが見やすいのでマウスポインターを枠線や角に合わせますと「↔」に変わりますので、左クリックを押しながら少し大きくしました。では続けます、次は、
②の「スクリーンショットの保存先」が表示されており、その下の、
③が、現在の保存先である「スクリーンショット」フォルダーが表示されています。今度は、その右にある、
④の「変更」をクリックしますと、
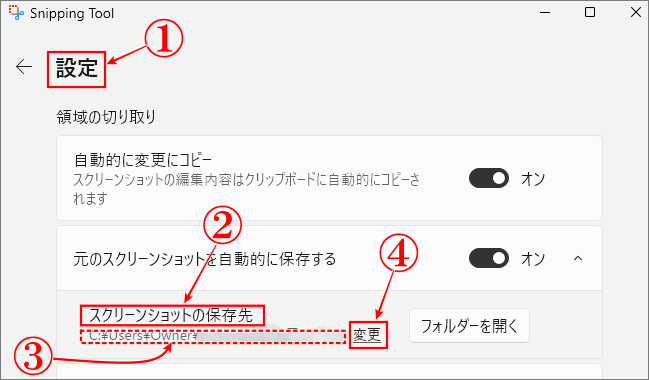

Windows11で「Snipping Tool」変更したい保存先を選択
⇩「エクスプローラー」が表示されますので、新しい保存先の例として「ダウンロード」フォルダに設定してみます。「エクスプローラー」の、
①の「ダウンロード」をクリックしますと、
②の「フォルダー」に「ダウンロード」と表示されたのを確認して、
③の「フォルダーの選択」をクリックしますと、⇩
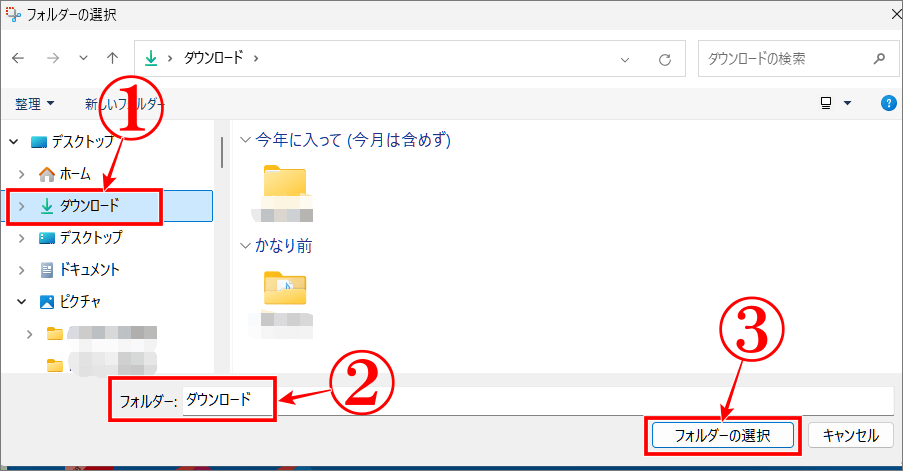

Windows11で「Snipping Tool」の保存先が変更
⇩画面が「Snipping Tool」の設定に変わり、先ほど表示されていました初期設定の保存先「スクリーンショット」フォルダーが、
①の「ダウンロード」に変更されました。
②の「フォルダーを開く」をクリックしますと、今設定したエクスプローラーの「ダウンロード」画面が開きます。今後は「Snipping Tool」でスクリーンショットを撮ると「ダウンロード」のフォルダーに保存されるようになります。何回でも変更は可能ですので、ご自分の使いやすい保存先を探して下さい。この設定だけで管理が格段に楽になります。お疲れさまでした。⇩
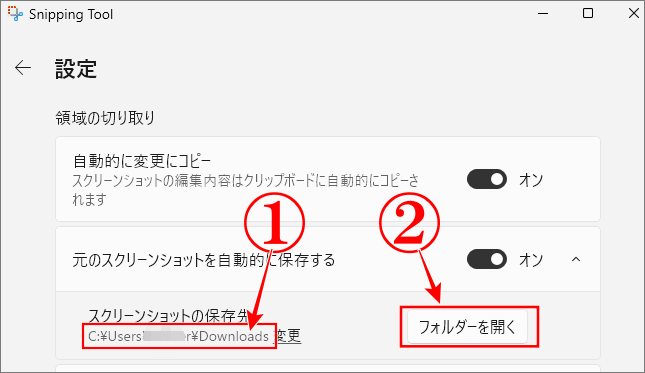

まとめ
Windows11の「Snipping Tool」で、スクリーンショットの保存先変更の解説でした。
スクリーンショットの画像を希望の場所に保存できるようになると、管理もしやすくなり、ますます「Snipping Tool」の評価が上がりそうです。
こんな時!あっ「Snipping Tool」があった!・・・と思い出して便利しましょ!笑
最後までお読みいただき、大変ありがとうございました。
では、また。解説ゾロでした!
関連記事:Windows11の「Snipping Tool」でスクショが自在に撮れる使い方
関連記事:Windows11の「Snipping Tool」はどこにある?を8つの出し方で解決
関連記事:Windows11の「Print Screen」は使い方でスクショの保存先が変わる
関連記事:ワンクリックでWindows11をシャットダウンするショートカット アイコンの作り方