
こんにちは、解説ゾロです!
「Snipping Tool」って何?
ハイ! 「スニッピングツール」は、スクリーンショットが自在に撮れるアプリで「Windows10」と「Windows11」に搭載されている標準ツールです。
Windowsの標準装備ですので、アプリをダウンロードする必要もなく、あなた様のパソコンの中で「Snipping Tool」は使われるのを今か今かとジッと待っています。
しかし「標準」と聞くと期待薄な感じですが、この「Snipping Tool」はオマケ的なスクリーンショットのツールではないのです。
Windows11の「Snipping Tool」は、何ができる?
- パソコンの画面全体のスクリーンショット
- 作業中のページだけのスクリーンショット
- 手書き感覚で自在になぞって切り取った部分だけをスクリーンショット
- マウスのクリックやキーボードを打つと消えてしまうメニューなどのスクリーンショット
などのスクリーンショットが簡単にできます。さらに、Windows11の「Snipping Tool」は、従来の機能に加えて録画する機能や撮り込んだ画像の編集機能も追加されていますが、今回は画像のスクリーンショットの解説をしていきます。(スクリーンショットとキャプチャの意味合いは微妙に違いますが細かいことは気にせずに、ここでは「スクリーンショット」として解説していきます)

Windows11「Snipping Tool」の出し方
⇩前回の記事では、8つのアプローチからの出し方の内容でしたが、実務で「Snipping Tool」を開く場合は「スタートメニュー」からの起動方法と「ショートカット」キーを使った起動方法の2種類が主流となります。そして、この起動方法の違いにより表示される操作画面も変わります。
「スタートメニュー」から起動した場合は、左側の、
①の操作画面が表示されます。それに対して「Print Screen」キーや「Windowsロゴ」+「shift」+「S」同時押しの「ショートカット」キーで起動した場合は、画面全体が少し暗くなる、
②の操作画面が表示されます。
簡単なスクリーンショットをササっと撮りたい場合はショートカットの起動で表示されます②の操作画面で撮るスクリーンショットで十分事足ります。「Snipping Tool」の機能をすべて使いたい場合や設定を変更したい場合は「スタートメニュー」からの起動で表示されます①がおすすめです。
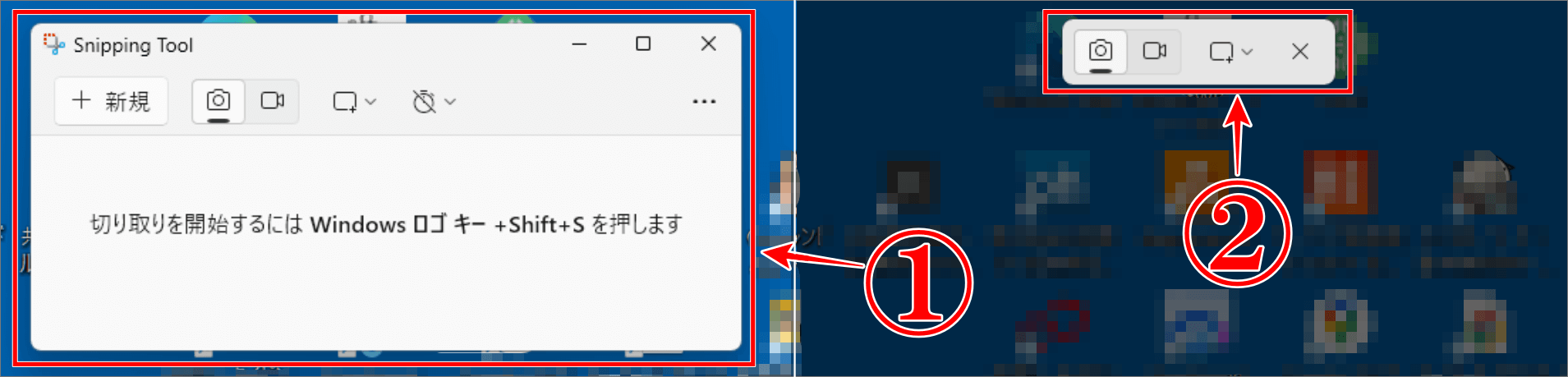
Windows11の「Snipping Tool」操作アイコンの使い方
⇩それでは、すべての機能が使える「スタートメニュー」から起動して表示された操作画面のアイコンの役割を説明した後に、実際の使い方を解説いたします。
①の「+新規」はスクリーンショットを撮る場合のシャッターのような意味合いです。前回と同じ「切り取りモード」で撮る場合は、この「+新規」をクリックするだけで撮れます。
②の「切り取り領域」はカメラのように「画像」を撮りますよという意味で、
③はビデオのように「録画」を撮りますよという意味です。「カメラ」アイコンと「ビデオ」アイコンをクリックして切り替えることができ、選択されたアイコンの下に下線が引かれます。今はカメラの下に線が引かれていますので「画像」を撮る選択になっているということです。
④の「切り取りモード」では「画像」を撮る場合のみ4種類の撮り方が選択できます。録画を選択してる場合は、グレーアウトになっていてこの機能は使えません。
⑤の「遅延切り取り」は、マウスでクリックしたり、キーボードのキーを押したら消えてしまうようなメニューなどの画像を撮ることができる便利機能です。
⑥の「もっと見る」の「三点リーダー(…)」は、ファイルを開いたり設定を変更することができます。⇩
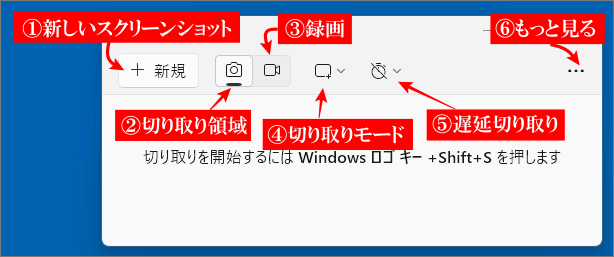
Windows11「Snipping Tool」の保存先
いずれの撮り方でも、初期設定での保存先は「スクリーンショット フォルダー」内と「クリップボード」に自動で保存されます。
「スクリーンショット フォルダー」の場所は、タスクバー左端のWindowsロゴ(スタートボタン)⇨すべて⇨「エクスプローラー」(ショートカットキーはWindowsキー+E)⇨「ピクチャ」フォルダー⇨「スクリーンショット フォルダー」です。
クリップボードにも保存されますのですぐに使いたい場合は、Googleドキュメントやペイントなどに貼り付ければ表示されます。
Windows11の「Snipping Tool」切り取りモードの使い方
⇩では、実際の使い方を解説いたします。画像をスクリーンショットする場合、スタートメニューから「Snipping Tool」を開くと上図の「操作画面」が表示されます。最初に、どのようなスクリーンショットを撮るのかを決めるために「切り取りモード」をクリックします。すると下図のように「切り取りモード」が4種類表示されますので、ご希望の切り取り方を選択します。選択しない場合は、前回と同じモードで撮影されます。
①の「四角形」は、四角形のスクリーンショットが撮れます。
「四角形」をクリックしてから「+新規」をクリックしますと、全体が少し暗くなりショートカットキーで開いた時と同じ操作画面が表示され、マウスカーソルが白い「十」字に変わりますので、マウスの左クリックを押しながら(ドラッグ)スクリーンショットしたい場所を四角で囲み、左クリックを離せば撮れます。
②の「ウィンドウ」は、選択したウィンドウ(ページ)全体だけのスクリーンショットが撮れます。
「ウィンドウ」をクリックして「+新規」をクリックしますと、少し暗くなりますが、選択されているウィンドウだけは明るく表示されます。マウスカーソルを動かして違うウィンドウに乗せると、そちらのウィンドウが明るくなりスクリーンショットをするウィンドウが確認できますので、撮りたいウィンドウの上でクリックをすると撮れます。
③の「全画面表示」は、画面下のタスクバーも含めたモニター画面全体のスクリーンショットが撮れます。
「全画面表示」をクリックして「+新規」をクリックした瞬間に画面全体のスクリーンショットが撮れます。私は2つのモニターを使っていますので、両方の画面が1枚に繋がって撮れます。
④の「フリーフォーム」は、手書き感覚で切り抜いた形のスクリーンショットができます。
「フリーフォーム」をクリックして「+新規」をクリックしますと、マウスカーソルが白い「十」字に変わりますので、左クリックを押しながら(ドラッグ)手書き感覚で好きな形を切り抜き、左クリックを離すとその形でスクリーンショットが撮れます。
全体的な操作の流れは、①~④の「切り取りモード」を選択しましたら、
⑤の「+新規」をクリックという手順になります。前回撮った方法と同じ方法で撮る場合は、①~④を選択しなくても「+新規」をクリックするだけで前回撮ったモードになりますので操作を続けてください。前回撮ったモードが「全画面表示」の場合だけは「+新規」をクリックすると、いきなりバシャッと全画面が撮れます。⇩
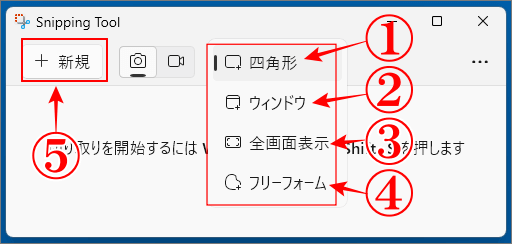

Windows11の「Snipping Tool」遅延切り取りの使い方
次は、マウスでクリックしたり、キーボードのキーを押すと消えてしまうメニューなどをスクリーンショットする使い方です。わかりやすいように、実際に撮りながら解説していきます。
例として、Windowsロゴ(スタート)をクリックすると表示されます「スタートメニュー」を「Snipping Tool」の「遅延切り取り」でスクリーンショットをしてみます。
この「スタートメニュー」は、表示されている時にマウスのクリックをすると消えてしまいますので「Snipping Tool」の操作画面をクリックすると消えてしまい撮ることができませんが、この「遅延機能」を使うことでスクリーンショットが撮れるのです。(注:エクスプローラーやデスクトップの右クリックの画面など、機能しない特定の画面があります)
⇩まず「スタートメニュー」から「Snipping Tool」を開き下記のように操作画面を表示させます。そして、
①の「遅延切り取り」をクリックしてください。すると遅らせる時間が「3秒」「5秒」「10秒」と表示されますので、今は、
②の「5秒遅延」をクリックしてみます。次に、
③の「+新規」をクリックしましたら、操作画面が消えてしまいますが大丈夫です。この「+新規」をクリックしてから「5秒」以内に「スタートメニュー」を表示させなければなりません。焦りましょう!笑。ゆっくりで大丈夫です。⇩
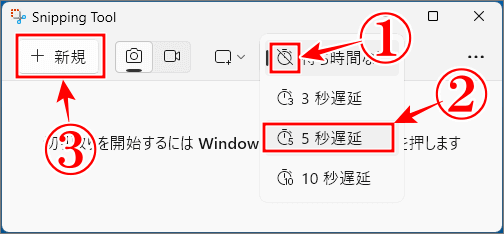
⇩それでは、スタートメニューを表示させますので、パソコンの画面下にあるタスクバー左端(私は、タスクバーのアイコンを左に寄せるカスタマイズをしています)の、
①の「Windowsロゴ」の「スタート」アイコンをクリックして、
②の「スタートメニュー」を表示させます。そして、残りの時間を待ちますと⇩
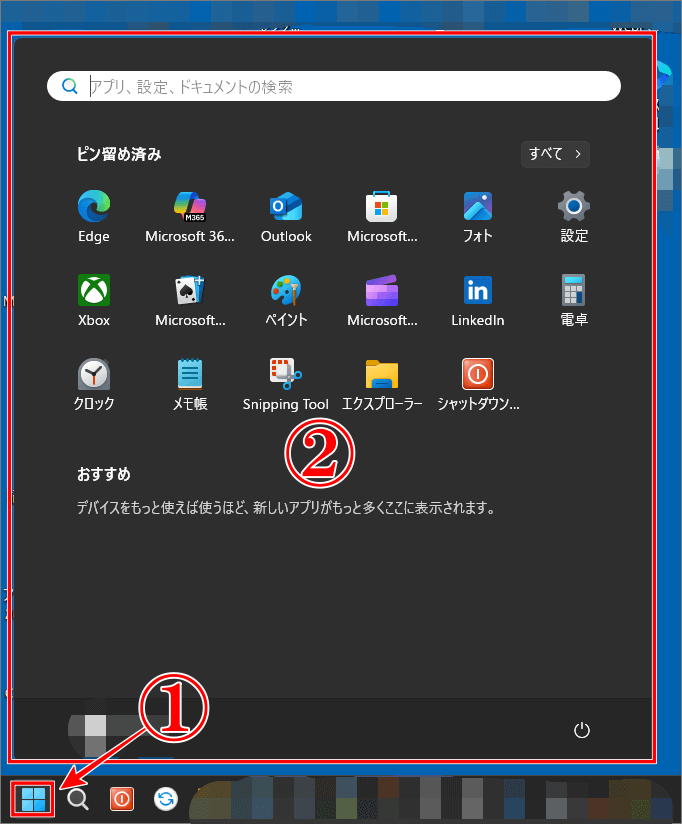
⇩「5秒」が経過しましたら「スタートメニュー」が表示されたまま「Snipping Tool」の操作画面が表示されますので「切り取りモード」の例えば「四角形」をクリックして選び、
①の白い「十」字カーソルを左クリックを押したまま、
②のようにスタートメニューを囲み、左クリックを離すと「スタートメニュー」のスクリーンショットが撮れ。⇩
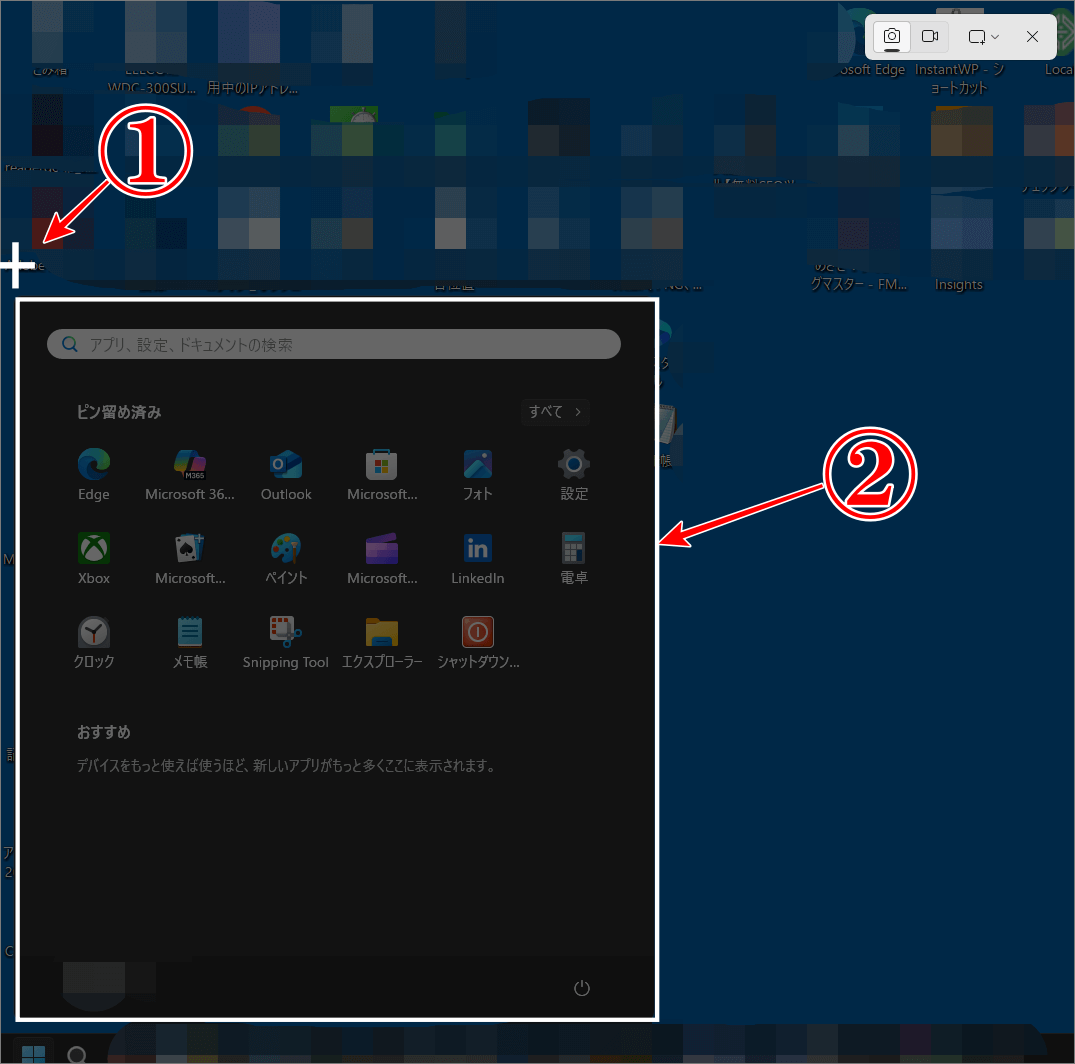
⇩「Snipping Tool」に撮り込むことができました。この画像も、エクスプローラー⇨ピクチャ⇨スクリーンショットフォルダーに自動で保存されます。(クリップボードにも保存されます)クリックしても消えずに「スタートメニュー」をスクリーンショットすることができました。大成功です!お疲れさまでした。⇩
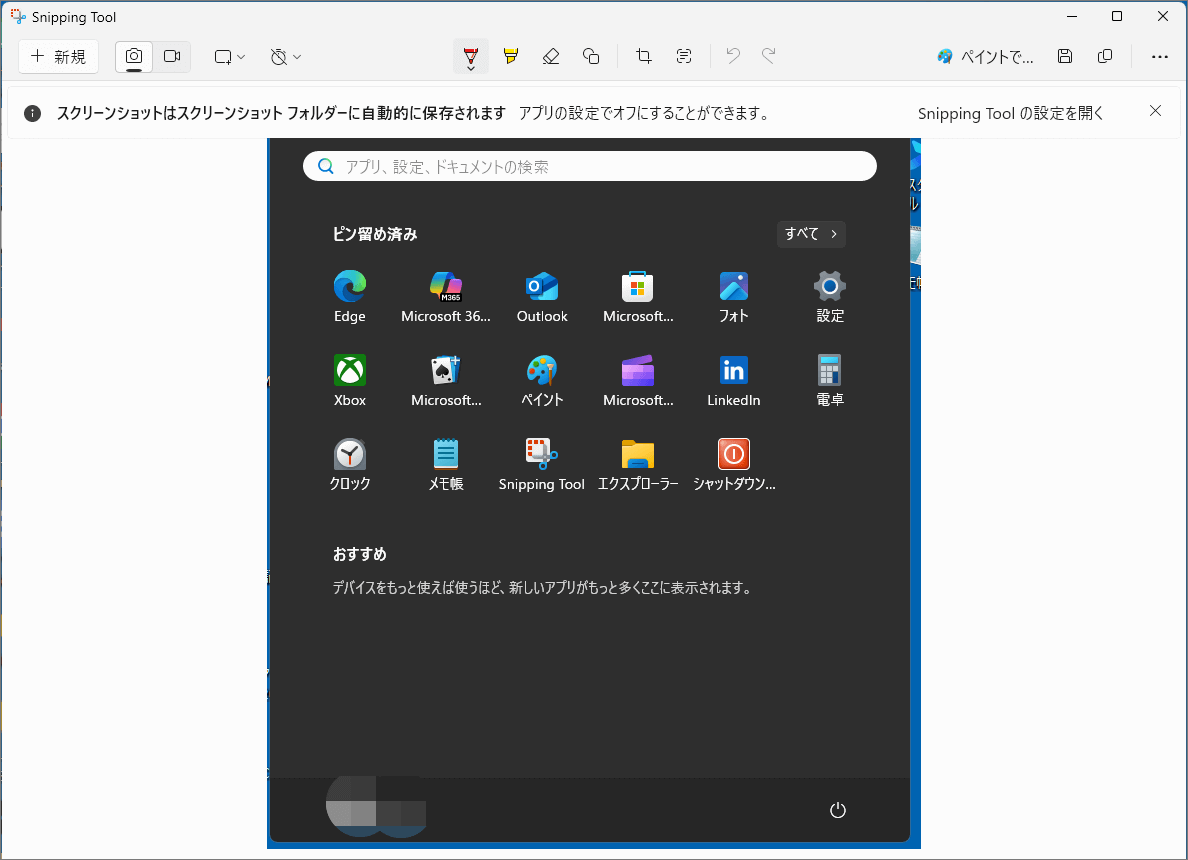

まとめ
Windows11の「Snipping Tool」の使い方を解説いたしました。
スクリーンショットも色々な撮り方ができますのでとても便利になりました。特に「遅延切り取り」は重宝します・・・よね!笑
習うより慣れよで、ジャンジャンスクショをしてみてくださいませ。楽しいです!
因みに「Snipping Tool」は画面に見えている範囲しかスクリーンショットはできませんが、もし、見えない部分のページもすべてスクリーンショットしたい場合やマウスカーソルも一緒に含めたスクリーンショットを撮りたい場合はこちらの記事を参考にしてくださいませ。
簡単!縦長の【ウェブページ全体をスクリーンショット】する方法
超簡単!エッジなら縦長ウェブページ全体のキャプチャがすぐ撮れる
Windowsのスクリーンショットでマウスカーソルを含める撮り方
最後までお読みいただき、大変ありがとうございました。
では、また。解説ゾロでした!
関連記事:Windows11の「Snipping Tool」はどこにある?を8つの出し方で解決
関連記事:Windows11の「Print Screen」は使い方でスクショの保存先が変わる
関連記事:Windows11でプリントスクリーンの設定を全画面のスクショに変更


