
こんにちは、解説ゾロです!
Windows11のアップデートしたパソコンで「Print Screen」キーを押すと、いきなり「Snipping Tool」が起動するように設定が変更されています。
パソコンによって「Print Screen」「Print Sc」「PrtScn」「PrtSc」などが書かれた「プリントスクリーン」キーの使い方次第で、モニター画面全体をスクリーンショットしたり、一番前にあるページだけをスクリーンショットしたり、一部分だけのスクリーンショットを撮ることができます。
が、Print Screenキーを押しても画面上には何も変化が見えなかったりもします。かと思えば、エクスプローラーのスクリーンショットフォルダに保存してあったり、はたまた貼り付けないと見れないクリップボードに保存されていたりで、少し混乱する時があります。
①「Print Screen」キーだけを押した場合
②「Windowsロゴ」キー+「Print Screen」キーを押した場合
③「Alt」キー+「Print Screen」キーを押した場合
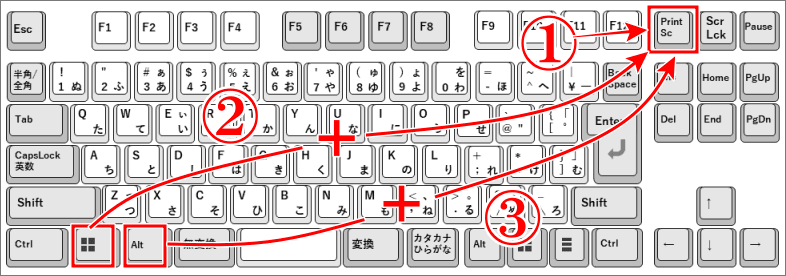

Windows11の「Print Screen」は「オン・オフ」設定で動作が変わる
冒頭でお話しましたように、Windows11の「Print Screen」には「オン・オフ」の設定がありますが、「Print Screen」に設定があること自体ご存じの方は少ないかもしれません。
しかしながら、この設定の「オン・オフ」の違いで「Print Screen」キーを押した時に起動する内容や保存場所が変わりますので、この「オン・オフ」の違いを把握していれば、困惑も、混乱もなく快適に使いこなせます・・・たぶん!笑
冒頭の「Print Screen」キーを押すといきなり「Snipping Tool」が起動するようになったのも、アップデートでこの設定がデフォルト(初期設定)で「オン」に変更されたからのようです。
この「Print Screen」の設定方法は、前回の記事の「 Windows11でプリントスクリーンの設定を全画面のスクショに変更 」で解説しています。ご自分の設定も確認ができてとても簡単ですので、よろしければ一度ご覧いただければと思います。

Windows11の「Print Screen」設定が「オン」の場合
- 「Snipping Tool」(画面キャプチャ)が起動します。
- 保存先は「エクスプローラー(ショートカットキーは、Windowsキー+Eです)」の「ピクチャ」フォルダーの中にある「スクリーンショット」フォルダーとクリップボードの両方に保存されました。
Windows11の「Print Screen」設定が「オフ」の場合
- モニター画面全体のスクリーンショットが撮影されました。
- 保存先は、クリップボードに保存されます。私の場合は2つのモニターを使っていますので、2つのモニター画面全体のスクショが1枚としてクリップボードに保存されます。
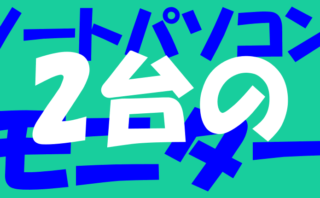
「Windowsロゴ」+「Print Screen」は「オン・オフ」でも同じ動作
- モニター画面全体のスクリーンショットが保存されました。
- 保存先は「ピクチャ」フォルダー内の「スクリーンショット」フォルダーに画像として保存されますが、クリップボードにも保存されていました。
「Alt」+「Print Screen」も「オン・オフ」でも同じ動作
- 作業していたページや最後にクリックしたページなどの、最前面のページだけが保存されます。
- 保存先は、クリップボードに保存されました。
まとめ
検証した結果は次のようになりました。
| キー 設定 |
Print Screen | Windowsロゴ+ Print Screen |
Alt + Print Screen |
|
| オン | 動作 | 「Snipping Tool」起動 | 全画面のスクショを保存 | 前面のページを保存 |
| 保存先 | 「スクリーンショット」フォルダー | 「スクリーンショット」フォルダー | ||
| 「クリップボード」 | 「クリップボード」 | 「クリップボード」 | ||
| オフ |
動作 | 全画面のスクショ |
「オン・オフ」に影響なく、同じ動作 |
「オン・オフ」に影響なく、同じ動作 |
| 保存先 |
||||
| クリップボード | ||||
※「スクリーンショット」フォルダーの場所は「エクスプローラー」→「ピクチャ」のフォルダー内に→「スクリーンショット」フォルダーがあります。
「スクリーンショット」はとても便利ですので、頻繁に使う方もいらっしゃるかと思います。チャチャっと快適にスクリーンショットをしてくださいませ。
最後までお読みいただき、大変ありがとうございました。
では、また。解説ゾロでした!
関連記事:Windows11でプリントスクリーンの設定を全画面のスクショに変更
関連記事:ワンクリックでWindows11をシャットダウンするショートカット アイコンの作り方
関連記事:まだできた!Windows10からWindows11の24H2へアップグレード備忘録

