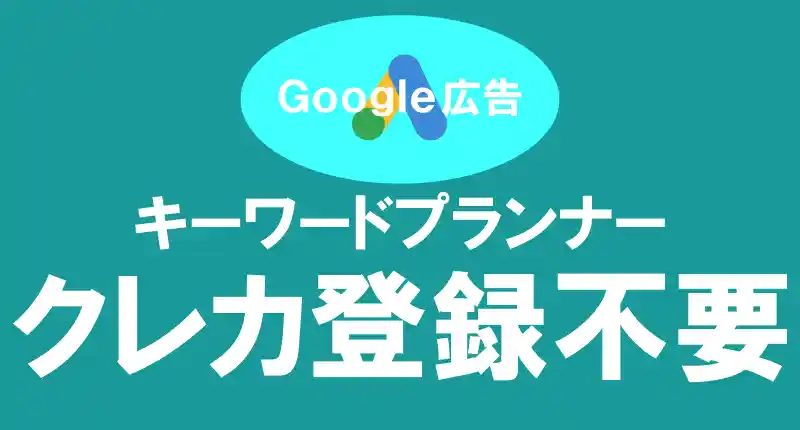こんにちは、解説ゾロです!
パソコンで、ファイルや画像などを削除する場合、一番早くて簡単な方法がキーボードのショートカットキーです。
さすがショートカットというだけあって、マウスよりも、近道って感じで削除することができるのです。
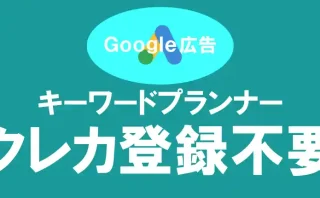
ファイルや画像の削除はキーボードのショートカットが1番便利
はじめに、今回使う「削除」の「ショートカットキー」をご紹介します。それは、キーボードの
「 Ctrl + D 」です。
「Ctrl」キーと「D」キーの同時押しを使います。どちらかというと「Ctrl」キーが先押しです。笑
実はこのショートカットの「 Ctrl + D 」は、開いているページや使っているソフトによって削除以外の機能を持っています。例えば、ブックマークに追加したり、画像を複製したりと色々できる優れものなのですが、今日はその中から「削除」の解説をしたいと思います。
完全には削除しない削除
削除と聞くと「消す」ことですが、ここでいう削除は、完全に消さずに「ゴミ箱に一時移動」することをいいます。
ですので、
あっ間違えて消しちゃった!!
と叫んでも大丈夫なのです。ゴミ箱へ行って、ゴソゴソ探せば見つかりますのでキレイキレイにして戻せばいいのです。
もちろん、一発で完全に削除するショートカットもありますが私はまず使いません。この完全に削除するショートカットはゴミ箱を経由せずに直接、清掃車が回収して焼却場へ持って行ってしまいますので探すことができません。ゴミ焼却場まで行って復元する方法もありますがちょっと面倒で・・・。笑!
そんな訳で、たまにゴミ箱を自分で焼却すればいいので「一時ゴミ箱に移動する削除」がおすすめです。因みに完全削除のショートカットキーは「shift+Delete」で、さようならです。笑
マウスの削除
⇩では、まずマウスを使いデスクトップ上にあるエクセルのショートカットアイコンを削除してみます。
①で、エクセルのアイコンの上で「右クリック」をします。
②で「削除を選択」してクリックします。
③で「はい」をクリックすると、エクセルのアイコンが消えて、ゴミ箱に移動します。⇩
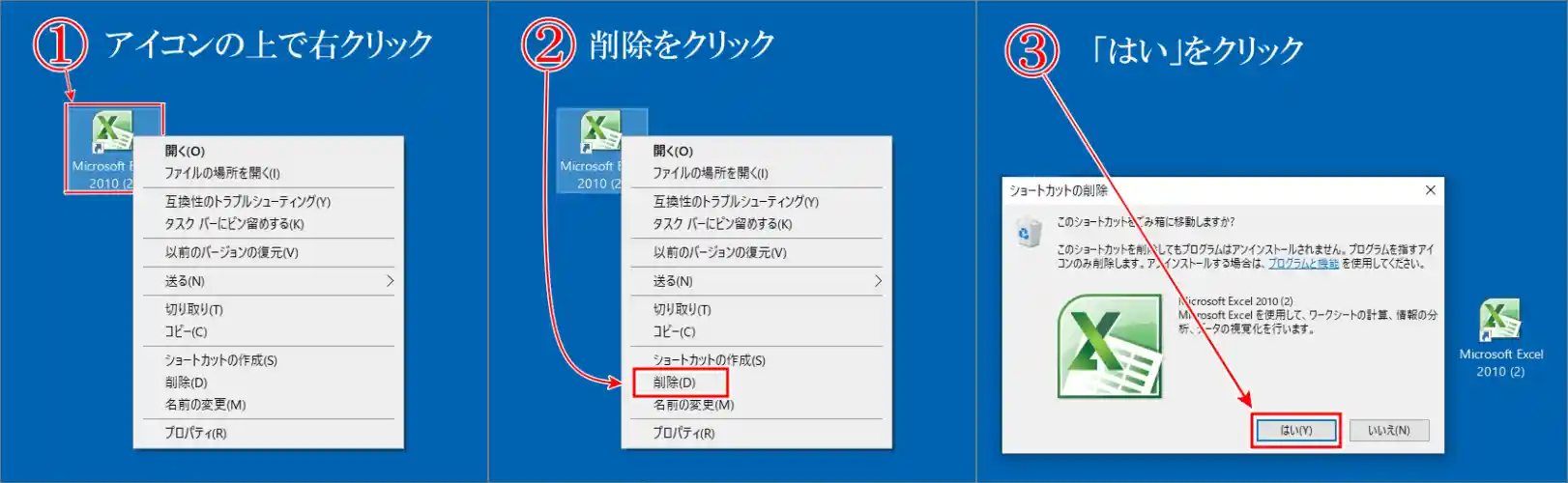
ショートカットの削除
⇩今度は、キーボードのショートカットキーで削除してみます。
①で「アイコンをクリック」します。
②でキーボードの「Ctrl + D」を押します。
③で「はい」をクリックすると、ゴミ箱です。⇩
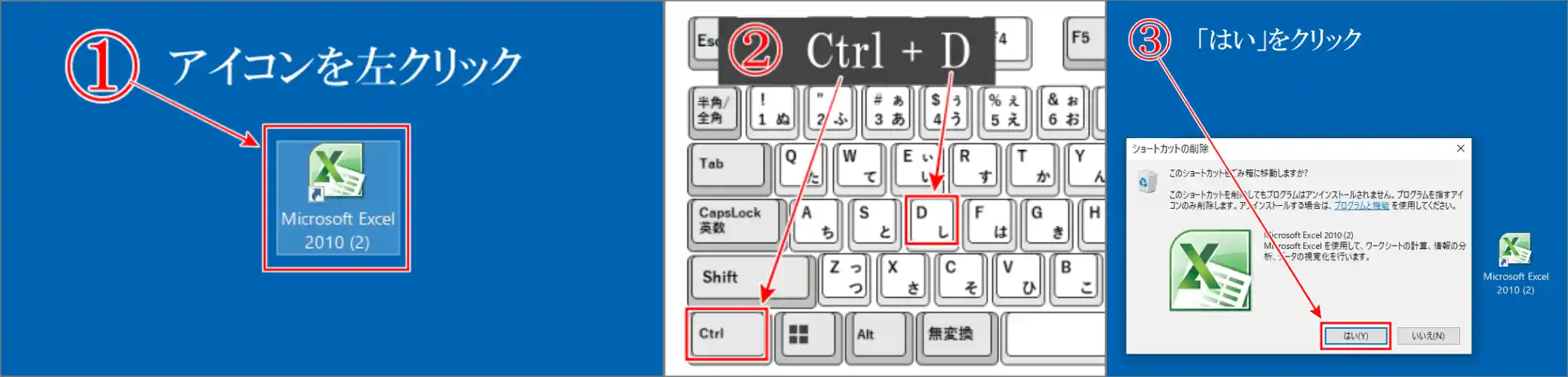
「マウスの削除」と「ショートカットキーの削除」比較
何だ!手間は一緒じゃん!と思われた方、正解です・・・が、上記②の内容が違うのです。
言葉で表すと、同じ3ステップなのですが、マウスの方は、メニュー項目の中から「削除」を狙ってクリックする時、マウスでカーソルを削除に合わせる意識と手間が意外とかかっています。
対して、ショートカットキーの削除の方は、Ctrl + Dをポンと押すだけです。慣れてくると快適さの違いがわかっていただけるかなと思います。
このちょっとの違いが、操作を早く便利にしてくれます。ぜひ試して比べてみてください。
実際の業務中では「マウスを握っている状態」か、それとも「両手がキーボード上にある」のかで効率が変わってきますので、臨機応変に使い分けることができるように慣れてくると、より作業効率がグンとUPします。
エクスプローラーの画像やファイル、フォルダーも同じ要領でマウスの右クリックを使わずに、キーボードのショートカットキーである「Ctrl + D」で削除がポンと簡単にできます。
まとめ
いつもの動作を変えるのは中々大変なことですが、少しだけ意識しているとあっという間に慣れてしまうのも現実です・・・よね!笑
ちょっとこのショートカットいいかも!と思えたら、覚えておくと操作の広がりも格段に上がりますし、とても得した気分になってしまいます。
パソコンでの作業が早い人は、必ずショートカットをふんだんに使っている人です。ショートカットはそれだけ作業効率を上げることが可能な機能なので、機会あるごとに覚えると楽しいかもです。
まずは、ご自分が必要なショートカットから!
関連記事:ショートカットをエクスプローラーのダウンロード画面に作成する方法
関連記事:マウス不要!キーボードでコピー貼り付けを完結できる裏技
関連記事:エレコムマウス設定|マウスでエンターキーとバックスペースキーを使う
最後までお読みいただき、大変ありがとうございました。
では、また。解説ゾロでした!