
こんにちは、解説ゾロです!
「KensingtonWorks」は、マウスボタン割り当てなどのカスタマイズ設定ができるマウス専用アプリでケンジントンが無料で提供しています。
もちろん、この設定をしなくても通常のマウスとして使えますが「KensingtonWorks」で自分が一番使いやすいマウスボタンの割り当てをすることで、格段の使いやすさと効率化が望めることは間違いありません。
私の場合、新しいマウスが手に入ると「右クリック」のボタンに、頻繁に使う「バックスペース」のボタン割り当てを真っ先に設定しています。
理由は、キーボード上にあるバックスペースキーをマウスからいちいち手を放して打たなくても、マウスを握ったままで、できるからなのです。さらに、私は右クリックの位置がとても打ちやすい場所ですので飛躍的に作業効率が上がるのも重要な要因です。
私にとって「マウスボタン割り当て」は不可欠な機能ですが「KensingtonWorks」の使い方はとても簡単です。KensingtonWorksアプリをダウンロードすればすぐに設定が可能です。
これからダウンロードをされる方は「ケンジントンワークス」又は「KensingtonWorks」で検索すると一番上に公式サイトが表示されますので、クリックして行ってください。こちらも同じ公式サイトでダウンロードができますのでご利用ください。 ➡ KensingtonWorks公式サイト
よろしければ参考にしてください。


KensingtonWorksの使い方|マウスボタン割り当ての設定方法
それでは、最新のケンジントンワークスの画像を見ながら解説いたします。
「左クリック」だけはちょっと違う
⇩それでは、割り当ての設定を始めます。まず、ケンジントンワークスを開いてください。開きましたら、左に「ボタン」「ポインター」「スクロール」と縦に3つアイコンが並んでいますので、一番上の、
①の「ボタン」が選択されているかを確認してください。通常はボタンになっています。
最初の、この画像はマウスボタン割り当ての位置とデフォルト(初期設定)の名前が表示されています。この名前の数だけ割り当てることができますので、スリムブレードの場合は8つになります。但し、その中の「左クリックだけ」は、ちょっとだけコツ?があります。笑
②の「左クリック」をクリックして割り当てをしようとすると、
③のように「このボタンをプログラムするには、まず、別のボタンとして割り当ててください。」と短い時間表示されますので、先にほかの位置に「左クリック」を割り当ててからでないと、デフォルトの「左クリック」の位置には割り当てすることができませんのでご注意ください。⇩
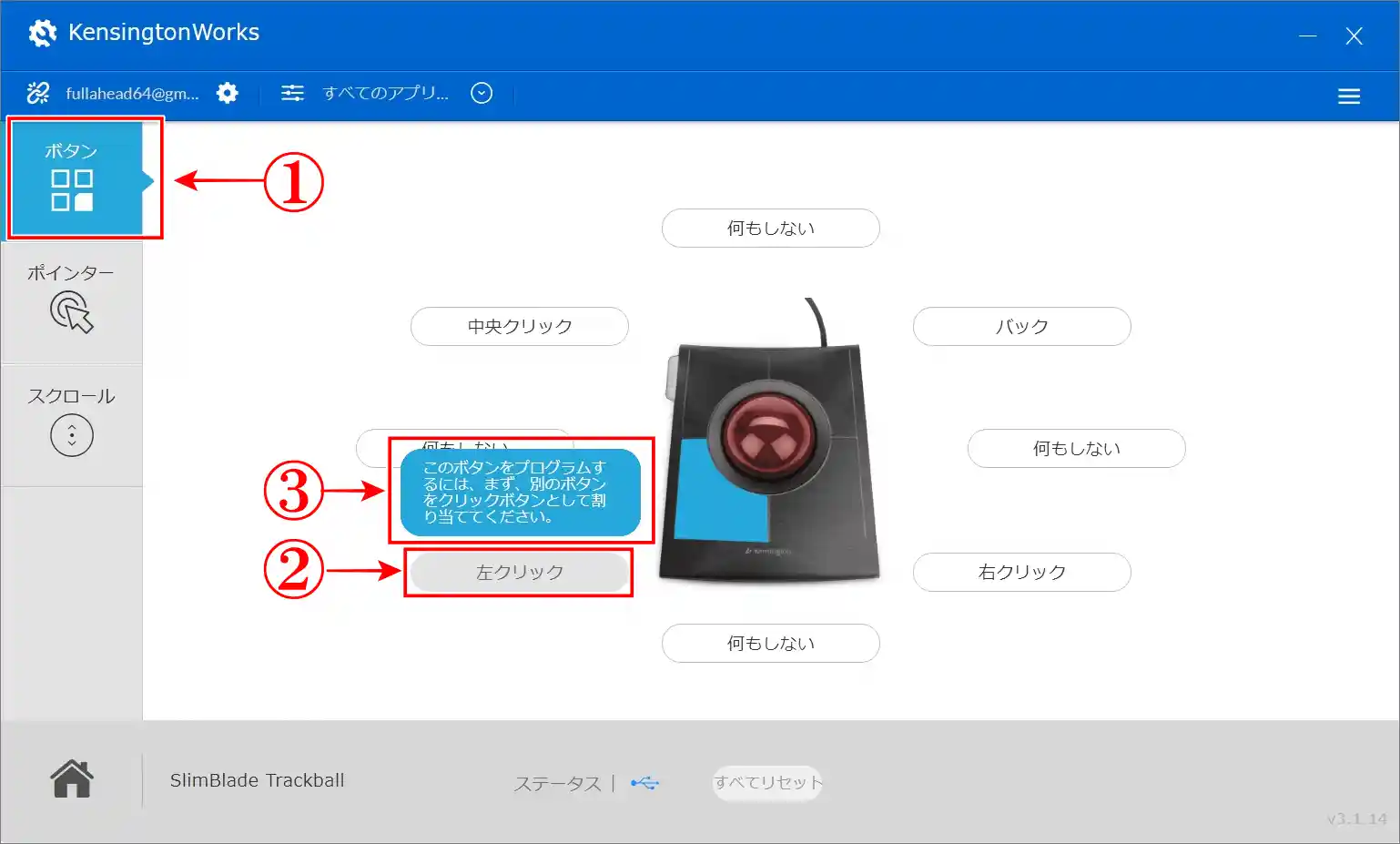
割り当ての組合せ
⇩下図は、わかりやすいように、8つのボタンの組み合わせの画像です。割り当ての参考にしてください。
①~④は、通常の1つだけ押すクリックで、
⑤~⑧は、2つのボタン(青い矢印)を同時に押すクリックになります。これにより合計で8つの組み合わせが可能になりました。⇩
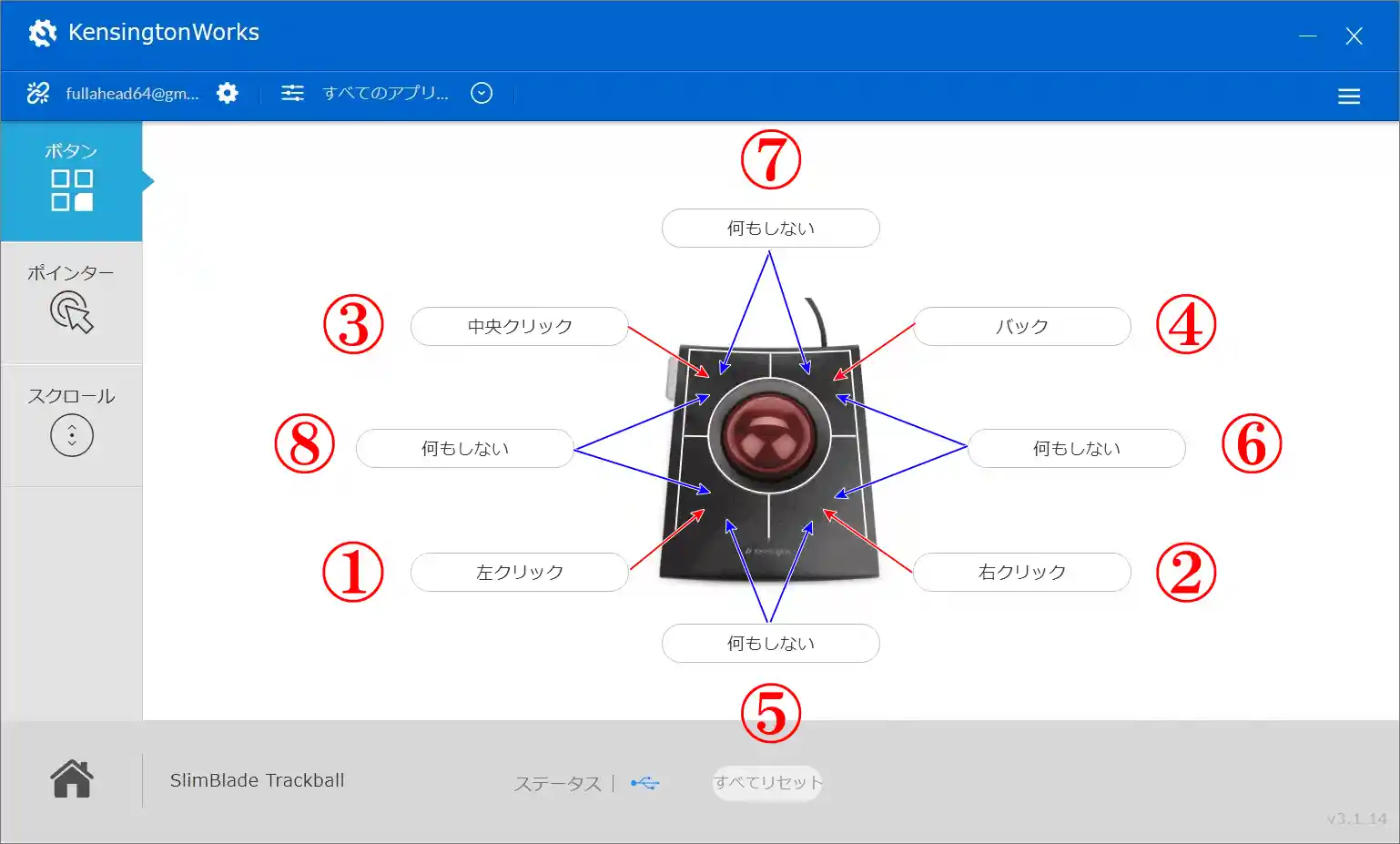
⇩もう少しわかりやすいように、上図の①から⑤→②のように、反時計回りで1つ1つの割り当て画像を見ていきます。「左クリック」とか「右クリック」など、ボタンの名前をクリックすると、下図のように対象のエリアが青く選択表示されますので確認してください。⇩
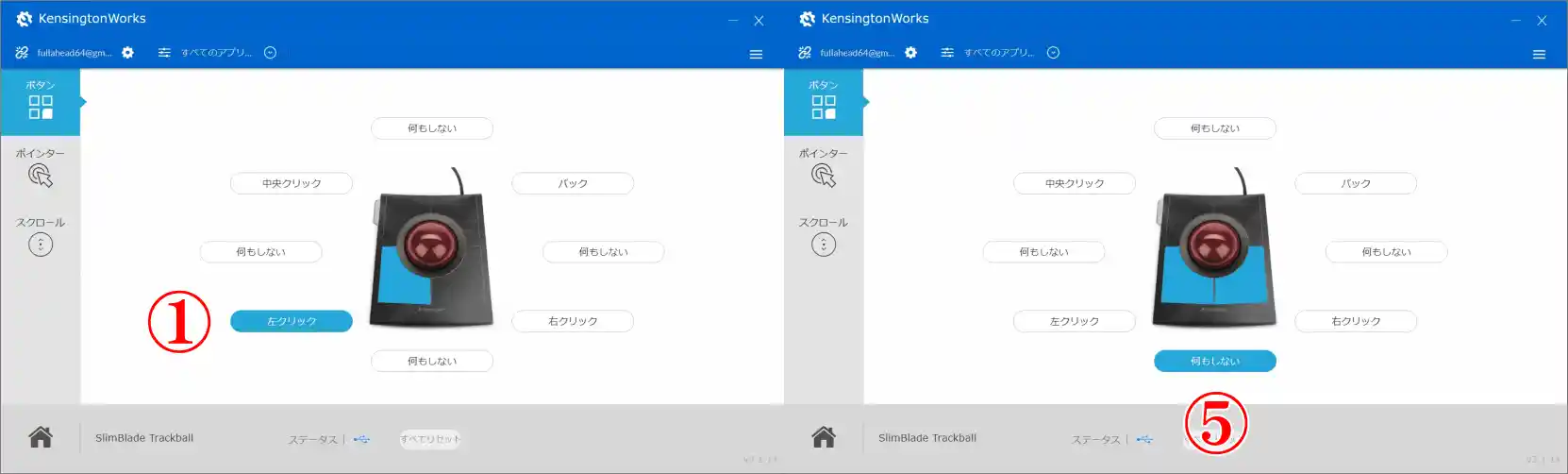
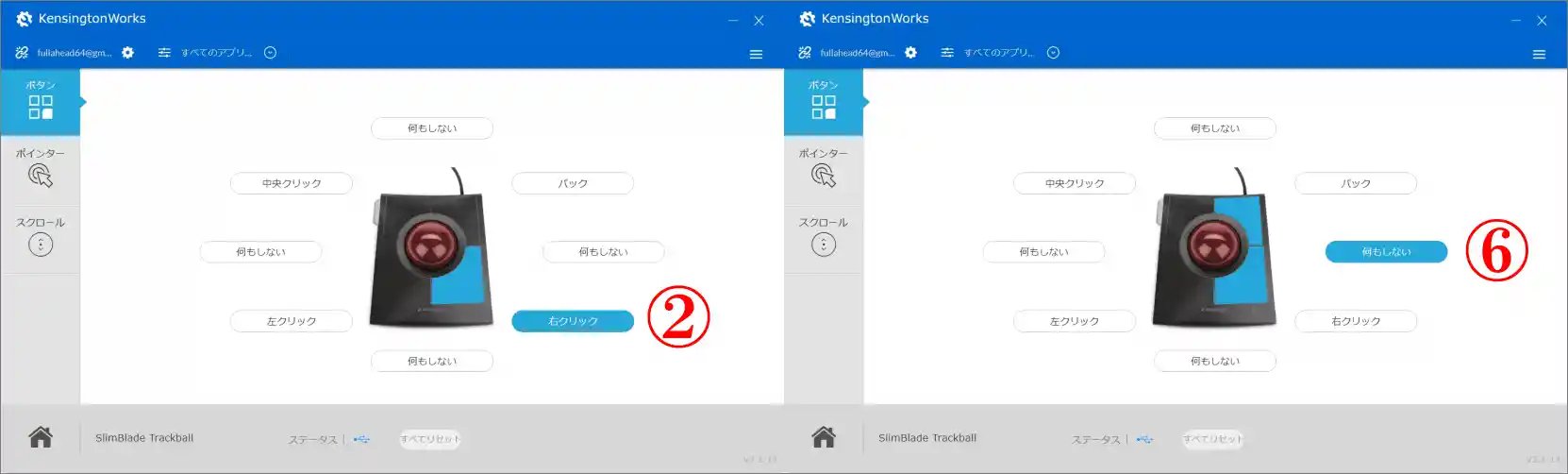
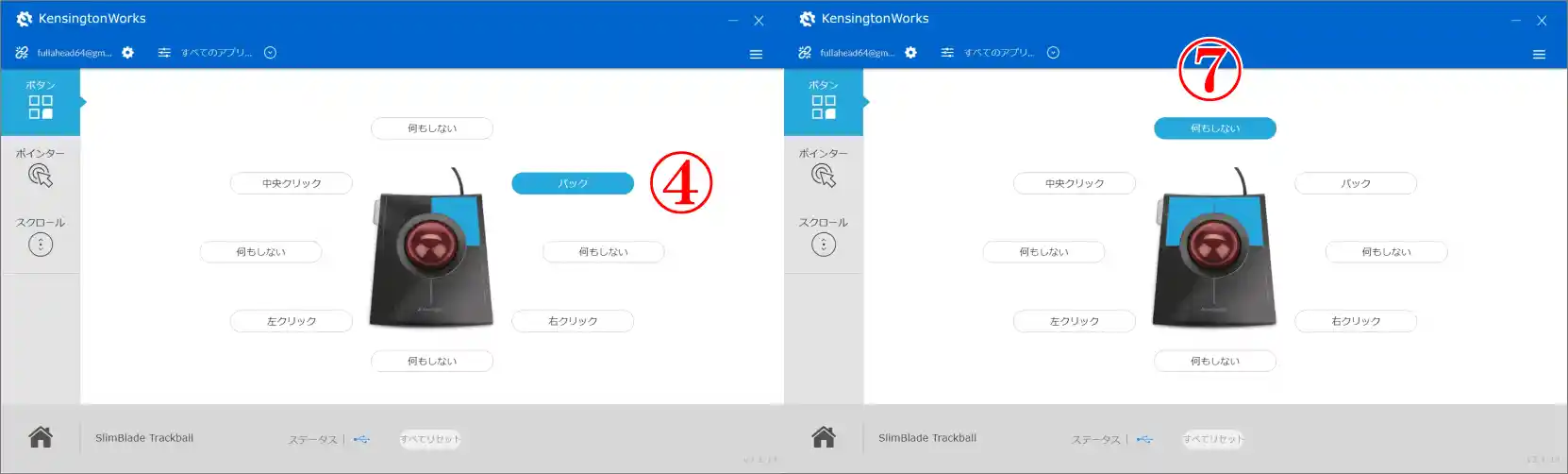
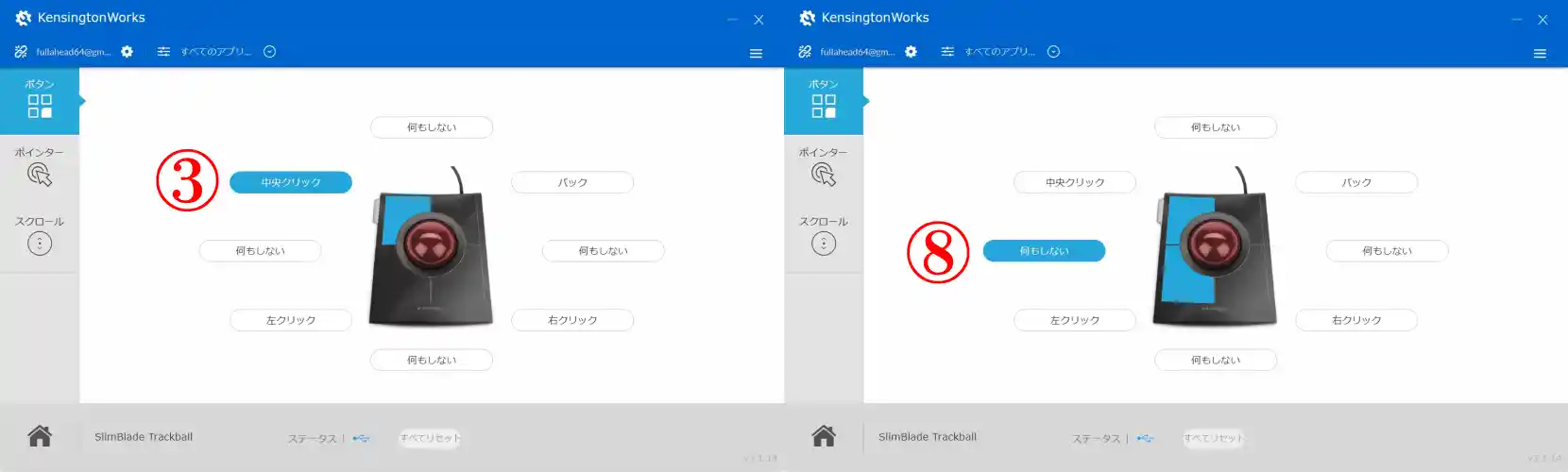
上記、8つのボタンに希望の割り当てにすることで、自分だけの使いやすいカスタマイズが完成します。この設定は何度でもやり直すことができますので、しばらく試しながら一番使いやすい割り当てをゆっくり探して下さい。
ボタン2つ同時押しの割り当て方法
気になる2つのボタンの同時押しの割り当てから解説いたします。上記「割り当て組合せ」の画像「⑤」に位置する「何もしない」に希望の割り当てをした場合、下2つの青く選択されたボタンを2つ同時に押すことで反映します。それでは設定をしてみます。
⇩①の「何もしない」にマウスを乗せると、対象の2つのボタンが青く表示されるのを確認して「何もしない」をクリックしてください。(何もします・・・が!笑)⇩
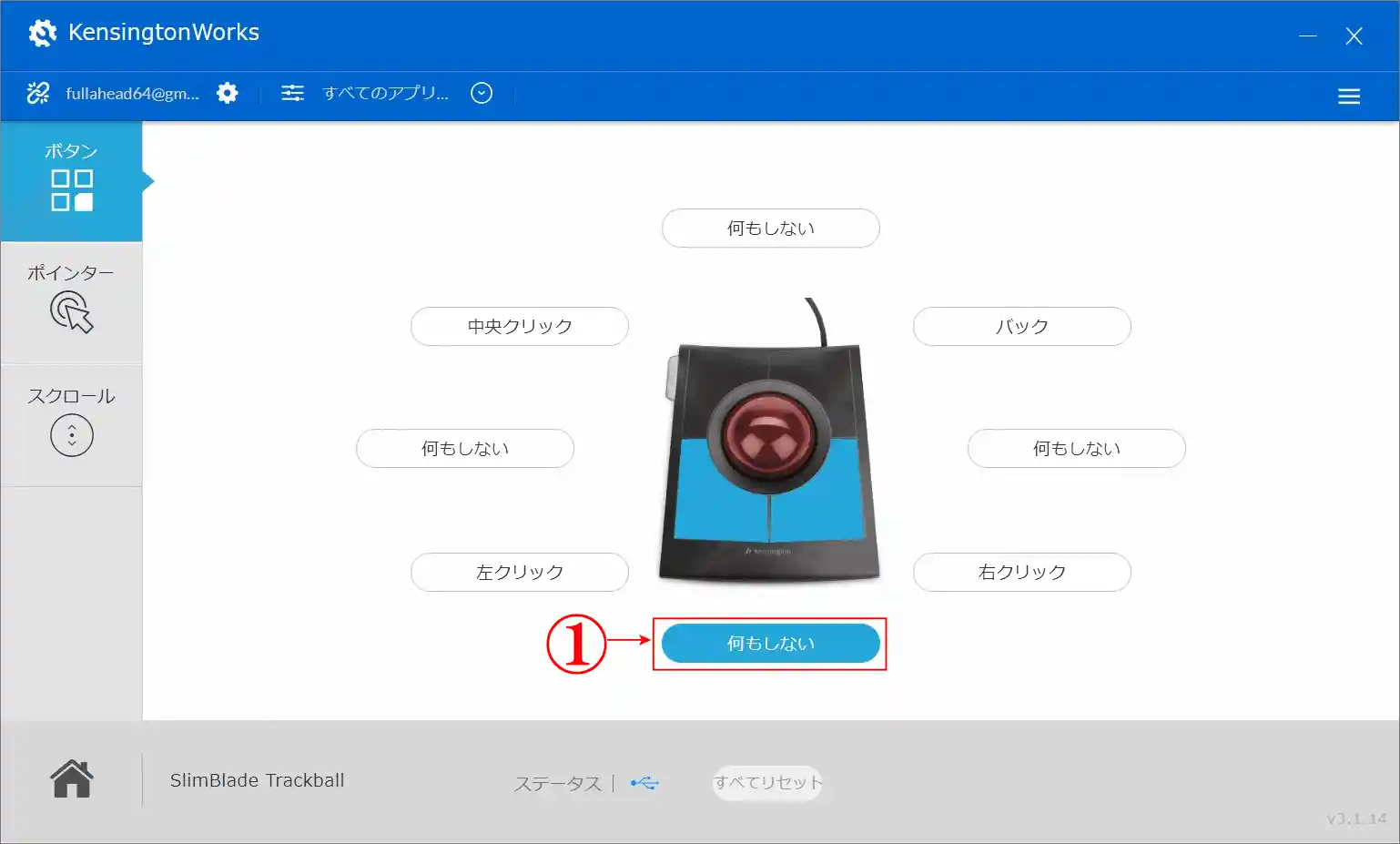
⇩すると右側に新しく設定項目が表示されますので、
①の「マウスとキーボード」をクリックしてください。⇩
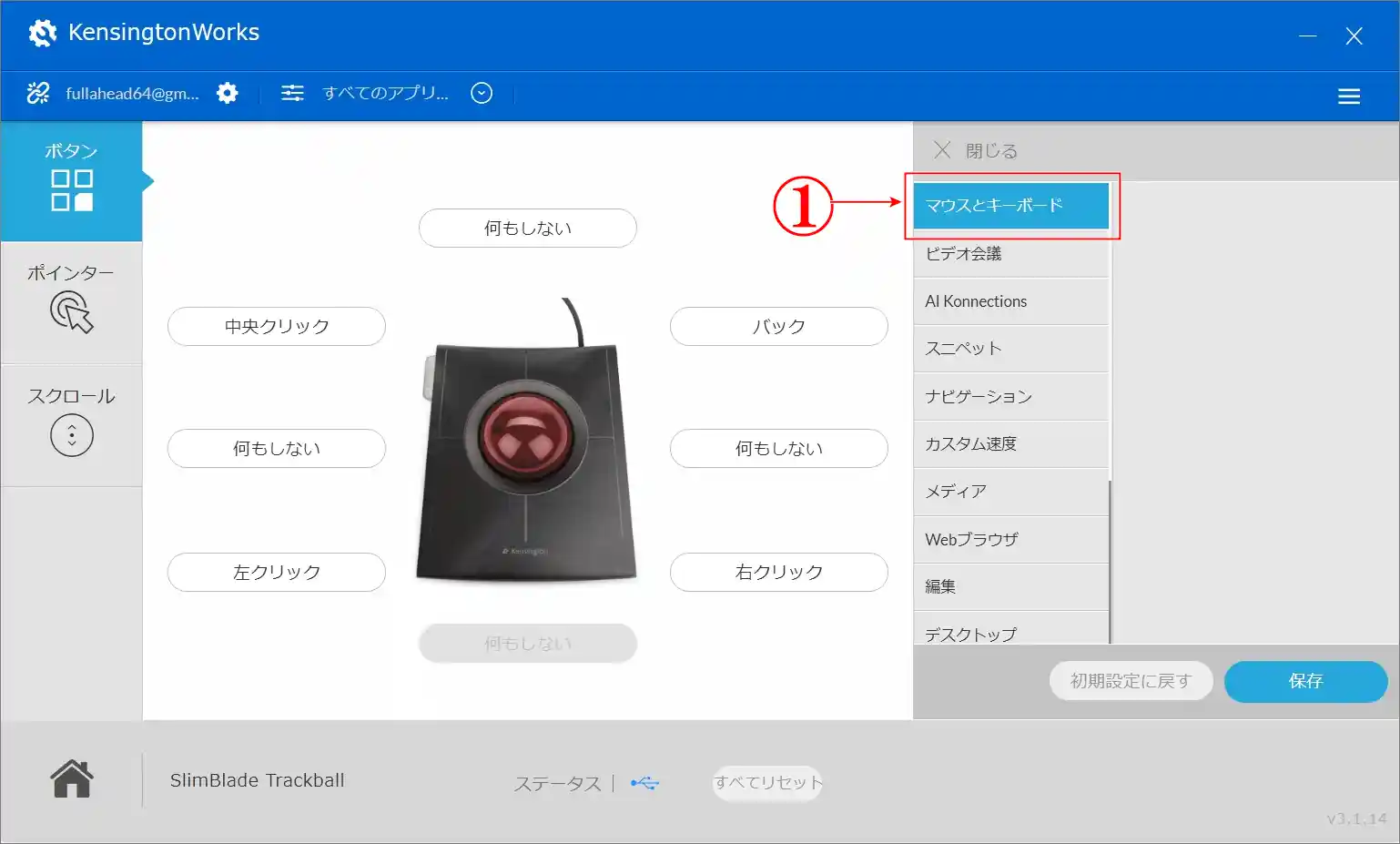
⇩また右側に、割り当てられる機能の一覧が表示されますので、私の場合はこの場所に右クリックを割り当てたいので、
①の「右クリック」をクリックしてください。クリックすると左の○にチェックが入ります。⇩
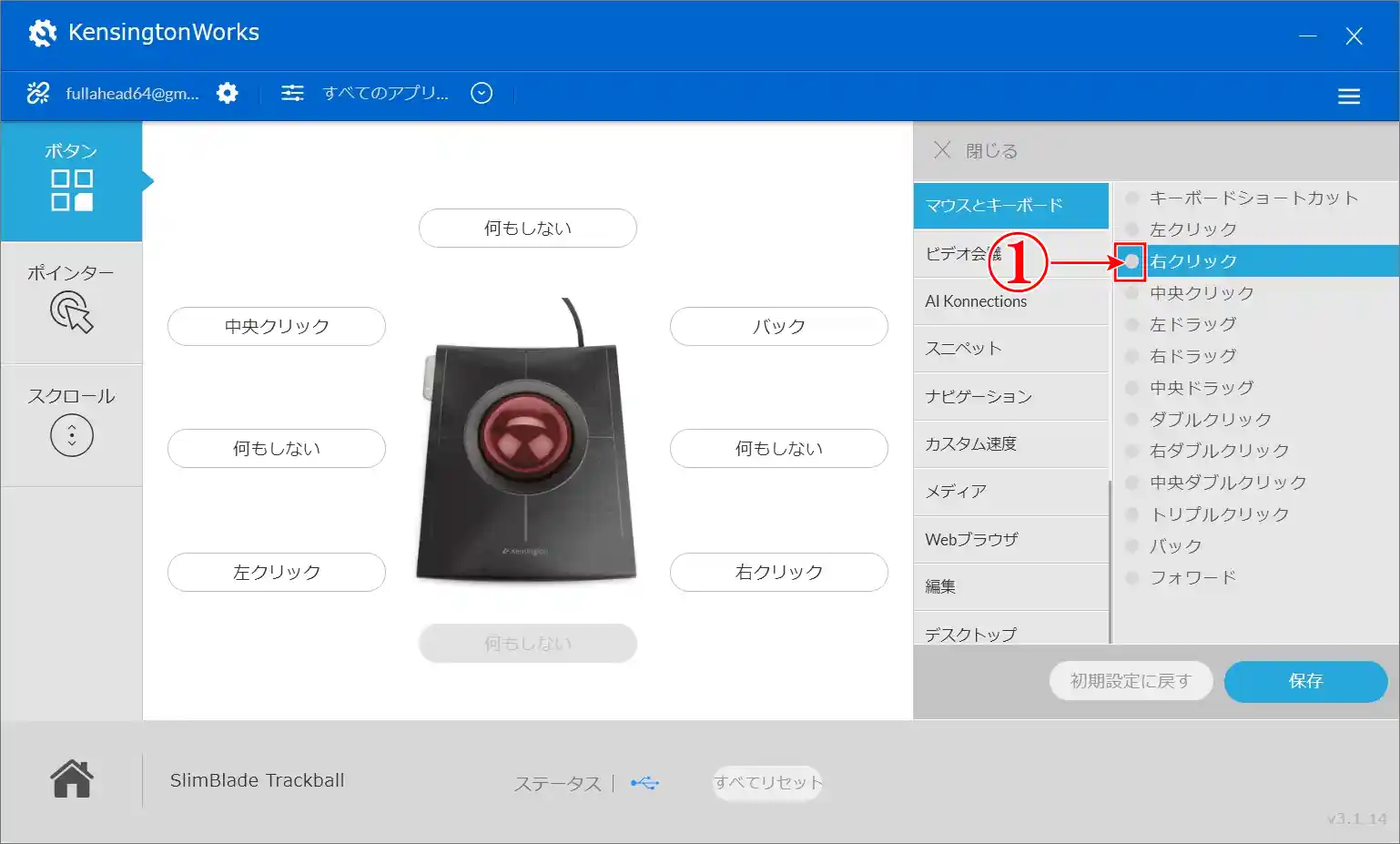
⇩チェックを入れた、
①の「右クリック」の下に入力項目が表示されますので、
②の「Label」の入力欄に、ご自分がわかりやすいラベル名を入力してください。私の場合は、「右クリック」と、そのままの名前にします。その名前がが最初の割り当て画面に表示されます。そして、
③の「保存」をクリックしてください。⇩
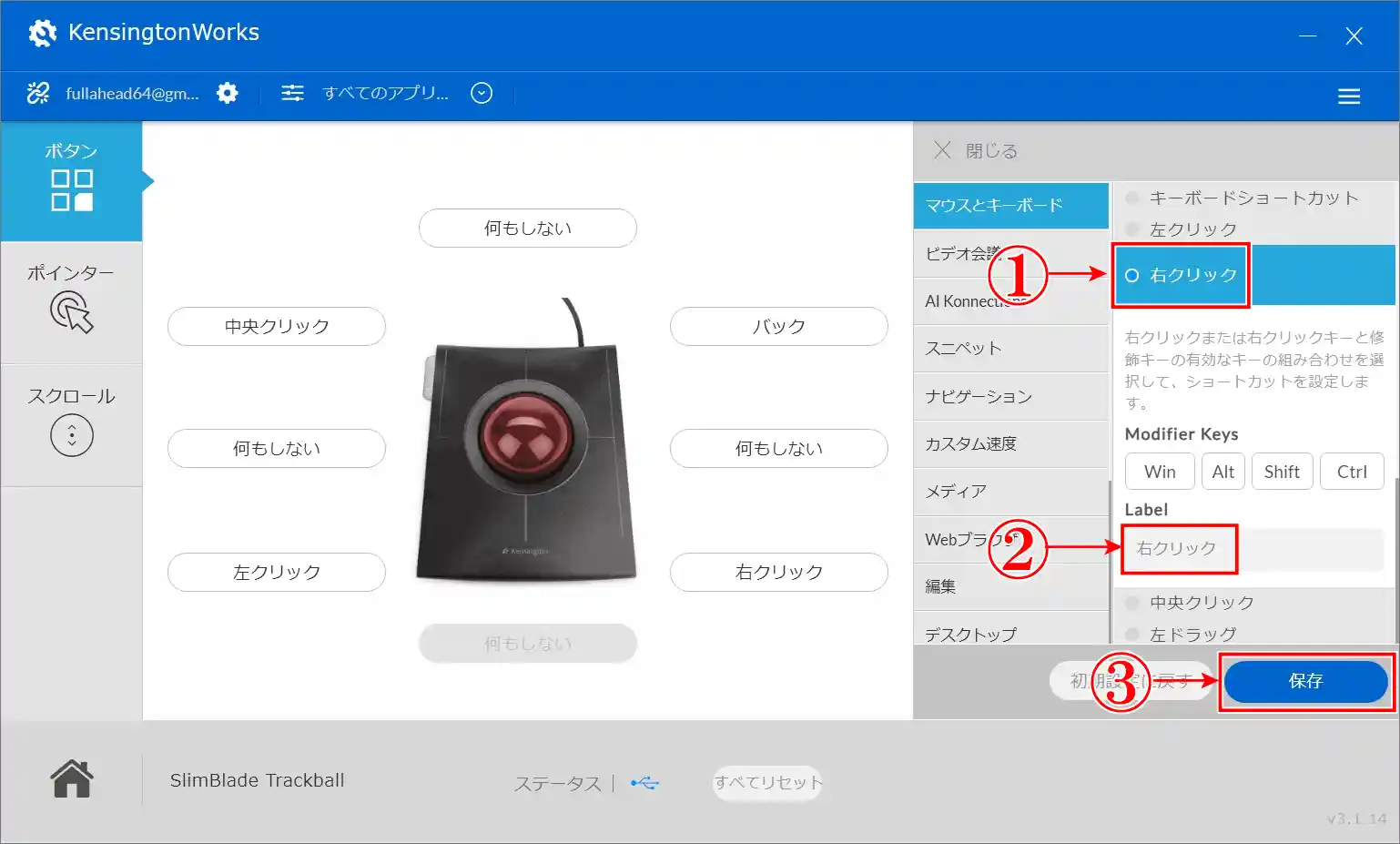
⇩すると、デフォルト名の「何もしない」という名前の場所が、
①のように「右クリック」に差し替えられました。大成功です。笑⇩
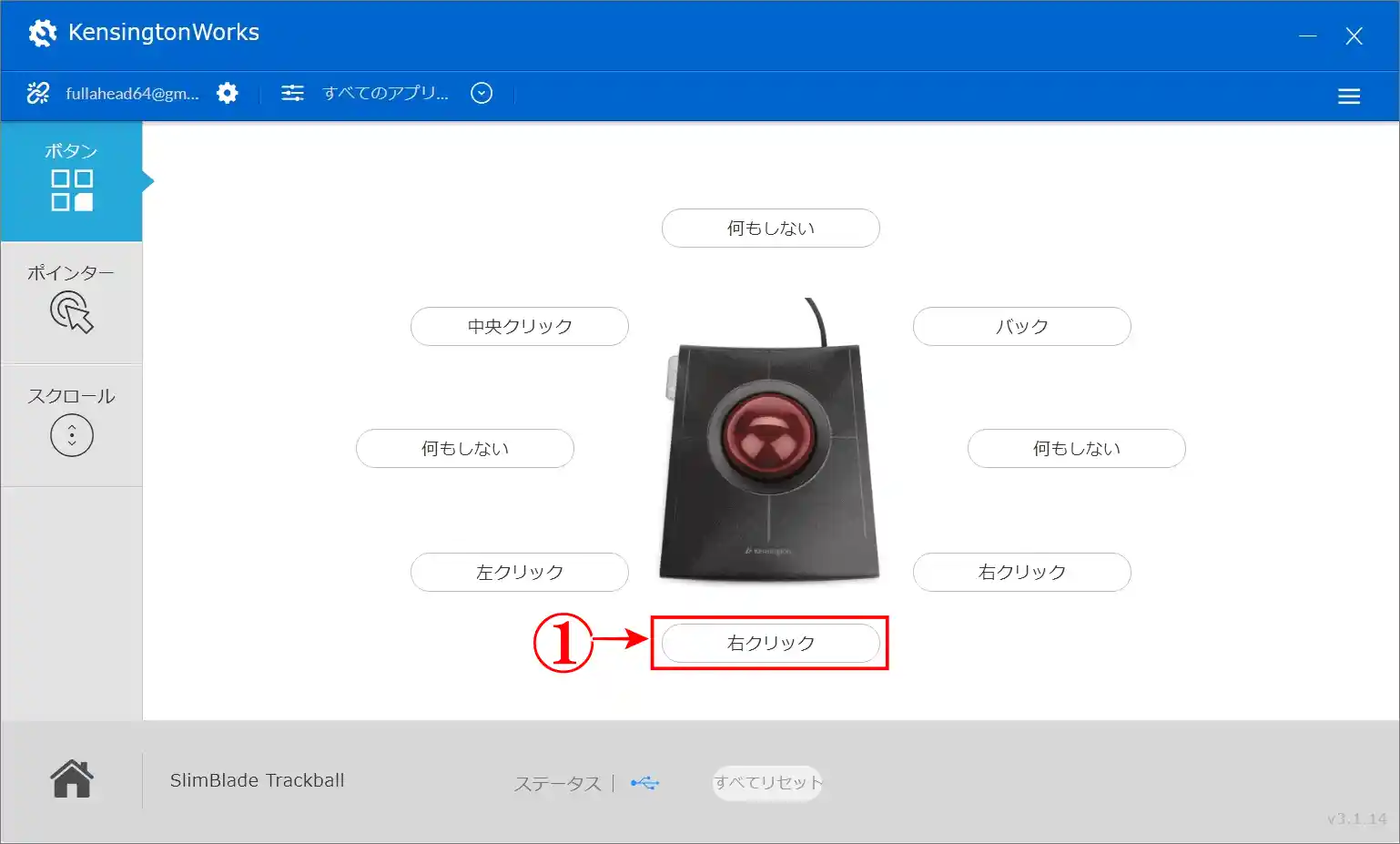
キーボードショートカットの割り当て方法
この手順のように、各ボタンを割り当てたい機能や場所を変更していきます。さて、今度はキーボードのショートカットを割り当てる方法を解説します。私の好きな「バックスペース」の割り当てです。笑
⇩「バックスペース」を割り当てる位置は、デフォルト画像の「右クリック」の場所に割り当てたいと思いますので、
①の「右クリック」の場所をクリックしてください。⇩
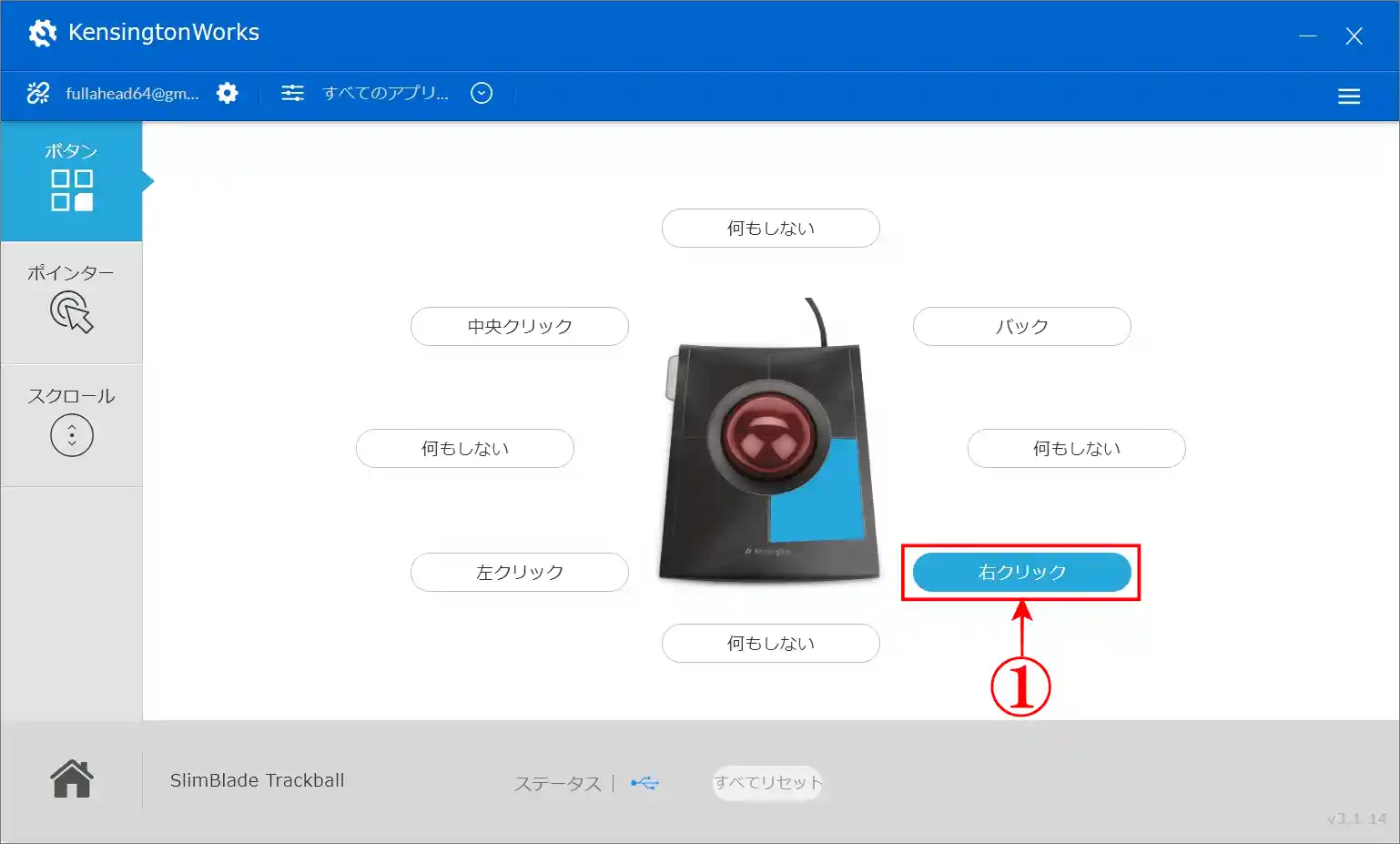
⇩すると、先ほどと同じように、右側に設定項目が表示されますが、このボタンの位置は既に右クリックが設定されている画面ですので、
①の「マウスとキーボード」が選択されており、
②の「右クリック」にもチェックが入り設定されていますが、ここで、違う機能であるバックスペースを割り当てたいので、今度は上にある
③の「キーボードショートカット」をクリックしてください。⇩
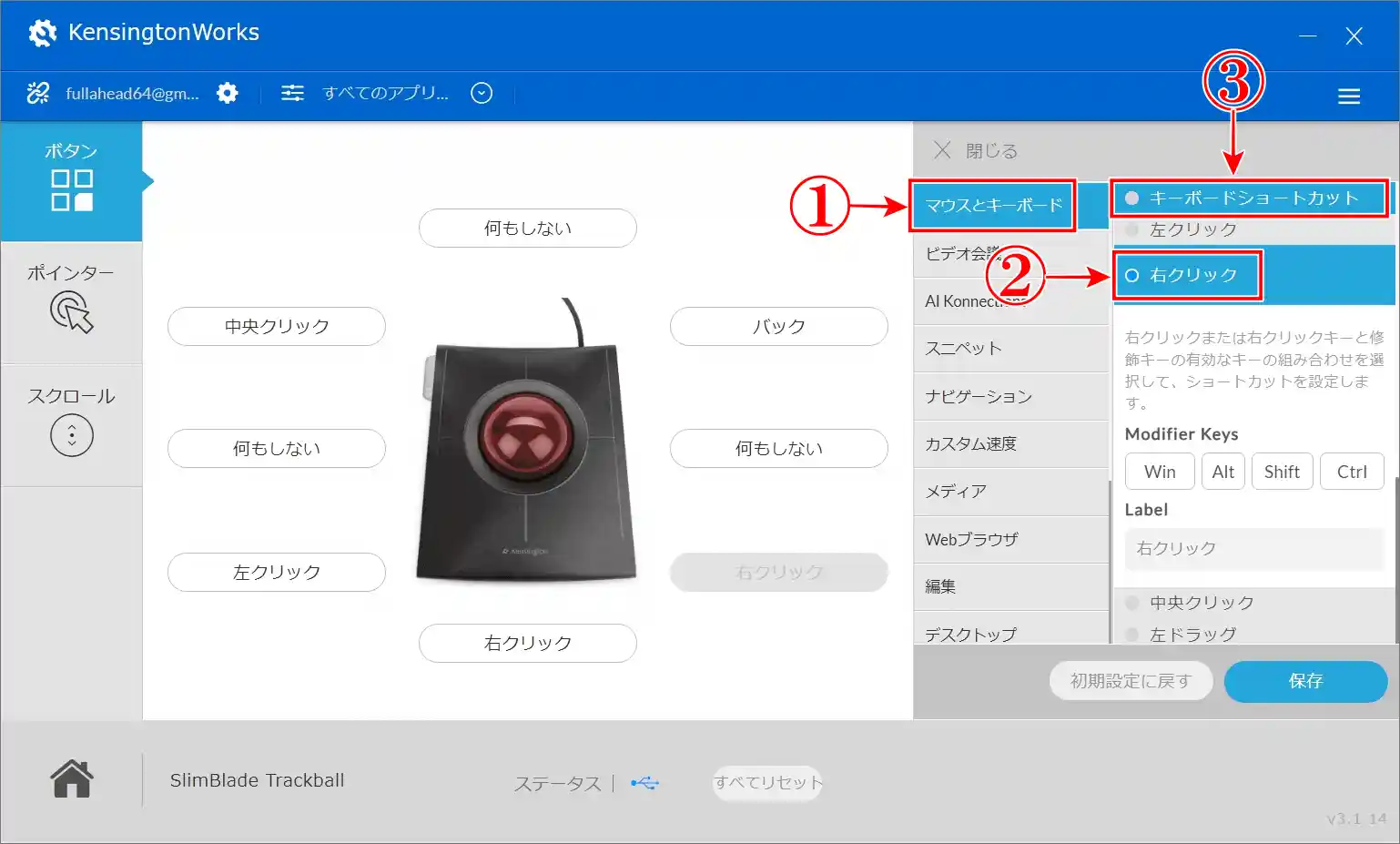
⇩今度は「キーボードショートカット」の下に、
①のように「入力画面のような枠」が表示されますので、その枠内を一度クリックして入力できる状態にします。枠を選択したというカーソルが枠内に確認できたら「キーボードのバックスペースキーを押して」ください。すると、その枠内に「backspace」と自動で入力されます。そして、少し下に、
②の「Label」という項目がありますので、わかりやすいラベル名を入力して下さい。私はそのまま「バックスペース」と入力します。そして、
③の「保存」をクリックします。⇩
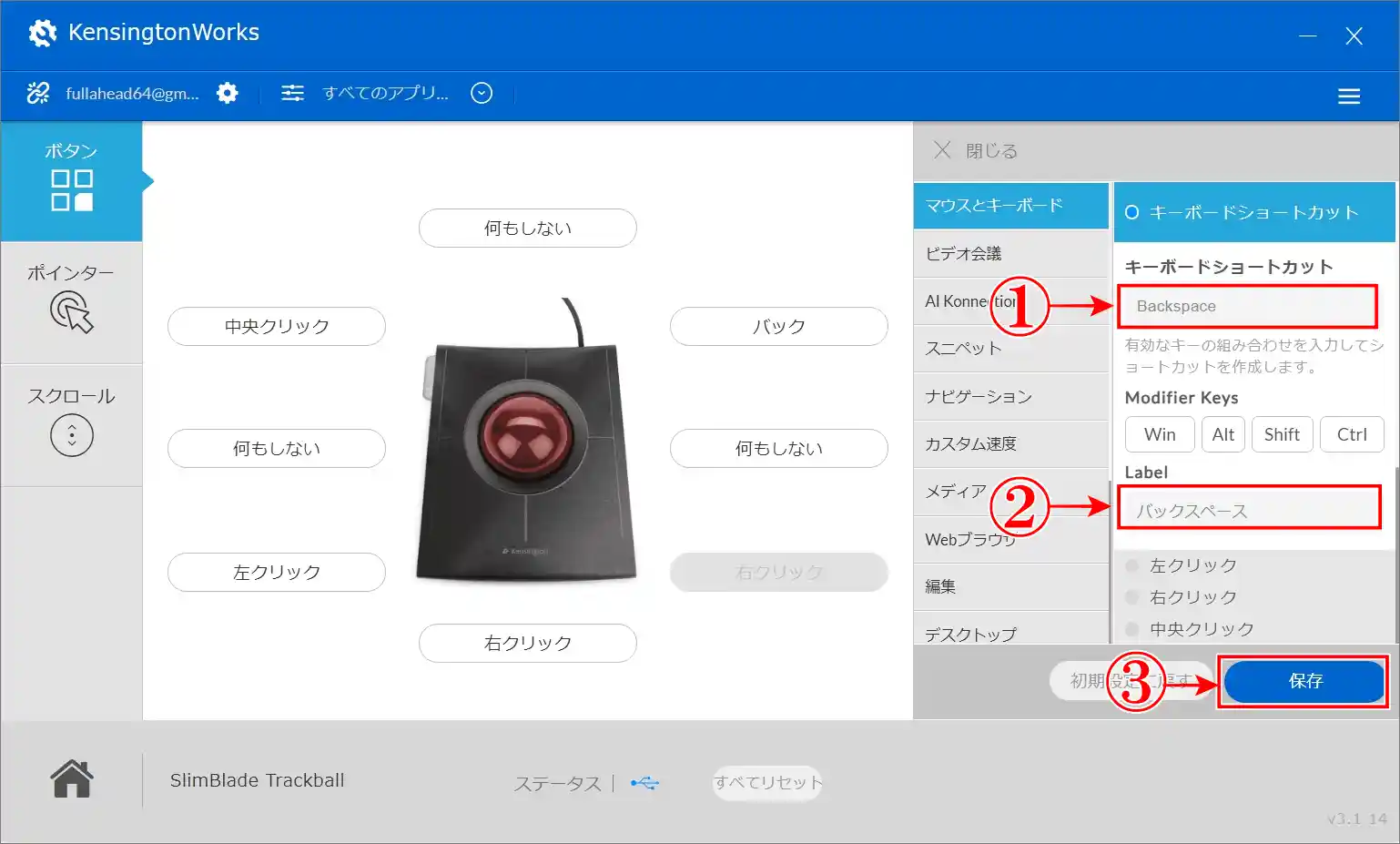
⇩デフォルト名の「右クリック」の場所が「バックスペース」に変わっています。またまた大成功です。この要領で、キーボードのショートカットや開きたいアプリを起動させたりなどを割り当てることができますので、とても便利にカスタマイズすることができます。⇩
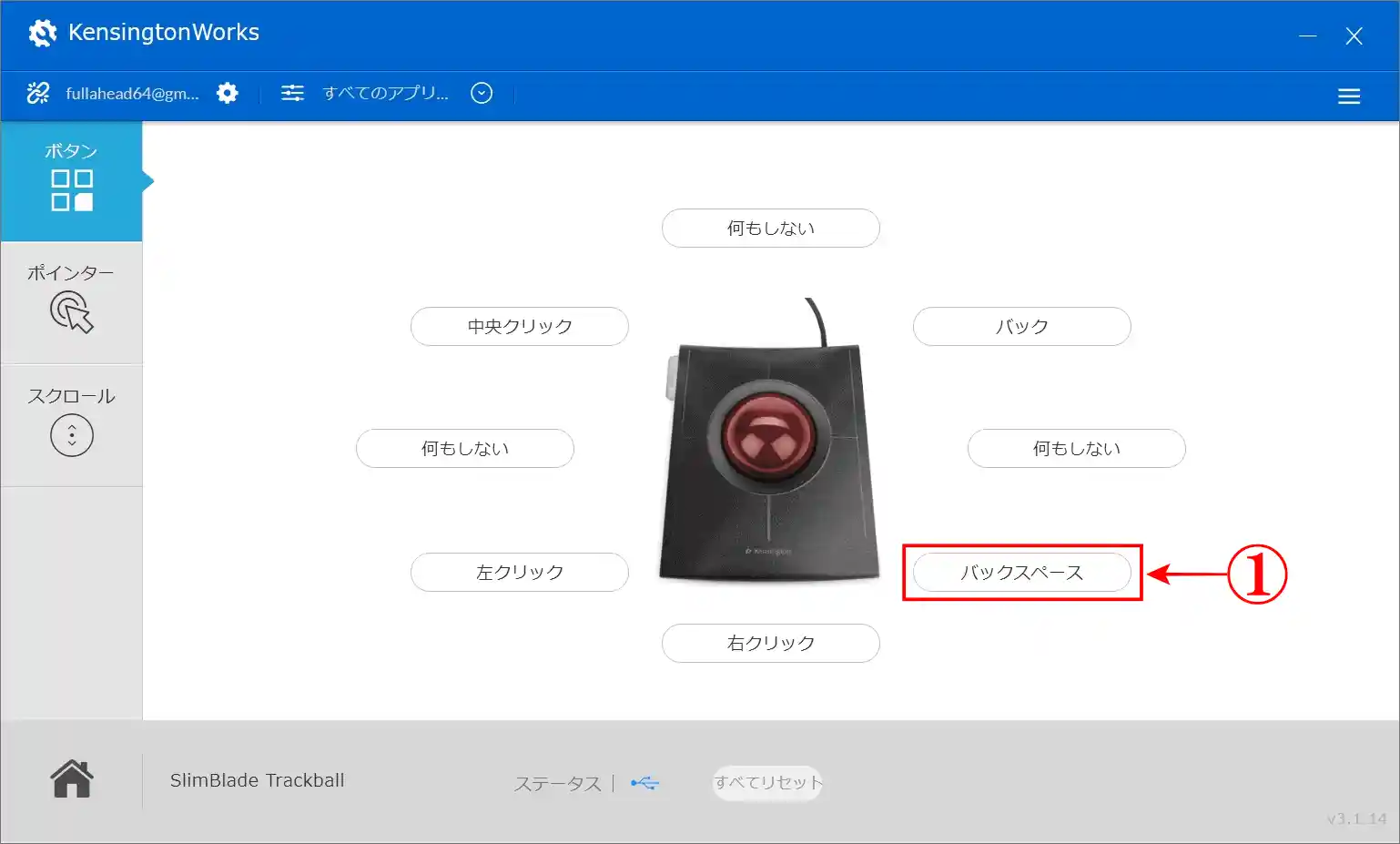
まとめ
最後に私の、今の割り当てをご紹介いたします・・・が、頻繁に使う機能の違いや手の大きさ、指の長さ、などなどで参考にはならなくて笑っちゃうかもです・・・が、マウスのボタン割り当てはそれでイイと思います。自分が使いやすければいいのですから!笑
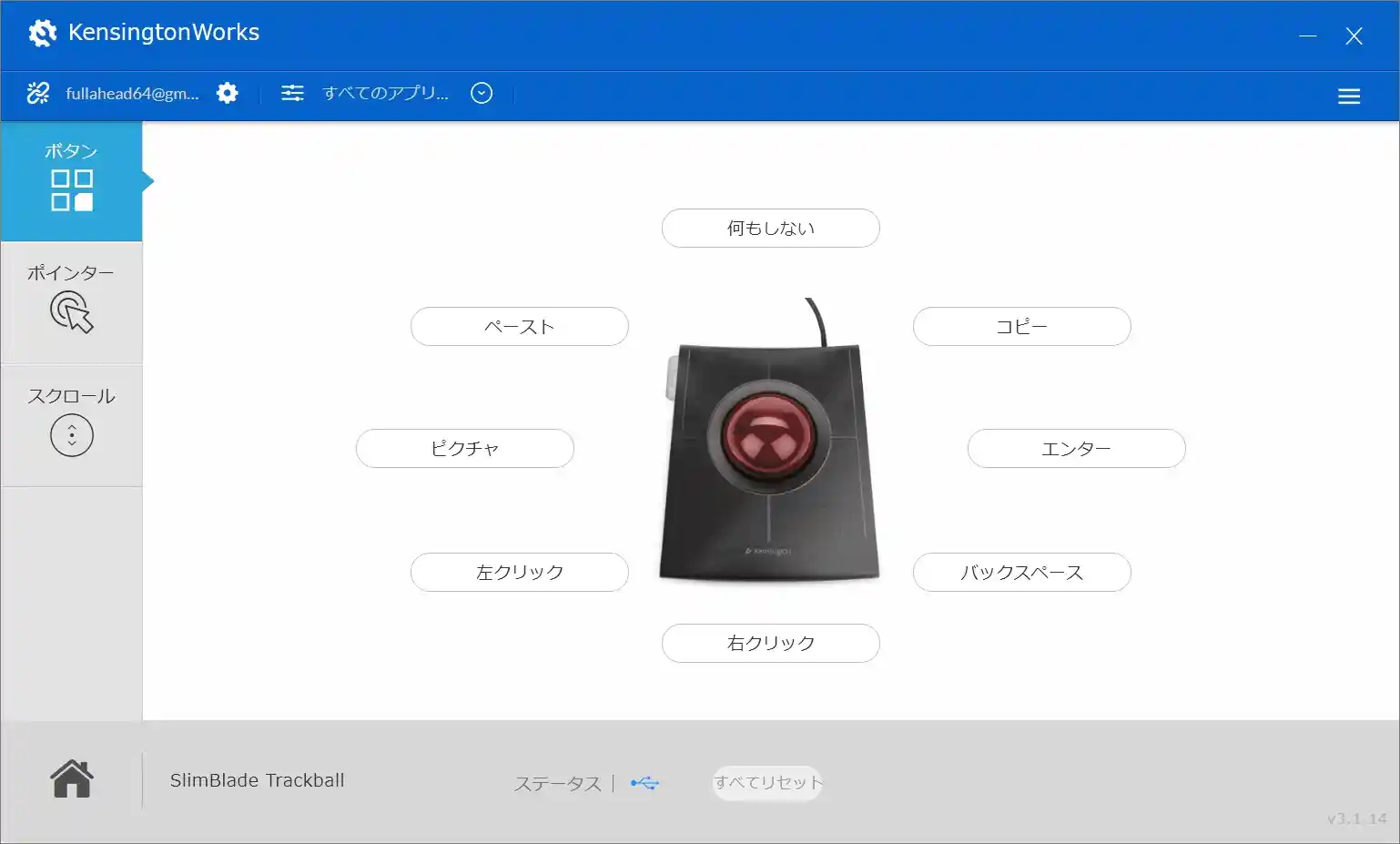
何より、簡単に何度でも設定を変更できますので気楽に試せるところがとってもありがたいところです。
1か所「何もしない」がありますが、お気づきでしょうか?
他の場所の2つ同時押しは思いのほかすぐに慣れたのですが、どうも、そこの2つボタン押しが私には不向きなようで、中々慣れないので現在募集中にしています。笑
あなた様の気に入った割り当てが早く見つかりますように!
関連記事:SlimBlade逆転勝利!直前のデモ機比較でExpertMouseが僅差で敗退
関連記事:KensingtonWorks【設定の保存方法】マウスのボタン割り当て
関連記事:最新|エキスパートマウスとスリムブレードのボタン割り当て数
関連記事:購入前必見|ケンジントン マウスの「保証期間が大幅に減少」
関連記事:【使用比較】ケンジントン エキスパートマウスvs.スリムブレード
関連記事:【外観の比較】ケンジントンExpertMouseとSlimBlade
関連記事:【最新】KensingtonWorks のダウンロード方法を実際の画像で解説
関連記事:手首が痛い時、悩みに悩んだマウスの選び方が正解だった
関連記事:【不具合】ケンジントン トラックボール|一度にスクロールする行数
最後までお読みいただき、大変ありがとうございました。
では、また。解説ゾロでした!

