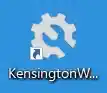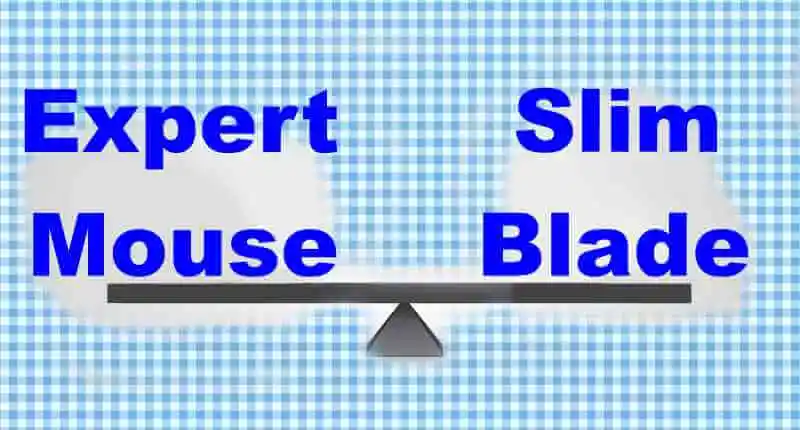こんにちは、解説ゾロです!
「ケンジントンワークス」というのは、自分が使いやすいようにマウスのボタン機能を変更したり、新たに追加するなど、マウスのカスタマイズができるケンジントン専用ソフトです。
例えば、初めから設定されている右クリックのボタン位置に、キーボードの「バックスペース」機能を割り当てたり、右クリックの機能を違うボタンの場所に移したりすることができます。
また、カリっと一回スクロールした時に、何行飛ばしてスクロールするかの設定や、ポインターなどのカスタマイズもできるため、自分だけのオリジナルな操作が可能になるのです。
ご自分がよく使うキーボードでの操作をマウスのボタンに割り当てれば、マウスからいちいち手を放してキーボードで操作しなくても、マウスを握ったままで、できてしまいます。このマウスのカスタマイズは快適な使いやすさだけにとどまらず業務の効率化にとても大きく貢献します。
「ケンジントンワークス」のネット情報やケンジントンの公式サイトでも説明はしていますが、情報も画像も古いまま利用しているようで、多くの方が商品の機能や操作の矛盾を抱いているようです。
当サイトでは正確な情報を提供するべく、公式サイトへの問い合わせによる内容確認を含め、最新の情報と画像での解説をしていますので、お悩みの方はぜひ参考にしていただければと思います。(2024年6月現在)

「KensingtonWorks」のダウンロード方法を実際の画像で解説
それでは、ダウンロードの方法を解説します。今ご覧の当サイトの解説を見ながら進められるように「ケンジントンワークス 公式サイト」をクリックすると公式サイトは別ウィンドウで開くように設定していますので、パソコンに2つの画面が表示されます。当サイトの解説を見ながら、もう1つの、別ウィンドウで開いた公式サイトでダウンロードを進めていきます。
⇩それでは、ケンジントンワークス 公式サイトを、開いてください。開きましたら、
①の「ダウンロード」をクリックすると、少し下に移動します。そしてご自分のパソコンのOSを選択します。「Windows11」のパソコンは上段を、私は「Windows10」ですので、下段の、
②の「Windows10(32/64)」をクリックするとダウンロードが始まります。⇩
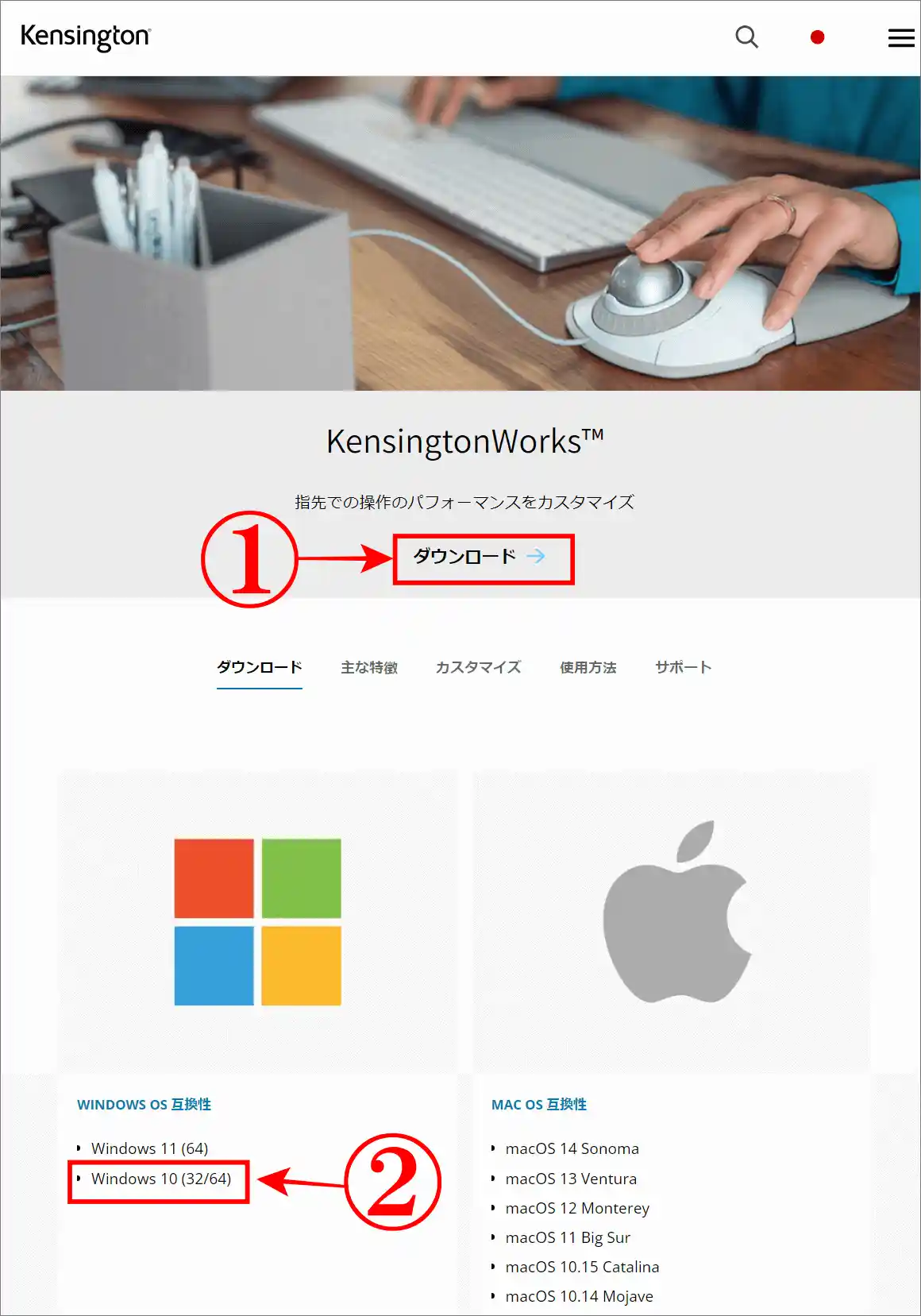
ダウンロードの確認
⇩それでは、ダウンロードされた場所を確認しておきます。パソコン画面左下にある、
①のWindowsの「スタートアイコン」を右クリックしてくだい。⇩
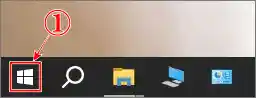
⇩すると、新たに項目が表示されますので、真ん中よりは少しだけ下にある、
①の「エクスプローラー」をクリックしてください。⇩
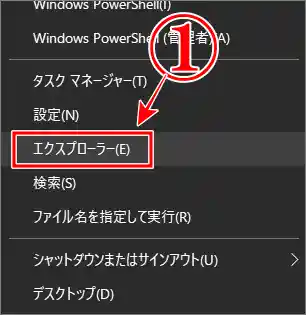
⇩画面が「エクスプローラー」の画面に変わりますので、
①の「PC」の左にある「 〉」をクリックすると新しい項目が表示されますので、
②の「ダウンロード」をクリックしてください。すると、ダウンロードされている「kensingtonworks_3.1.8」が右ペイン(枠)に表示されます。ダウンロードが確認できましたので、次はインストールを行います。その、
③の「kensingtonworks_3.1.8_」の、赤枠内をWクリックしてください。⇩
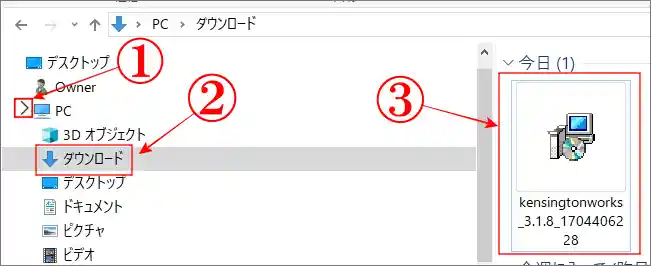
「KensingtonWorks」のインストール
⇩すると「KensingtonWorks3.1.8.0セットアップ ウィザードへようこそ」というセットアップ画面がポップアップ表示されますので、
①の「次へ」をクリックしてください。⇩
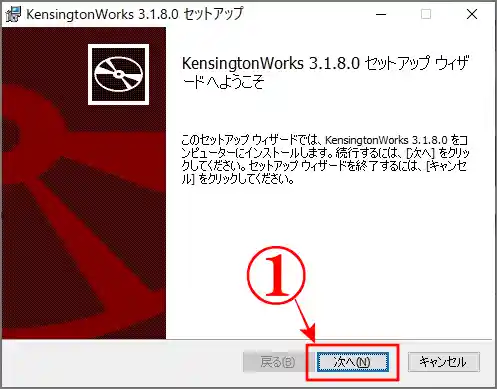
⇩今度は「使用許諾契約書」が表示されますので、よく読みながら(笑)最後まで移動して、
①の「使用許諾契約書に同意します」のチェックボックスにポチっとすると
②の「次へ」が表示されますので「次へ」をクリックしてください。⇩
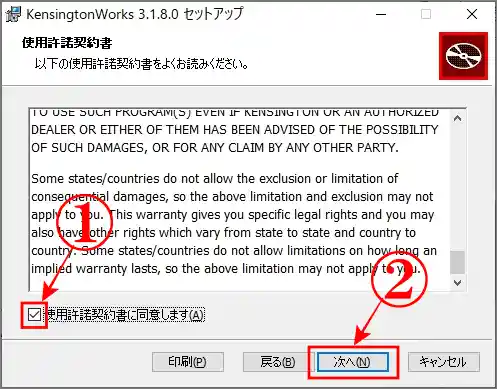
⇩画面が「インストール先フォルダー」に変わりますので、インストール先を決めます。
①の場所の「C:ドライイブ」の「プログラムファイル」のままでよろしければ、そのまま③の「次へ」をクリックですが、保存場所を変更したい場合は、
②の「変更」をクリックしてご希望の指定場所に変更して、
③の「次へ」をクリックしてくださいです。⇩
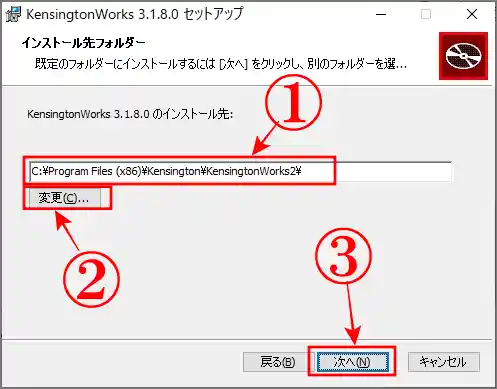
⇩すると画面が「KensingtonWorks3.1.8.0のインストールの準備完了」に変わりますので、
①の「インストール」をクリックします。⇩
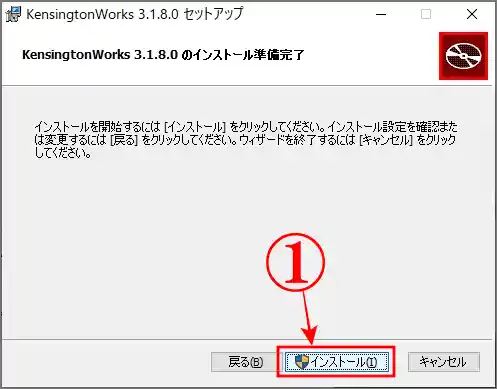
⇩パソコン画面にデ~ンと「このアプリがデバイスに変更を加えることを許可しますか?」と聞いてきますので、
①の「はい」をクリックしてください。⇩
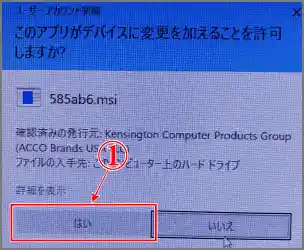
⇩すると画面に「インストール中」の表示の後に「kensingtonworks3.1.8.0セットアップウィザードが完了しました」が表示されますので、
①の「完了」をクリックしてください。⇩
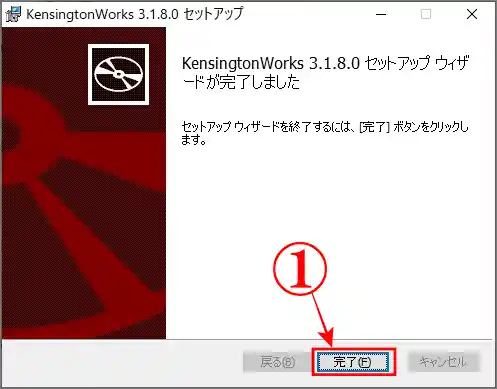
「KensingtonWorks」の保存先
⇩インストールの保存先を変更していない場合の、保存された場所の確認をします。パソコン画面の左下にある、
①のWindowsの「スタートアイコン」をまた右クリックしてください。⇩
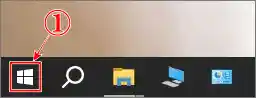
⇩すると、新しく項目が表示されますので、
①の「エクスプローラー」をクリックしてください。⇩
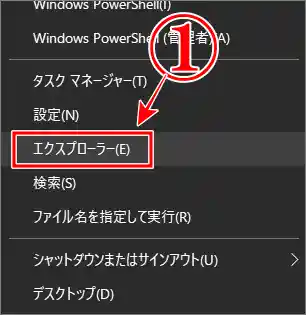
⇩いつもの「エクスプローラー」の画面が開きましたら、
①の「PC」の左にある「 〉」をクリックして、表示された新しい項目の、
②の「Cドライブ」(C:)左の「 〉」をクリックします。そして新しい項目の、
③の「Program Files(×86)」の左の「 〉」をクリックしてください。またまた項目が表示されますので、やはり少し下の方に移動すると、
④の「Kensington」がありますのでクリックすると、右ペイン(枠)に、
⑤の「KensingtonWorks2」が保存されているのが確認できました。⇩
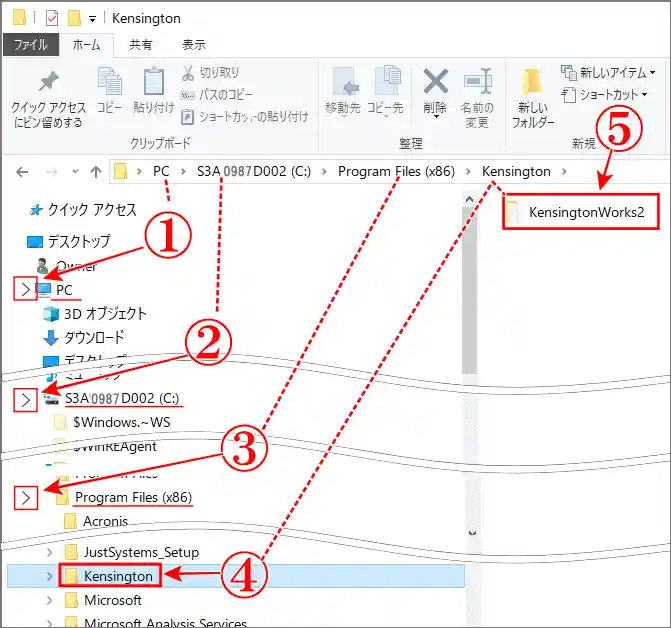
「ケンジントンワークス」の開き方
今は、元データの場所を確認したのですが、普段このソフトを使う時は、もっと簡単に開けますので、ご安心ください。
⇩それでは簡単に「ケンジントンワークス」を開いてみます。まず、パソコン画面左下にある、
①のWindowsの「スタートアイコン」をクリックしてください。⇩
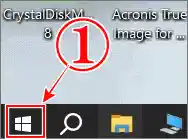
⇩すると、通常はアルファベット順で新しい項目が表示されますので「ケンジントン」の「K」まで下に移動してください。
①の「K」の場所に「kensington」を見つけてクリックすると、そのすぐ下に表示される、
②の「KensingtonWorks」をクリックすると「ケンジントンワークス」が開きます。⇩
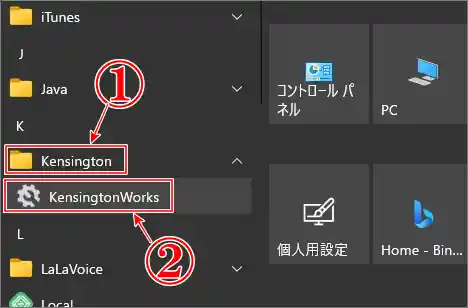
⇩ハイ!いよいよ「ケンジントンワークス」の画面が表示されました。カスタマイズする場合はいつもこの画面から行います。ケンジントンワークスのダウンロードとインストールが大成功です。お疲れさまでした。⇩
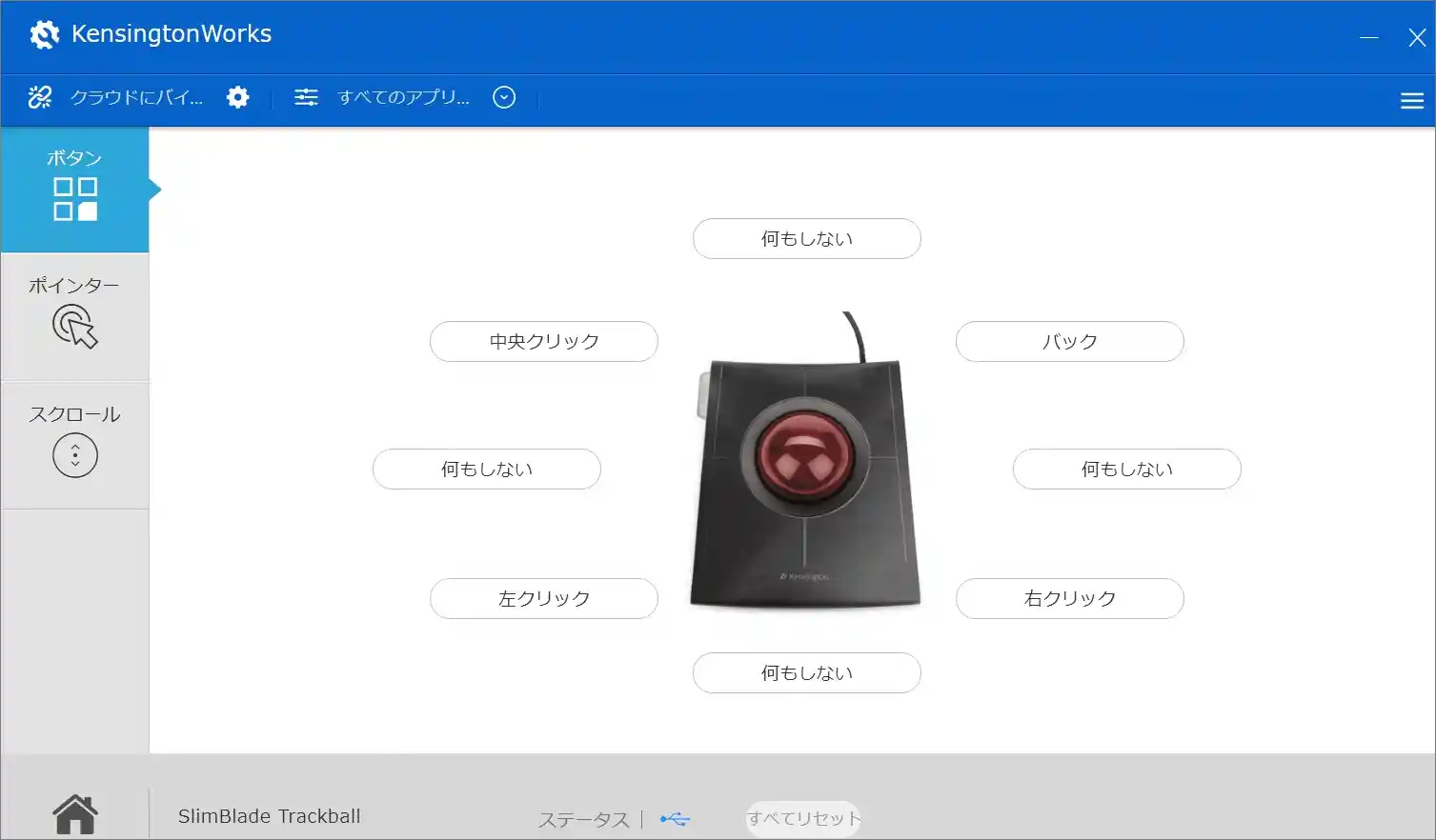
まとめ
上記のケンジントンワークスの画像は、2024年6月現在の最新画像です。
お気づきの方もいらっしゃるかと思いますが、ケンジントンのスリムブレードやエキスパートマウス
などの4つボタンのマウスの割り当てできるボタンは、通常の4つのボタン+、下ボタン2つを同時押し+上ボタン2つを同時押し+右ボタン2つを同時押し+左ボタン2つを同時押しの、計8通りです。
以前は左右のボタンの同時押しが無かったため6通りでした。多くのネット情報や公式サイトまでがそのままの6通りの画像と記載になったままなので、誤解を招いていますが、問い合わせの結果、4つボタンの製品は現在全て8通りとのご回答をいただきました。これも同年6月の最新情報となります。
この他の最新情報も関連記事で詳しくお知らせいたします。
関連記事:SlimBlade逆転勝利!直前のデモ機比較でExpertMouseが僅差で敗退
関連記事:KensingtonWorks【設定の保存方法】マウスのボタン割り当て
関連記事:KensingtonWorksの使い方|マウスボタン割り当ての設定方法
関連記事:最新|エキスパートマウスとスリムブレードのボタン割り当て数
関連記事:購入前必見|ケンジントン マウスの「保証期間が大幅に減少」
関連記事:【使用比較】ケンジントン エキスパートマウスvs.スリムブレード
関連記事:【外観の比較】ケンジントンExpertMouseとSlimBlade
関連記事:手首が痛い時、悩みに悩んだマウスの選び方が正解だった
関連記事:【不具合】ケンジントン トラックボール|一度にスクロールする行数
最後までお読みいただき、大変ありがとうございました。
では、また。解説ゾロでした!