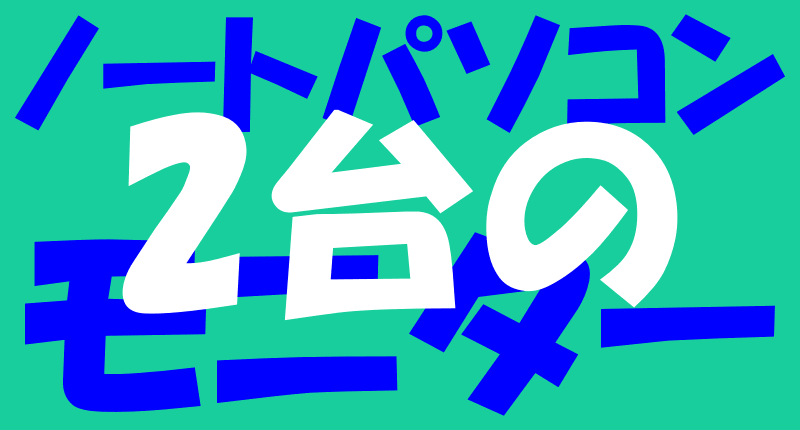Sculpt Ergonomic Keyboard for Business
(スカルプト エルゴノミック キーボード フォー ビジネス)
5KV-00006 レビュー
こんにちは、解説ゾロです!
マイクロソフト エルゴノミクスキーボード「5KV-00006」は、普通のキーボードと比べると、とても独特な形をしています。
両手をホームポジションに置くと、手は「ハの字」型になり、両サイドの小指から中央の親指に向かって徐々に盛り上がっています。
実は、私は少なくとも毎日5~6時間はキーボードを叩いています。キーボードは、手首や腕、肩などに負担がかかり各所を痛める人が多く、私も例外ではなく手首を痛めていました。
親指から腕にかけてマッサージやストレッチでダマしダマし無理をしていたのですが、エルゴノミクスのキーボードは手首に負担が少ないとのことで、この形に興味を持ったのです。
昔から気にはなっていたのですが・・・独特な形なのでマイクロソフト エルゴノミクスキーボードに変更した途端にミスタッチが増えて仕事の効率がグッと下がってしまうのが心配で・・・!!!
とっても悩みましたが、頭で考えて悩むより「習うより慣れよ」で。笑!
もしかしたら、このキーボードに変えたら腱鞘炎が治るかも!って思ったら、もう止まりません。で、思いきって買っちゃったわけです!
実際に使ってみて、数カ月の使用では中々表面化せずに分からない部分がありました。私が「マイクロソフト エルゴノミクスキーボード 5KV-00006」を、5年間、毎日使い続けて分かった「良いところ」と「チョット気になるところ」の、リアル&正直レビューと「実際に仕事の効率が上がったご提案」も含め、詳しくご紹介していきたいと思います。
今日は、マイクロソフト エルゴノミクスキーボード「5KV-00006」「Sculpt Ergonomic Keyboard for Business USB Port ワイヤレス」の、
など、画像と共に解説させていただきたいと思います。購入をお考えの方の参考になれば幸いです。

マイクロソフト エルゴノミクス キーボード「5KV-00006」レビュー

マイクロソフト エルゴノミクスキーボード「5KV-00006」の独特な形は、手のポジションや角度、高さなど、あらゆる人間の特性を考え快適な仕事環境を作り出すため、その名の通り「人間工学(エルゴノミクス)」から生まれたデザインだったのです
2年間使い続けた結論!
この、マイクロソフト エルゴノミクスキーボード「5KV-00006」を2年間、使い続けた私の結論から先にご紹介します。
良いところ
気になるところ
と、いう結論になりました。
それでは、良いも悪いも、詳しくご紹介していきます。何しろ手首が治ったのは、この人間工学デザインのお陰で、本当に感謝しています。
Amazonに発注
私は、Amazonや楽天のアカウントを作っていないので、ネットで買い物をする時は、いつも子供に頼んでいます。
今回も、いつものように「Amazonでも、楽天でも、何処でもいいから、これ買っといて!」とお願いしたら、誕生日プレゼントだと言って、お金を受け取りません。アリガト!あとが怖いですが・・・笑!
エルゴノミクスキーボードを選んでいる時、他の商品の候補もあったのですが色々調べた結果、最終的にこの「マイクロソフト エルゴノミクスキーボード ワイヤレス/人間工学デザイン 5KV-00006」に決めました。
このキーボードにはテンキーが無いタイプで、独立したテンキーが付属されている、キーボードとテンキーのセット商品です。このテンキーがまたイイんだなぁ~!笑。
「マウス」もセットになっている「L5V-00030」もあったのですが、現在は中古だけのようですので、マウスは別に考えてもイイかもです。
マウスは使い慣れているモノがあるので、私はマウス無しの「5KV-00006」に決めました。
マイクロソフトエルゴノミクスキーボード着荷
Amazonに今、発注したからね!と子供から連絡が来た翌日に届きました。とっても早い!
⇩アバウトで、40cm位×24cm位の箱が2つ到着です。厚みは6cm位かな?イメージより小ぶりな箱ですが、2個です。ワクワクしながら開封開始!⇩
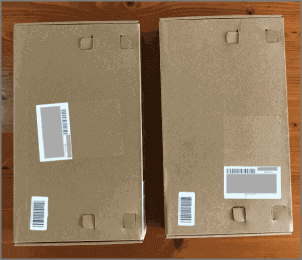
⇩最初の箱をまず開封すると、こんな☟感じです。袋からそ~っと出すと、⇩
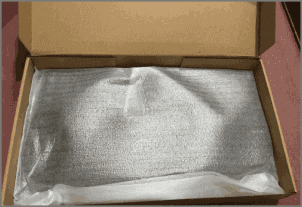
同梱されているモノ
⇩これぞ独特な形の、
①が「キーボード」(保護フィルムがまだ付いている状態のホヤホヤです)
②が「パームリフト」(後ほど説明します)
③が「テンキー」(電卓です。まだ袋に入っている状態です)
④は「品質保証規定と製品ガイド、説明書」
が、箱に入っていました。⇩
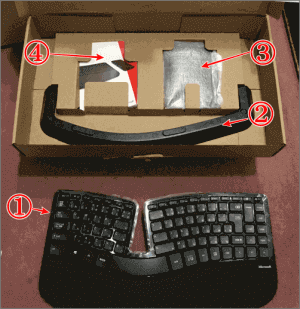
お~!これが、エルゴノミクスっていうやつか!と、実物を見て感動。でも、これで全部じゃね???でも、もうひと箱あるので、きっと他にも感動するものが入っているんだと、もっとワクワクして開けてみました・・・が、???
えっ!
出てきたものは、またキーボードとパームリフトとテンキーと・・・どっから見ても同じだし!

もしかして、これって1台買うと、もう1台付いてくるてきな・・・なわけ。笑!
早速、子供に連絡してAmazonに問い合わせてもらったら、配送ミスらしいので箱の中にメモでいいので、「商品が多く届きました」と書いて送って下さいとのこと。笑える―!
フォルム画像&各部解説
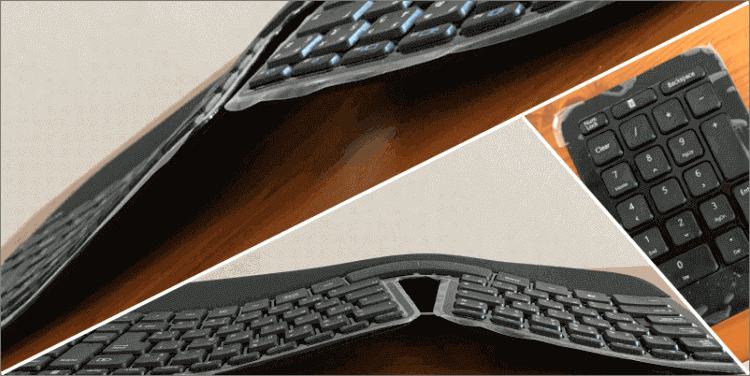
キーボード
⇩笑いを落ち着かせて続けます。まずは、外回りからご覧ください。
①が、手前からの画像で、(この向きで使います)
②が、正面からの画像です。ホントに変わった形ですよね。笑!⇩

パームリフト
⇩「パームリフト」という付属品です。このパームリフトの付け方は、左の写真のようにパームリフトを置いた上に、キーボードを乗せると、所定の位置に磁石でパチンと簡単に装着できます。装着後は、
①のように手前側だけが約2.5cmほど高くなります。このパームリフトの使い勝手は後ほどご紹介しますが、これイイです。でも、すぐつけちゃダメかも・・・笑!⇩

⇩この画像は、1カ月も経たないうちに手を置いている部分のパームレストが白っちゃけている画像です。目立つように写しましたが、通常はそんなには目立ちません、少し擦れてきたかな…程度です。⇩

レシーバーと電池
⇩次は、キーボードをひっくり返した画像です。磁石のフタがあるので、(パームリフトは外した状態です)
①の、窪みを爪で引っ掛けると、簡単にフタが外れます。
②は、キーボードとテンキーのワイヤレスレシーバーです。引っこ抜いてパソコンのUSBに差し込めばワイヤレス(無線)で使えるようになります。
③の、矢印の青いテープをこれも引っこ抜くと、通電します。電池は単4電池が2本です。
よければ、フタをパチッと戻します!パームリフトもそうですが、この磁石の「パチッ!」が、何気に気持ちイイ笑!⇩

テンキー
⇩手になじむ、程よい大きさの独立型のテンキーで、操作性がとてもイイのです。右端下に位置する「エンターキー」とその上にある「+」キー、そして、左下に位置する「0」のキーは、1~9の数字キーよりも長く、中央の「5」には、キーボードの「FとJ」と同じように、突起があり指の感覚でポジションを簡単に確認することができます。⇩

電池交換の際は、注意が必要
⇩・・・が、このテンキー、電池交換がちょっと厄介です。笑!テンキーを裏側にひっくり返すと、
①のように、ドライバーで回せるネジがありますが、このネジは、いくら左に回しても外れるネジではありませんので、とりつかれたように何時間も回さないで下さい。笑!
電池交換する時は、ほどほどに回すと、ネジはフリーになります。(ネジを無くす心配はありません。笑)そして、次が厄介の本番です、
②の部分をよ~く見ると、爪が入る位の溝になっています。その部分に、爪か薄いドライバー(傷をつけないように、フタを破損しないように・・・)などで押し上げてフタを外します。このフタを押し上げて外す時の「力加減」が難しいのです。壊さないでね。笑!⇩
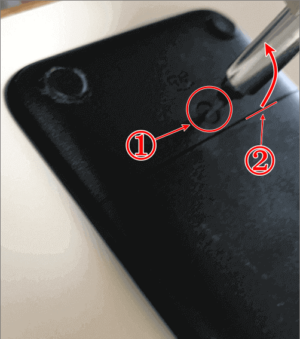
⇩フタが無事に取れるとこんな感じです。
①が、先ほどの引っ掛けて開けた溝です。(上の画像の②)
②は、フタを付ける時、フタに付いているツメが差し込まれる溝です。4か所です。フタを付ける場合は、右の溝の2つから位置を合わせて、最後にパチンです。
③の電池はコイン型の「CR2430 3V」です。電池を外す時は、ようじのような傷がつかないものを、
④の窪みに少しだけ入れて「てこの応用」で外れます。フー!お疲れ様です、厄介でしたね!⇩
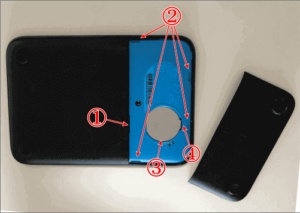
滑り止めのゴムが2つ取れた
⇩テンキーの裏に付いている4つの滑り止めの丸いゴムの、
➀が、1年しないで1つ取れて、しばらくしたら、
②が、もう1つ取れました。2つ共、手前側のゴムが取れました。瞬間接着剤でくっ付けました。コレが無いとテンキー打つ度にカタカタです。⇩

一般的なキーボードとの比較
⇩独特な形状はおわかりいただけたと思いますので、今度は、ごく一般的な形状であるキーボードと比べてみます。
一般のキーボードと、下の画像の、マイクロソフト エルゴノミクスキーボードを画像で比べるとやはり、マイクロソフト エルゴノミクスキーボードは、何度見ても独特な形状をしていますよね!
この画像でお気づきの方もいらっしゃるかと思いますが、マイクロソフト エルゴノミクスキーボードは、キーボードにテンキーが無い分、普通のキーボードと比べると横幅が短いのです。
短いということは、それだけマウスが近いということです。通常、テンキーが付いているキーボードでも、右側には、マウスが陣取っています。頻繁に操作するマウスだけに、たったコレだけの距離ですが、少しでも近くにマウスがあると、操作効率がUPするのです。⇩

じゃあ、テンキーを使う時はどうするの?という疑問が湧きますので、ここで私からの検証済みのご提案です。
テンキー利用方法の提案
提案1 「テンキー」を左に置く
⇩右手の近くにマウスを置けて、操作性も上がりとても快適なのですが、テンキーを使う時はどうしましょ?と思った時に、じゃあ、スペースが空いている左側に置いとけばいいじゃん!と、左にテンキーを移動したのです。⇩

これが、大大大正解だったのです!
私は、データの処理を行う時は右手でテンキーや電卓を打っていました。羅列した数値を見ながら右手で入力します。
長年、テンキーも右手でのタッチタイピングで慣れていたので、左に変えるのはちょっと心配でしたが、左側にテンキーを置くと、確かに入力速度はグッと遅くなったのですが、それも初めのうちだけでした。
右手と同じとまでにはなっていませんが、左手でもストレスは感じなくなりました。人間って案外慣れるものなのですね!
そして、左手が慣れてきたら、もうこっちのもんです。右手にマウスが近くにあって、左にテンキーが近くにあるのです。これが電卓なら、左手で打ちこんで出た数値を、右手に持ったペンで速攻記入することが簡単に出来てしまうのです。
そして、何ともう1つ、イイことがあります。
提案2 左手で「エンターキー」を打つ
このテンキーには、右端にエンターキーがあることを先ほどお話しました。キーボードの入力中にエンターキーを打ちたい場合、状況によってはテンキーの方のエンターキーを左手の小指で打てるのです。
キーボードのエンターキーとテンキーのエンターキーは連動しているので、どちらのエンターキーでもOKなのです。
それも、左手の人差し指をFに置いたままのポジションで、小指がテンキーのエンターキーに届くのです。私は特に指が長いわけではありませんので、皆さんも届くと思います。届かなかったらゴメンナサイ!
状況によって、右手のマウスを離さずに、左手の人差し指も離さずに、エンターキーが打てるのです。もちろん右手でエンターキーを打ったり、左手で打ったりと、エンターキーが自由自在になったのです。
私にとって、両手のどちらでもエンターキーを打てるということは、想像以上に効率的でした。キーボードの右にマウス、左にテンキーの3点ポジションはもう変えられません。笑!体験してみて下さい!!!
そして、何と何と、もう1つイイことが!
提案3 左手で「バックスペースキー」を打つ
こちらも、相当効率が上がるご提案です。通常の「バックスペースキー」の位置は右側の上に位置していますが、やはりこれも、左に置いたテンキーの右上に位置する「バックスペースキー」を使う方法です。
「キーボード」の右上にしか無かった「バックスペースキー」が左手でも打てるようになったのです。これも本当に効果大になりました。マウスを離さずにバックスペースキーが打てるのです。
何しろ、左側のテンキーは色々と重宝します。マウスの割り当ても組み合わせたら本当に効率UP間違いなしです。

それでは、次に独特な形の、マイクロソフト エルゴノミクスキーボードのホームポジションと、普通のキーボードのポジションは、いったい何が違うのか、実際に手をセットして比較してみます。
ホームポジションの比較画像
⇩それでは、ホームポジションを上から見た画像と横から見た画像を比較してみます。
左手は、人差し指から順番に、FDSAと置き、右手の人差し指から、JKL;と通常のポジションにセットした画像です。(「F」と「J」のキーには、見なくても手触りで分かるように短いハイフンのような突起があります)
下の左のキーボード画像にホームポジションをセッティングすると、手首と腕や肘が中央に無理やり寄って脇を締めているような感じです。この手首などの無理な締め付けが手首を痛める原因なのです。
右のマイクロソフト エルゴノミクスキーボード「5KV-00006」の方は、手首から腕、肘までㇵの字型の直線になり、とても自然な解放感に満たされます。リラックスしている雰囲気です。⇩
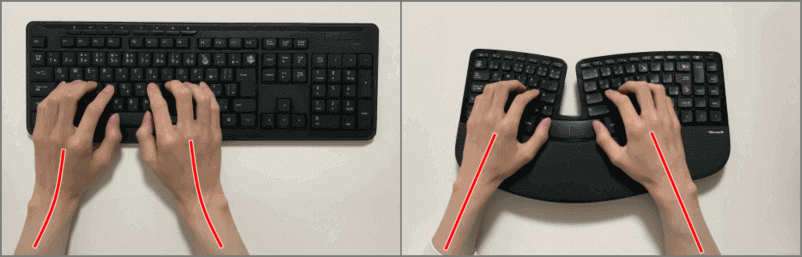
⇩それでは、横から見てみましょう。左の普通のキーボードは、手と腕の角度が不自然に曲がり、長く作業を続けるとやはり手首に負担がかかるのが分かります。
右側の、マイクロソフトエルゴノミクスキーボード「5KV-00006」の方は、手と腕の角度は無く、直線上にあるので、とても自然な角度を保てています。⇩
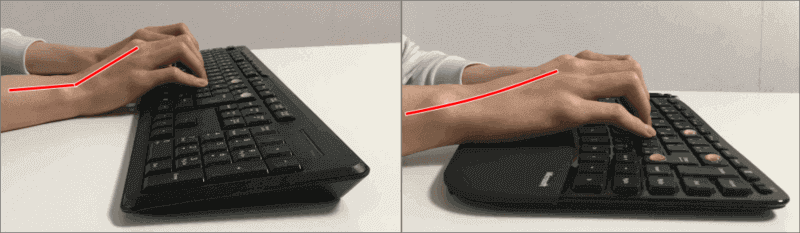
パームリフト装着ポジション
⇩ここで、付属品の「パームリフト」の登場です。
①が、パームリフトです。パームリフトの上にキーボードを乗せると、カチット気持ちよく磁石で定位置にはまります。
手首の角度をご覧ください。手の位置より腕が下がっています。このポジションは何処にも余計な力が入らずに、手首、腕、肩まで本当にリラックスしてしまいます。笑!
・・・が、このパームリフトは、初めから設置して使うと手首がやたらと高く感じてしまって、キーボード自体の違和感だと勘違いしてしまいます。初めからフィットする方は問題ないのですが、まずは、この独特な形のキーボードになれることが先決だと感じました。
ひとまず、パームリフトは忘れて下さい。笑!この独特な形のキーボードに十分慣れてきたら、ちょっとパームリフトを付けてみようかなぁ!と、パチッとはめてみて下さい。
あら不思議、最初の違和感が無くなって、パームリフトって、ウソのように快適じゃないですか!と、いう感じになります。人によってキーボードを使う頻度が違いますので、何カ月位でOK!とは言えませんが、数カ月では実感がわかないような気がします。
慣れないうちにパームリフトを付けると全部が中途半端になって、使い心地が見えにくくなってしまう感じです。
う~ん、例えると、子供の頃、両手放しで自転車に乗る練習をしたことありますか?!その時の練習は、まず自転車を完全に乗れるようになってから、両手放しの練習をした方が、早く覚えます・・・よね。笑!
自転車に慣れないうちに、両手放しの練習をしても、ふらふらしながらで自転車も両手放しも中途半端になっちゃう、ような!感じです・・・が、より解説が分かりにくくなってたら、スミマセン、笑!⇩
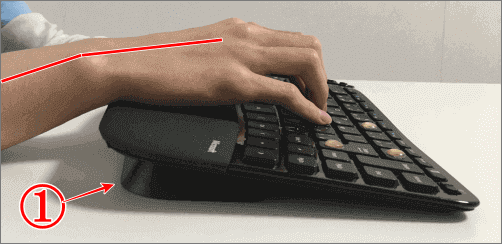
まとめ
普通のキーボードと違い、手首から腕、肘が自然なポジションなので、結果、力が入らずに肩が下がったままのリラックスした自然なポジションでタイピングが打てるようになりました。
マイクロソフト エルゴノミクスキーボードは、手のポジションが自然なので、人差し指が「F」と「J」のキーに自然に戻れるのです。
これは、これからタッチタイピング(ブラインドタッチ)を早く習得したい方には、欲しくてたまらないスキルかと思います。
では、先述した「良いところ」「気になるところ」を再度まとめて、解説の終わりとさせていただきたいと思います。最後まで、ありがとうございました。
良いところ
- 手のポジションがとても自然・・・手首の負担激減
- タイピングがしやすい・・・速さが向上
- パームリフトが必須アイテム・・・より手首、腕、肩の負担軽減とタイピングの速さの向上
- 独立型のテンキーが効率UP・・・左手人差し指のポジションを変えずにエンターキーが打てる。左手でバックスペースキーが打てる。
気になるところ
- パームレスト(クッション)が1カ月も経たないうちに、白っちゃけてきた。
- テンキーの電池交換がちょっと大変
- テンキーの裏に4つ付いている滑り止めのゴムが、1年しないで2個取れた
以上です。あなたにピッタリのキーボードが見つかりますように!
では、また。解説ゾロでした!