
こんにちは、解説ゾロです!
要件を満たさない古い「Windows10」のパソコンを「Windows11」に更新する方法はちょっと調べると簡単に見つかります。
さらに、Windows10のサポート終了は2025年10月14日で、まだまだ余裕がありますのでのんびり構えておりました。
が、マイクロソフトの公式が、推奨はしないもののリスクを理解しているなら、このレジストリキーを追加すれば、古いパソコンでもWindows11にアップデートができるよ!という方法の記載が削除されたようなのです。
コレは、ちょっと急がないと「Windows11」に更新できなくなるかもしれないと慌てて更新作業にチャレンジすることに相成りました。笑
要件を満たさない「Windows10」から「Windows11」に更新する作業は、元々推奨されていない裏技的な更新ですので、自分のパソコンの要件やWindows11に更新した際のリスクも調べ、納得しながら自己責任で始めなければなりません。
特に今回のWindows11は、以前のWindows7からWindows10の時よりもずっと厳しいようです。

要件を満たさない「Windows10」から「Windows11」にアップグレード
- 「Windows11」をダウンロード
- ダウンロードした「Windows11」を、パソコンに認識させます。(マウント)
- 「Windows11」をインストール
- 「Windows10」に戻せる期間を10日間から60日間に延長する
「Windows11」のダウンロード
まず行ったのが、Microsoft公式サイトにアクセスして「Windows 11」のISOファイル(ディスクイメージ)をダウンロードすることからでした。
⇩ダウンロード先の公式サイトは、上記の公式サイトへのリンク文字をクリックもしくは、
①の検索窓に「Windows11のダウンロード」と入力しますと、
②のように、1番上に「Windows11のダウンロード」が表示されますので、クリックします。⇩
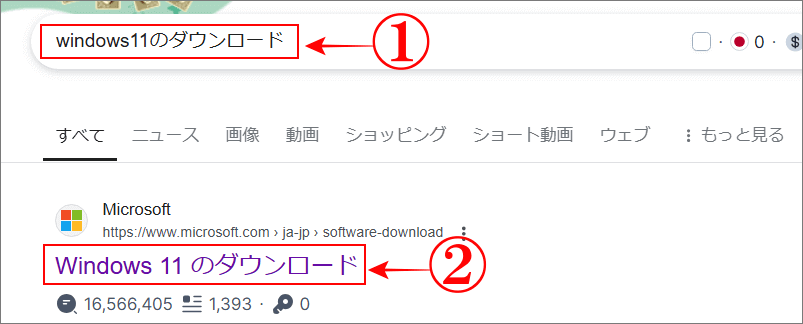
マイクロソフト公式から「Windows11のダウンロード」
⇩すると、マイクロソフト公式の「「Windows11のダウンロード」画面になりますので、マウスでカリカリと下に移動しますと、⇩
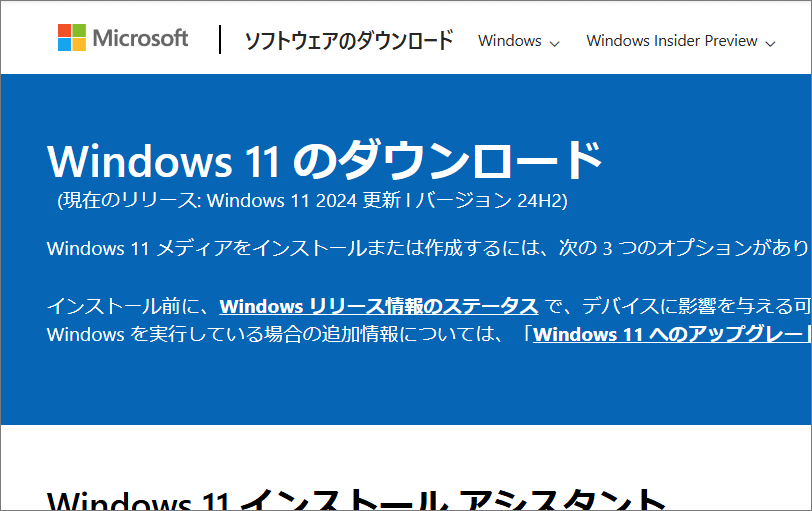
Windows11 ×64(ISO)をダウンロード
⇩「×64 デバイス用 Windows11 ディスク イメージ(ISO)をダウンロードする」があり、
①の「ダウンロードを選択」の右端の「∨」をクリックすると、
②のように「Windows11(×64デバイス用のマルチエディションISO)」が表示されますのでそれをクリックして選択、そして、
③の「今すぐダウンロード」をクリックでした。⇩
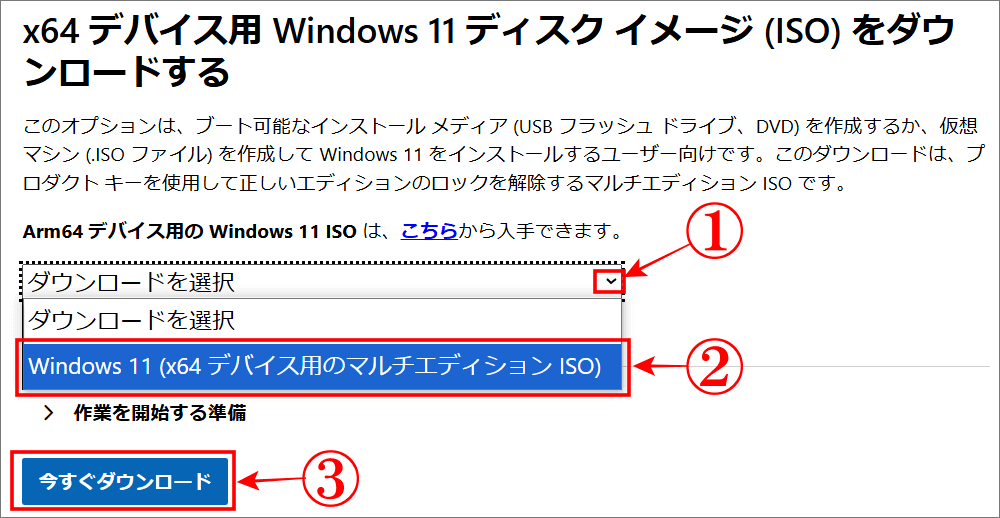
「言語」の選択
⇩画面が言語の選択画面に変わりますので、
①の「いずれかを選択してください」の右端の「∨」をクリックしますと、言語がズラッと表示されますので、
②の「日本語」を探してクリックです。日本語が表示されましたら、
③の「確認」をクリックします。⇩
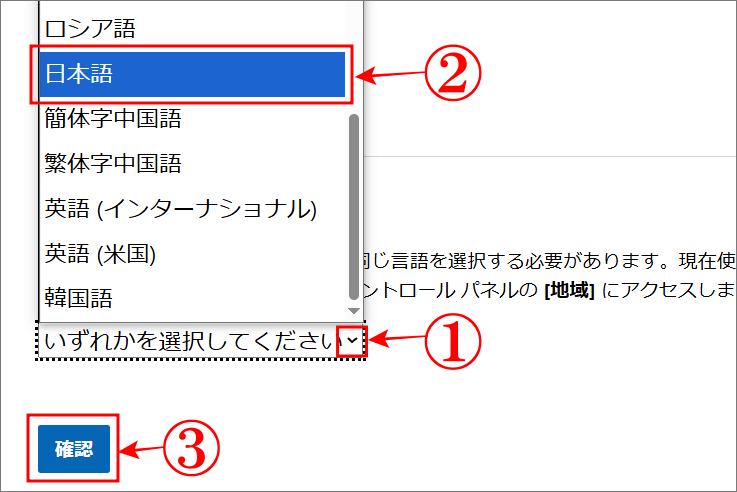
「64-bit」ダウンロード
⇩すると、
①のように「ダウンロード – Windows11日本語」が表示されますので、
②の「64-bit Download」をクリックします。⇩
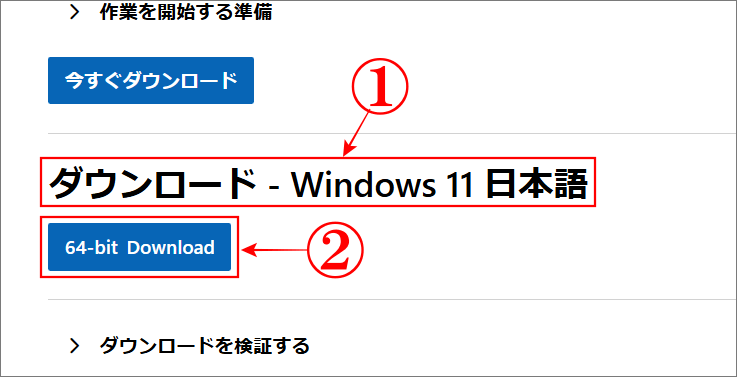
Windows11のダウンロードが未確認
⇩エクスプローラーの、
①の「ダウンロー」の画面をクリックして確認をしてみますと、
②のようにダウンロードしたファイルはあります・・・が「未確認」のファイル名でしたので、ダウンロードが全て終われば本来のアイコンに変わるだろうと思っていたのです・・・が、何分待っても変わらないのです。⇩
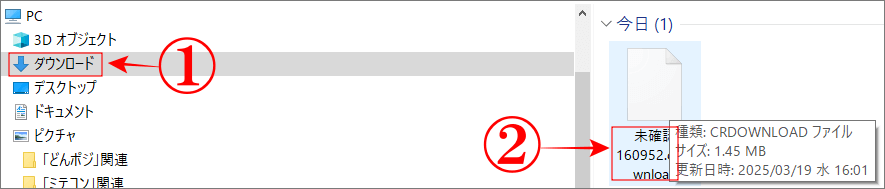
「Windows11」のダウンロードに2時間
⇩再度、ダウンロードをクリックしても同じような未確認のアイコンが表示されるだけで、本来のアイコンが表示されませんでしたので、違う方法の③のツールで④のUSBにダウンロードをして、USBのブートから起動させようとしていましたら、ダウンロード履歴から先程の未確認のファイルのダウンロードがまだ継続中だということがわかりました。そのダウンロードを、待つこと約2時間?!未確認の表示のアイコンが本来のアイコンに変わりました。本来のアイコンが、
①と②です。何回かダウンロードをクリックしたので2つになっていますが同じ、5.4GBの「Windows11」です。じーっとじーっと我慢我慢していれば、ダウンロードできたのかも・・・笑⇩

Windows11をパソコンに認識(マウント)
⇩次は、無事にダウンロードができたそのアイコンにマウスを乗せて右クリックしますとメニューが表示されますので、一番上にある
①の「マウント」をクリックします。マウントというのは、仮想的なドライブを使ってパソコンに認識させる方法ですので、パソコンにDVDドライブが無くても大丈夫です。もし「マウント」が表示されていない場合は、
②の「プログラムから開く」をクリックして「エクスプローラー」を選択、又は、
③の「プロパティ」をクリックして「プログラムを変更」で、エクスプローラーを設定してからアイコンを右クリックすれば「マウント」が表示されます。⇩
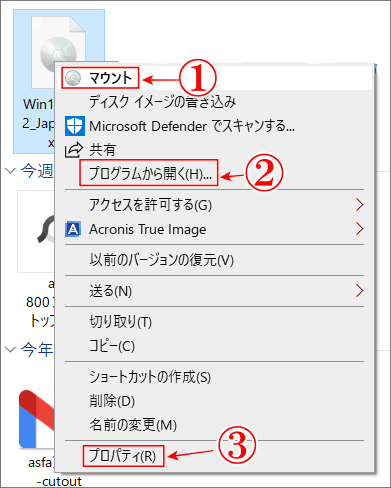
⇩マウントをクリックしますと「セキュリティの警告」が表示されますので、
①の「開く」をクリック⇩
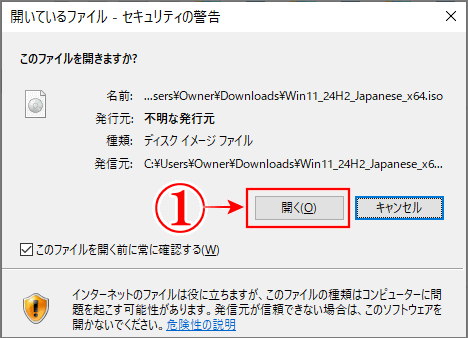
仮想ドライブ名「G:」「F:」「D:」・・・は人によって違う
⇩すると、
①のように「G:」という仮想ドライブが表示されました。その内容は、
②です。私の場合は(G:)ですが、あなた様の場合は、Gでは無く「F:」とか「D:」などになっているかもしれませんので、ご自分のアルファベット:(コロン)を覚えておいて下さい。後ほど必要になります。PCの「デバイスとドライブ」の画面で、仮想ドライブからでも確認することはできます。⇩
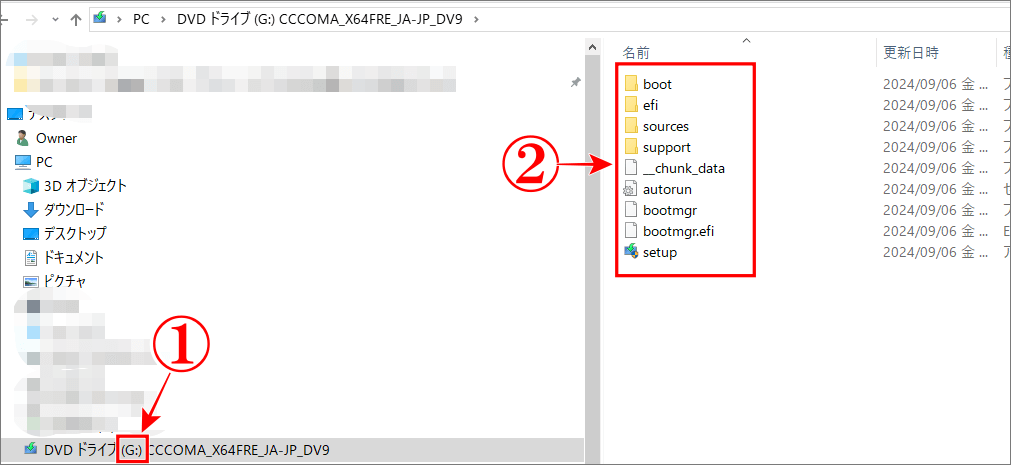
「Windows11」のインストール準備
⇩これで、パソコンに「マウント(認識)」ができましたので、次はインストールです。
①のスタートアイコンの右にある「虫眼鏡(検索)」をクリックします。⇩

「コマンドプロンプト」を実行
⇩そして、開いた検索窓に、
①のように「cmd」と入力し、開いた右のメニューから、
②の「管理者として実行」をクリックします。⇩
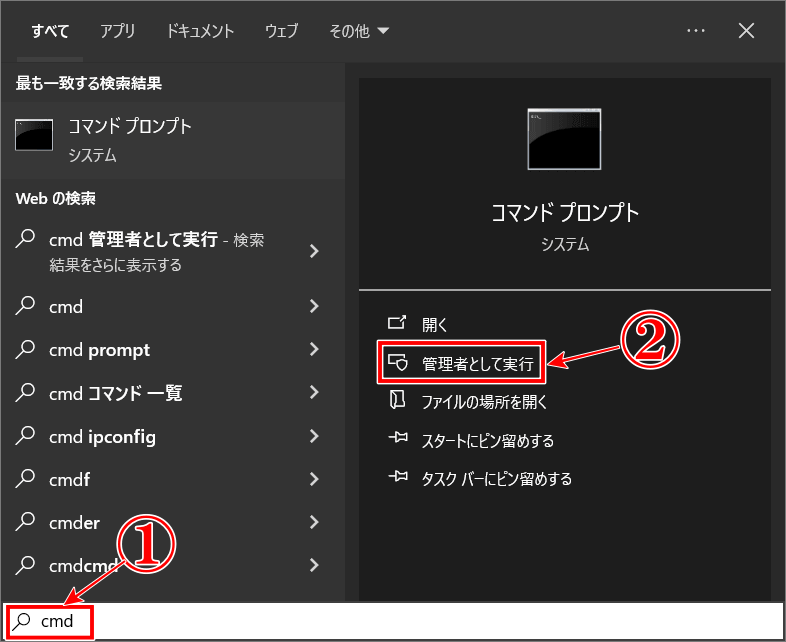
⇩次は「ユーザーアカウント制御」の画面に変わり「このアプリがデバイスに変更を加えることを許可しますか?」と聞いてきますので、
①の「はい」をクリックです。⇩
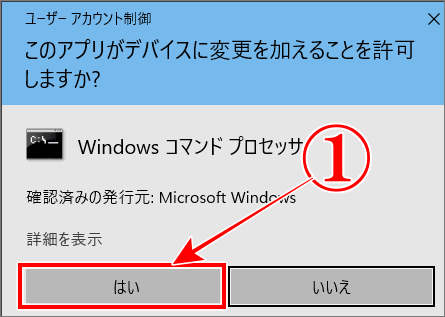
「コマンドプロンプト」に仮想ドライブ名を入力
⇩すると「コマンドプロンプト」という画面が表示されますので、C:\~32>の後の、
①に、先程の仮想ドライブのアルファベットと:(コロン)を入力します。私の場合は「G:」を入力しますが、あなた様は、ご自分の「アルファベット」と「:」(コロン)を入力してください。⇩
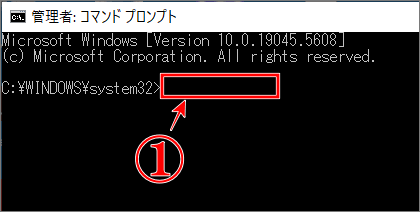
⇩私の場合は、
①に「G:」を入力したらエンターキーです。すると、
②のように「仮想ドライブのG:」に入りました。この「G:」は私の場合ですので、あなた様がもし「F:」ならば、①には「F:」を入力します。しつこ・・・笑⇩
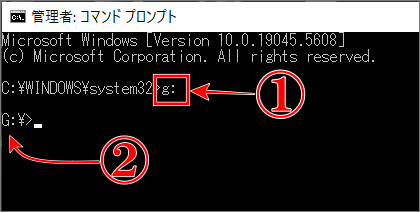
⇩「仮想ドライブのG:」に入りましたので、ドライブ名「G:\>」の後に、
①のように「setup /product server」と入力します・・・が、引用符の「」かぎ括弧は入力しませんのでご注意くださいませ。笑!また、/ の前とproductとserverの間には、半角スペースが入っています。入力したらエンターキーです。⇩
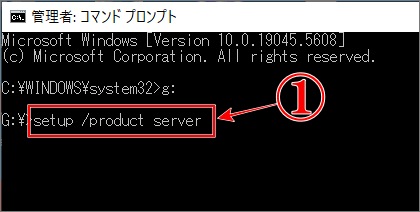
⇩すると、新しい画面で、
①のように、Windows Serverセットアップの画面になり「Windows Serverのインストール」という画面が表示されます、Windows Serverと書かれていますが、Windows11がインストールされます。そして、
②の「次へ」をクリック⇩
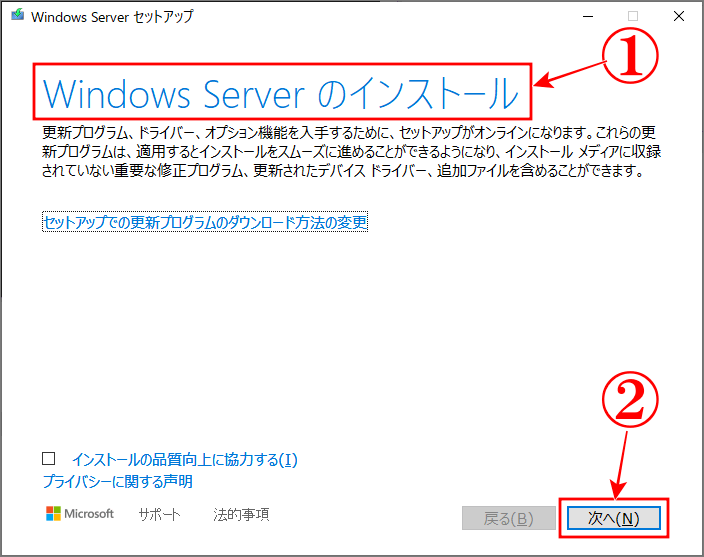
「ライセンス条項」の同意
⇩すると「更新プログラムをダウンロードしています⇨準備をしています⇨PCをチェックしています」が表示され、その後に「適用される通知とライセンス条項」の画面が表示されますので、ぜ~んぶ読んでから、
①の「同意する」をクリックです⇩
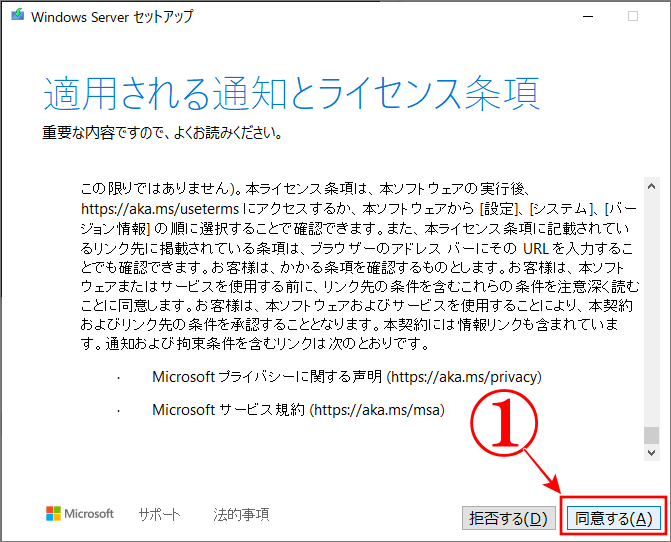
「Windows10」から「Windows11」に引き継ぐ項目
⇩画面が、
①の「引き継ぐ項目を選んでください」に変わります。これは、Windows10からどのデータを引き継いでWindows11に更新するかを選択します。Windows10の保存してあるファイルやインストール済みのアプリなどのデータをそのままWindows11に更新したい場合は、
②の「ファイル、設定、アプリを保持する」をチェックして選択します。そして、
③の「次へ」をクリックします。⇩
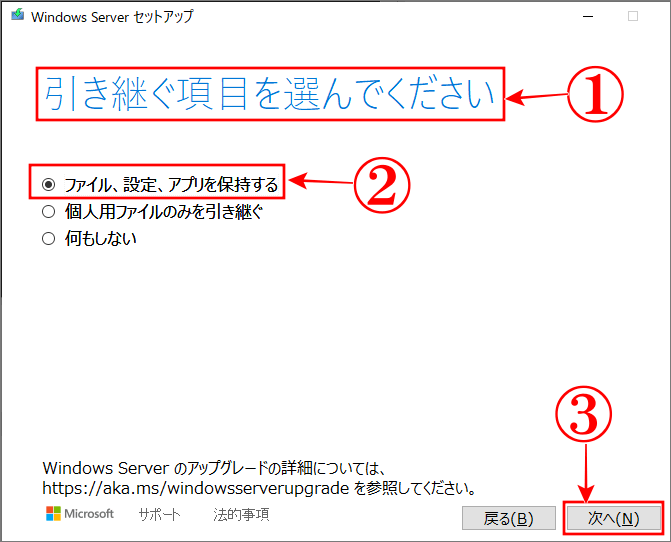
「Windows11」のインストール開始
⇩すると、インストールに必要な作業を確認している画面から、更新プログラムをダウンロードしていますの画面にかわり、インストールに必要な作業から、最後に、
①の「インストール準備完了」の画面になりますので、
②の内容を確認したら、
③の「インストール」をクリック⇩
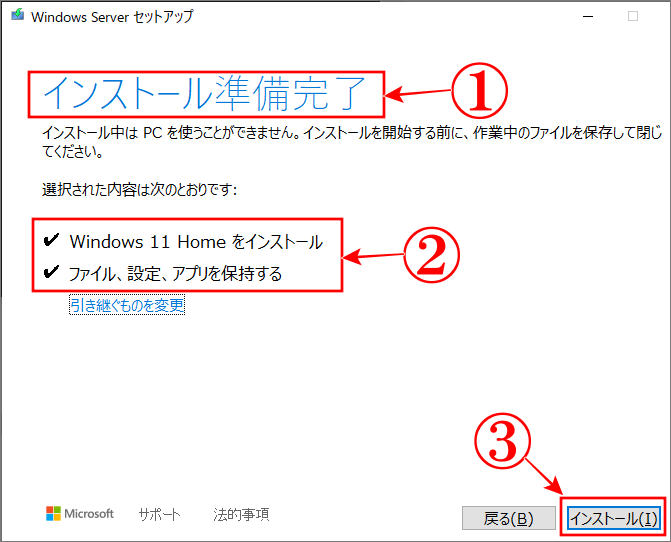
⇩いよいよ「Windows Serverのインストール中」の画面になりますが、インストールは時間がかかりますのでノートパソコンの方は、コンセントからの電源をおすすめします。後半になると再起動が多くなり私の場合は、約1時間後に完了が表示され、Windows11の画面が表示されました。⇩
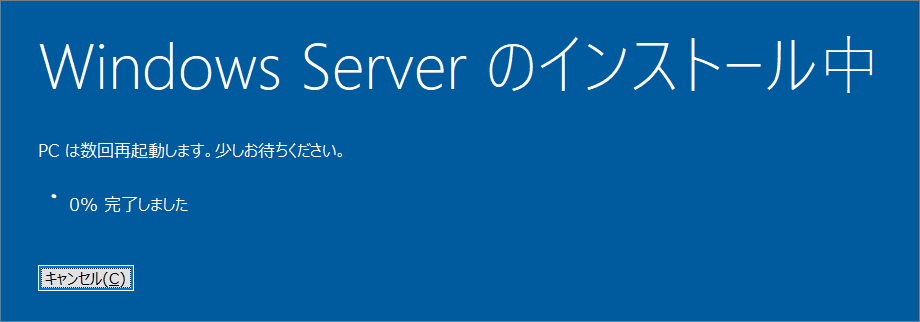
「Windows11」インストール終了と確認
⇩では、このパソコンがちゃんとWindows11になっているか、バージョン情報を確認してみます。左下にある、
①の「検索ボックス」に「winver」と入力して、表示されたメニューから、
②の「winverコマンドの実行」をクリックします。⇩
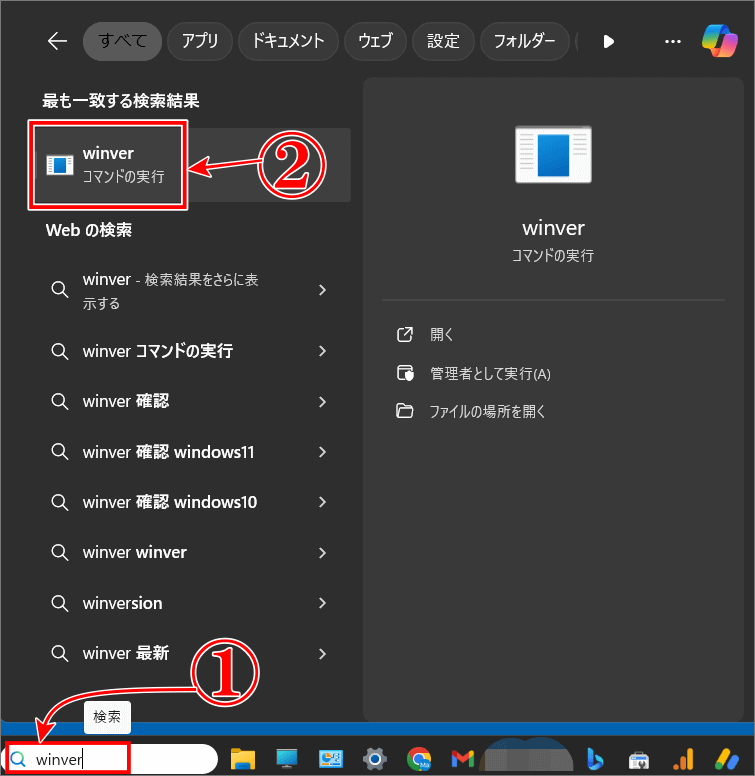
Windows11「バージョン 24H2」を確認
⇩すると、画面が「Windowsのバージョン情報」の画面に変わり、
①のように「バージョン 24H2」が表示されています。やりました!まだWindows11に更新することができました。が、Windows11に更新してトラブル続きの場合は、Windows10に戻したいのです・・・よね!笑⇩
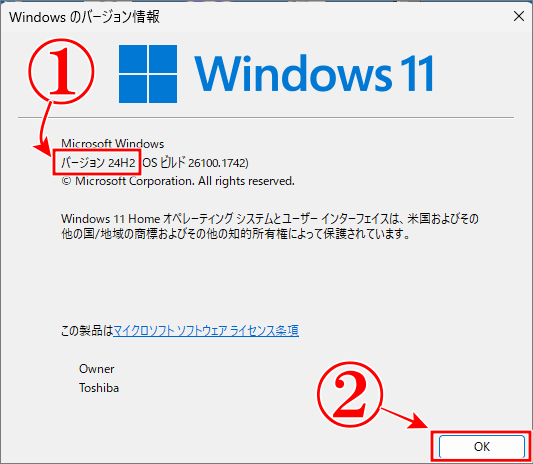
「Windows10」に戻せる期間を延長
⇩Windows11がインストールされていると、Cドライブの下の方に「Windows.old」のフォルダが作成されていますので、Windows10にも戻せることができます。
しかし、戻せる期間はWindows11をインストールしてから10日間しかありませんので、この戻せる期間を60日に延長したいと思います。先ほどと同じように、
①に「cmd」と入力して、コマンドプロンプトを開き、
②の「管理者として実行」をクリックします。⇩
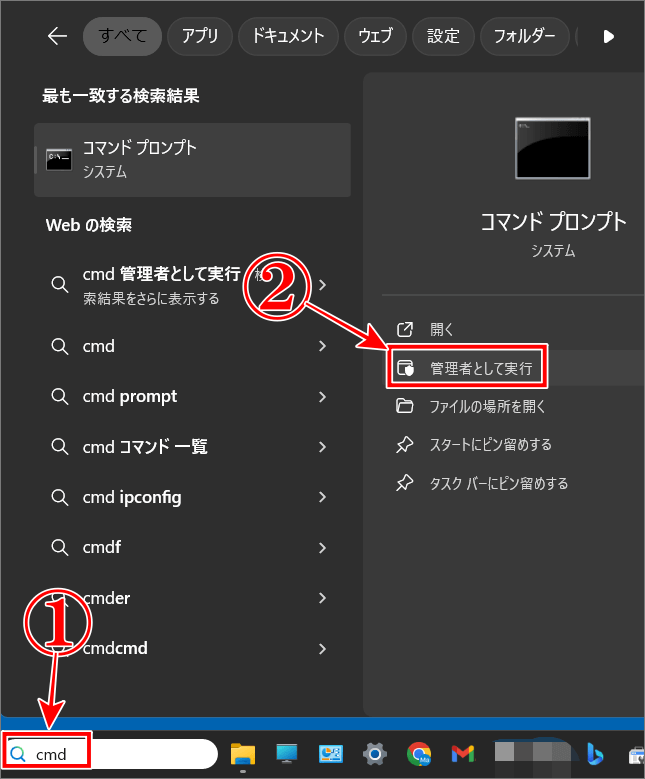
⇩ユーザーアカウント制御の画面で、
①の「はい」をクリックです。⇩
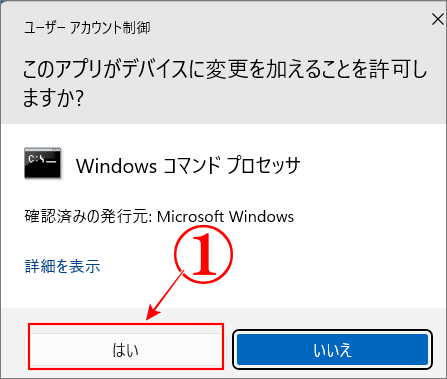
⇩「コマンドプロンプト」の画面に変わり、C:\~32>の後に、今度は、
①の「DISM /Online /Get-OSUninstallWindow」を入力したらエンターキーです。⇩
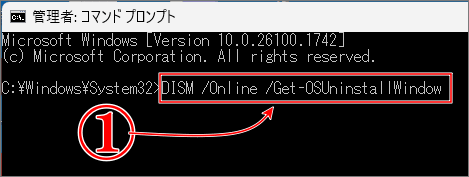
⇩すると、
①のように「操作は正常に完了しました。」が表示されます。⇩
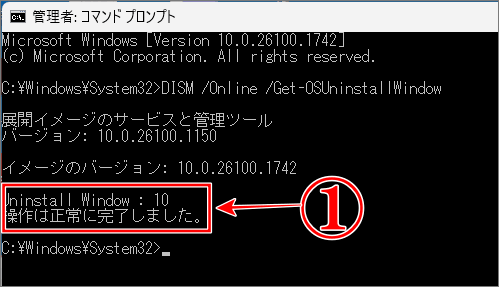
⇩そして、C:\~32>の後に、
①のように「DISM /Online /Set-OSUninstallWindow /Value:60」を入力してください。すると、
②のように「操作は正常に完了しました。」が表示されます。これで60日に変更されました。⇩
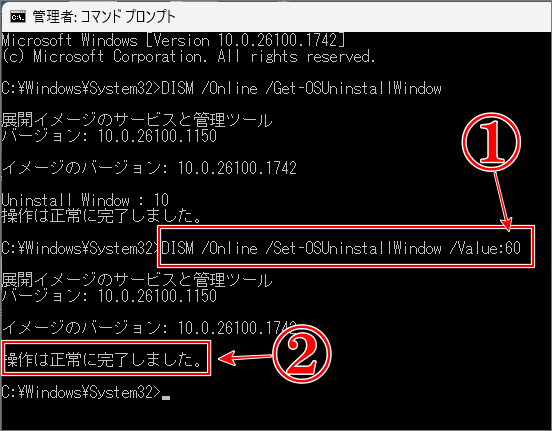
⇩では、10日から60日に延長できたのかを確認してみます。C:\~32>の後ろに「DISM /Online /Get-OSUninstallWindow」と入力すれば確認できるはずですが、
②のように「認識されていません」が表示されてしまいましたので、よく見ると、
①のように、はじめの引用符の「(カッコ)も一緒に入力してしまっていたので、エラーになっていました。「を削除するのではなく、新たに、C:\~32>の後に、カッコを入れないで、
③のように、DISM /Online /Get-OSUninstallWindow を入力すると、
④に「60」日に延長されたのが確認できました。これで少しは余裕が生まれます・・・よね!笑⇩
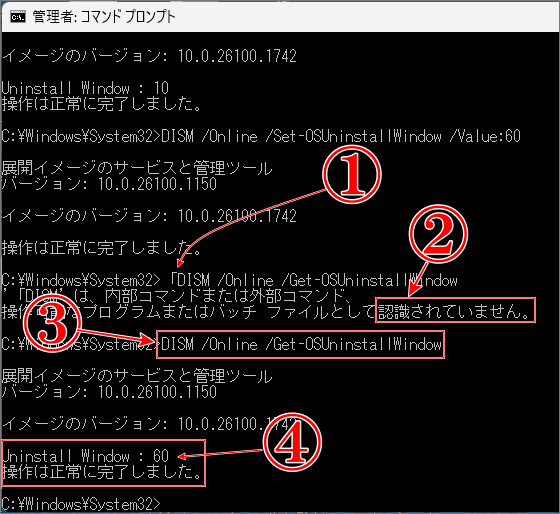
まとめ
無事に、要件を満たさない「Windows10」から「Windows11」に更新することができました・・・が、今のところ1つの不具合があります。
私は、Kensingtonのマウスを使い始めて、手首や肘の痛みが消えたのでもう手放せないのですが、このマウスのボタン割り当てなどが簡単にできるKensingtonWorksというソフトの設定が一度シャットダウンすると、次に起動したときはマウスの設定がデフォルトに戻ってしまう現象です。
設定を再認識させようとしてKensingtonWorksを起動すると、2つあるモニターの1つの解像度が勝手に変わり画像がとってもデカく表示されます。対処法としては、開いたKensingtonWorksのデカイ画像を✖で閉じますと、解像度が戻り、普段のモニターの解像度にもどり、マウスの設定も反映されるのです。
ですので、パソコンを起動したらまずKensingtonWorksを起動させ、デカイ画像のKensingtonWorksを閉じてから一日が始まる次第です。
KensingtonWorksの不具合なのか、Windows11との相性がよくないのか今のところはわかりませんが、その内調べてわかったら、お知らせします。
取り敢えず、Windows11にできたので、ヨシとします。笑
最後までお読みいただき、大変ありがとうございました。
では、また。解説ゾロでした!



