
こんにちは、解説ゾロです!
先日、Windows10の10月のサポート終了間近では「Windows11」にアップグレードができないかもしれないと耳にしましたので、要件を満たさないWindows10のパソコンを慌ててアップグレードを行い無事にWindows11にできました。
⇩ が、アップデートしたWindows11をシャットダウンをしようと、左下にある、
①の「スタートボタン」をクリックすると、
なんと、
②の「電源ボタン」がわざわざ、「右端に移動」しているのです。
「シャットダウン」や「再起動」するときは遥か彼方の「電源ボタン」まで行かなくてはなりません。
はぁ~!って感じです!笑⇩
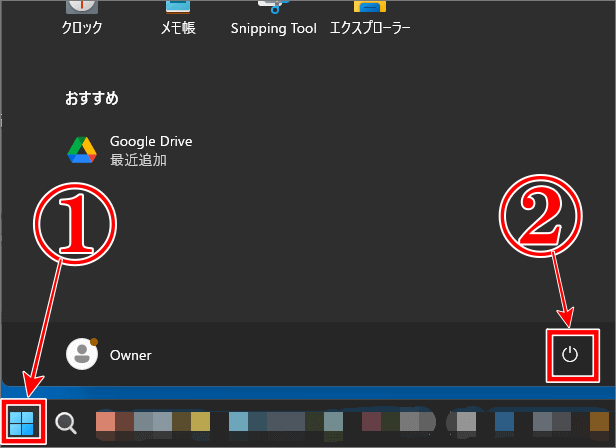
何と不可解な移動で、電源ボタンを右端に移動した理由をいくら考えてみても、納得する説明は見つかりそうもありません。そんなことを考えてモヤモヤしているよりも、シャットダウンを快適に使える対処法をさっさと考えた方が得策です・・・よね!笑

ワンクリックでWindows11をシャットダウンする方法
⇩まず、デスクトップ上の何もない場所で、右クリックをして下さい。すると、メニューが表示されますので、その中から、
①の「新規作成」にマウスポインターを乗せますと、新たにメニューが表示されますので、
②の「ショートカット」をクリックしてください。⇩

ワンクリックでWindows11をシャットダウンするショートカット作成
⇩すると、
①の「ショートカットの作成」の画面に変わりますので、
②の「項目の場所を入力してください」の所の、
③に、shutdown /s /t 0 という「コマンド」を入力してください。「/」の前と最後の「0(ゼロ)」の前に、半角スペースが入っていますので、コピーをして貼り付け(ペースト)た方が間違いがないかも知れません。そして、
④の「次へ」をクリックです。⇩
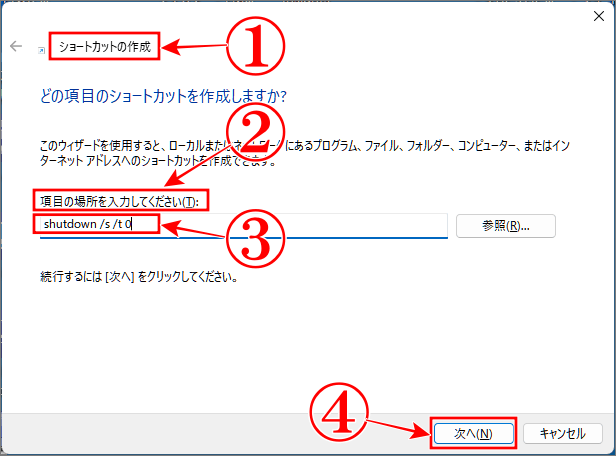
⇩今度は、
①の「ショートカットの名前を付けてください。」の画面になりますので、
②の「このショートカットの名前を入力してください」の場所に好きな名前を入力します、
③に、私は「シャットダウン」と入力しました。そして、
④の「完了」をクリックしてください。⇩
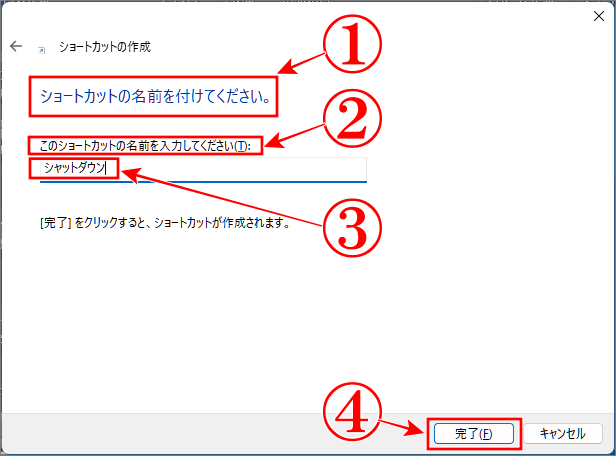
ワンクリックでWindows11をシャットダウンするショートカットアイコンが完成
⇩すると、デスクトップ上に「シャットダウン」というアイコンが表示されます。もう反映されたアイコンですので、このアイコンをダブルクリックしますとシャットダウンしてしまいます。ですが、これでは、まだワンクリックではありません。が、その前にアイコンのデザインを変更してわかりやすいアイコンにしたいので、マウスポインターをこのアイコンの上で「右クリック」をお願い致します。⇩

ワンクリックでWindows11をシャットダウンするショートカットアイコンの変更
⇩するとメニューが表示されますので、
①の「プロパティ」をクリックしてください。⇩

⇩画面が、
①の「シャットダウンのプロパティ」に変わりますので、
②の「アイコンの変更」をクリックしてください。⇩
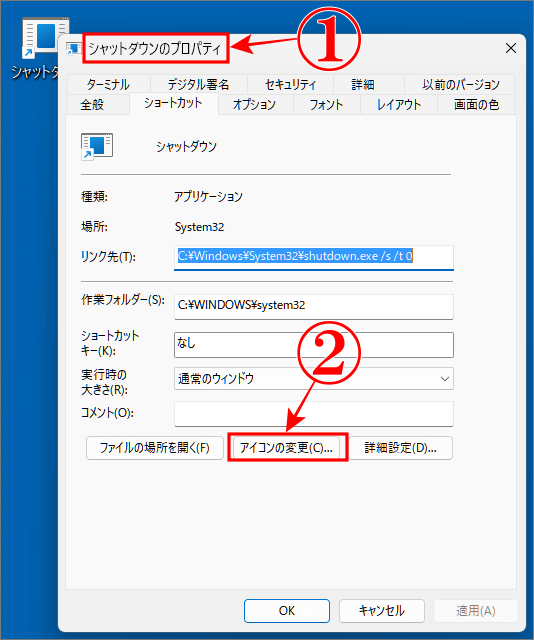
⇩すると、
①の「アイコンの変更」のポップアップが表示される場合がありますので、表示されましたら、
②の「OK」をクリックして進んでください。⇩
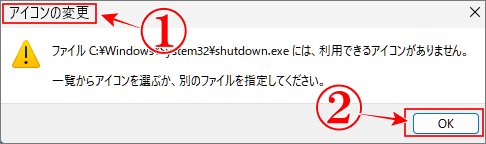
⇩次は「アイコンの変更」の画面に変わりますので、お好きなアイコンを探して下さい。私は、
①の「電源のアイコン」にしたいので、クリックして、
②の「OK」をクリックです。この時点で、デスクトップ上のアイコンが変わるのですが、もし変わらなければ、シャットダウンプロパティの画面右下の「適用」をクリックすれば変わります。⇩
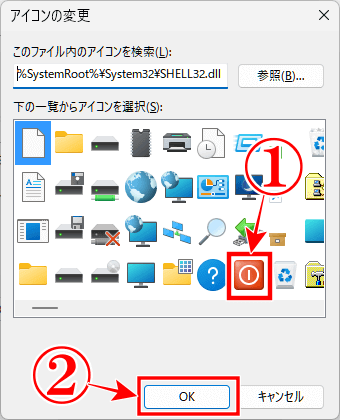
⇩デスクトップ上にあった「シャットダウン」の四角いアイコンが、今選択して設定したアイコンに変わっていますので、大成功です。⇩
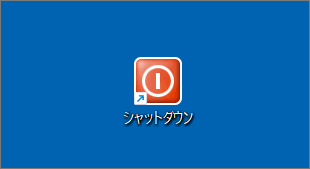
ワンクリックでWindows11をシャットダウンするショートカットアイコンをタスクバーに設置
⇩では、本題の「ワンクリックでシャットダウン」ができるようします。マウスポインターを「シャットダウンのアイコン」の上に乗せて、右クリックをしますとメニューが表示されますので、
①の「その他のオプションを確認」をクリックしてください。⇩
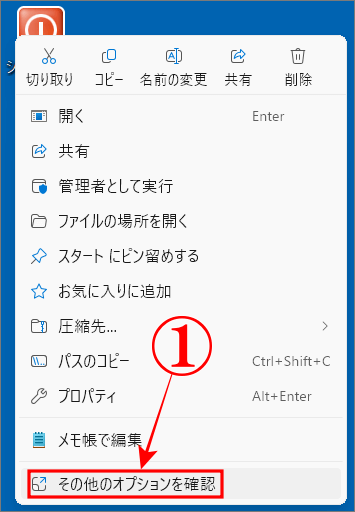
⇩すると、メニューが変わりますので、
①の「タスク バーにピン留めする」(パソコン画面の下の帯に設置ということです)をクリックしてください。⇩

⇩ハイ!タスクバーに、
①の「シャットダウンのアイコン」が表示されました。
もう1つの方法は、アイコンの上で、マウスで左クリックをしながらパソコン画面下のタスクバーまで移動して、左クリックを離せば、アイコンがタスクバーにピン留め(設置)できます。
ピン留めされたタスクバーのアイコンは、マウスの左クリックを押しながら場所を移動することができますので、お好きな場所へ移動してください。私は、左から3番目にしています。これで、タスクバーにあるシャットダウンのアイコンを1回クリックするだけで、シャットダウンが完了です。大変お疲れ様でした。⇩
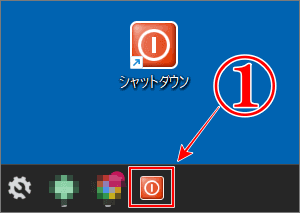
ワンクリックでWindows11の「再起動」のショートカットも作れます
⇩シャットダウンを含めた、他に、便利そうな「再起動」「スリープ」「パソコンのロック」のショートカットが作れるコマンドをご紹介いたしますので、上記シャットダウンと同じ手順でチャレンジしてくださいませ。
①の初めの方の画面の「ショートカットの作成」の画面の、
②の「どの項目のショートカットを作成しますか?」で、
③の「項目の場所を入力してください」の場所に、下記太字のコマンドを入れ替えればOKです。⇩
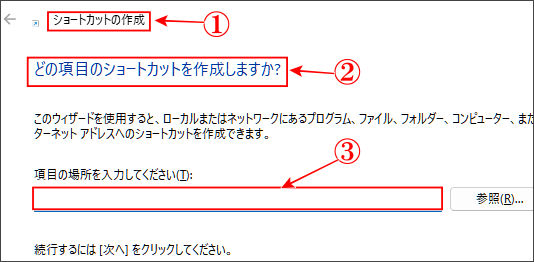
- シャットダウン(上記解説済)
shutdown /s /t 0(最後の文字は、ゼロです) - 再起動
shutdown /r /t 0 - スリープ
rundll32.exe powrprof.dll,SetSuspendState
- パソコンのロック
rundll32.exe user32.dll,LockWorkStation
このパソコンのロックは、作業中、急にパソコンから離れる時、一瞬でパソコンにロックをかけることができます。ロックがかかると、パソコンを開くにはパスワード入力が必要になりますので安心です。それと、ロックを解除すれば作業の続きができるのも便利です。
まとめ
今日から、シャットダウンは一瞬です・・・ポチっ!
そして、デスクトップ上のシャットダウンアイコンを使う場合は、2回のクリックですが、タスクバーにあるシャットダウンアイコンを使えば、ワンクリックでシャットダウンができるようになりました。
マウスポインターの位置により効率の良い方でシャットダウンをしてくださいませ。私は、シャットダウンに限らず、デスクトップ上のアイコンを開く場合、マウスでアイコンを1回クリックして、左に置いてあるエンターキー付きのテンキーで小指でテンキーを押して開くことが度々あります。手間のようですがこの開き方が自然に増えています。
シャットダウンのアイコンは、間違って押してしまうと間髪入れずにシャットダウンしてしまいますので、最後にお楽しみくださいませ。笑
最後までお読みいただき、大変ありがとうございました。
では、また。解説ゾロでした!
関連記事:ショートカットをエクスプローラーのダウンロード画面に作成する方法
関連記事:【初心者向け】パソコンのショートカットキーおすすめ8選
関連記事:仕事が速い人の定番【ショートカットキー便利ランキング】8選
関連記事:ショートカットをエクスプローラーのダウンロード画面に作成する方法

