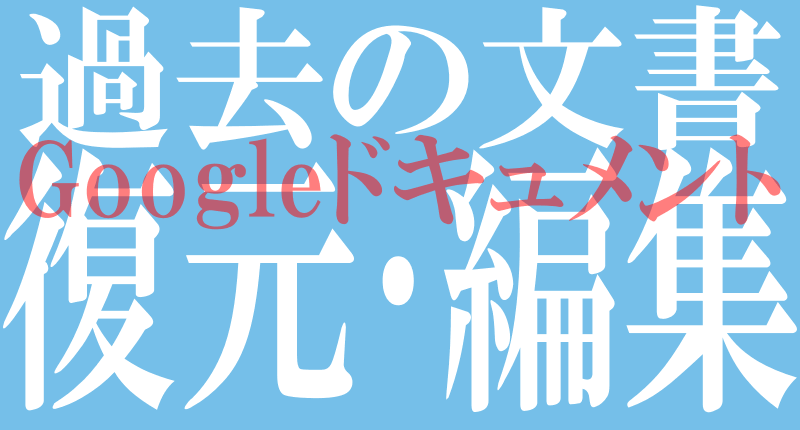こんにちは、解説ゾロです!
Googleマップで簡単に「直線距離を測定」する方法です。
「iPhone」はもちろん「iPad」や「パソコン」「スマホ」も、Googleマップ上で距離測定がササっとできますので、覚えておくと本当に便利です。
例えば、距離を測っておおよその土地の面積を求めてみたり、どっちの駅が近いかなぁ?とか、地図を拡大すれば道路の幅まで測れるし、太平洋を横断すると何キロ?など、海外までの直線距離もあっという間にわかるので、使い方次第でとっても楽しいのです。

Googleマップの直線距離を【iPhone】で簡単に測定する方法
⇩まず、Googleマップを開いてください。Googleマップを開きましたら、距離を測る始点場所を決めるためにタップするのですが、ここで注意が必要です。「パソコン」で始点を決めるにはその場所で「右クリック」をしないとメニューが表示されないので「距離を測定」も選択できません。そして「iPhone」でも、始点を決める場所をタップする時は、その場所の名前やアイコンがある場所を避けて長押しすると、赤いピンが始点に表示されます。例えば、
①の枠は「日本橋三越」なので、その枠内を避けたり、枠の内外であっても、
②のような、アイコンを避けて長押ししないと「距離を測定」が表示されません。⇩
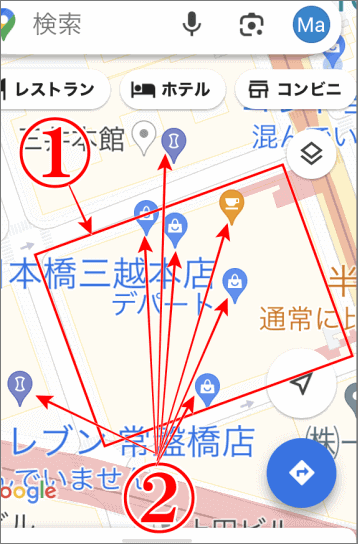

実際に測ってみましょう
⇩それでは実際に、アクアライン(東京湾の横断道路)の距離を測ってみます。測る場所はおおよそ、
①の距離を測ってみます。⇩
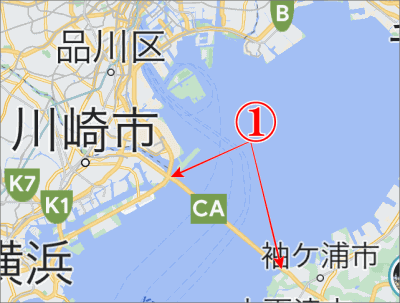
「距離を測定」を表示させる
⇩まず、左岸になる川崎市の、
①の辺りを長押しのタップをすると、始点になる「赤いアイコン」が表示されます。地名やアイコンの上でなければ、
②の「距離を測定」が表示されます。もし、この「距離を測定」が表示されない場合は、タップする始点場所を少しずらして、再度タップの長押しをしてください。2本指で地図を拡大すると、地名やアイコンを避けやすくなります。赤いアイコンが表示されたら②の「距離を測定」をタップしてください。⇩
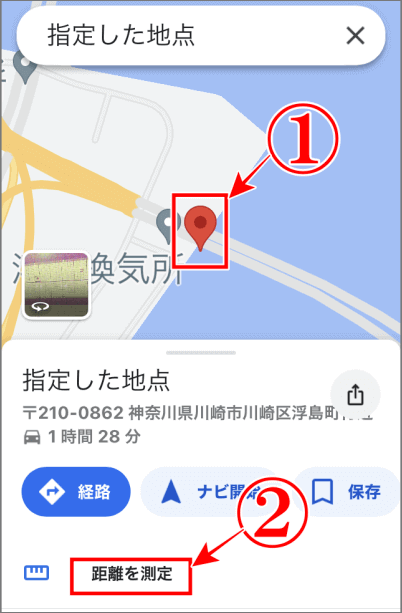

リアルタイムに計測開始
⇩すると、
①の始点に「○」マークが付き、その「○」から点線の、
②が伸びています。そして、その下には、
③の、4か所に棒が飛び出している「黒枠の丸」が表示されています。因みにもう計測が始まっていて、始点➀の「○」から、③の「黒枠の丸」までの距離は、
④に「110m」と表示されています。⇩
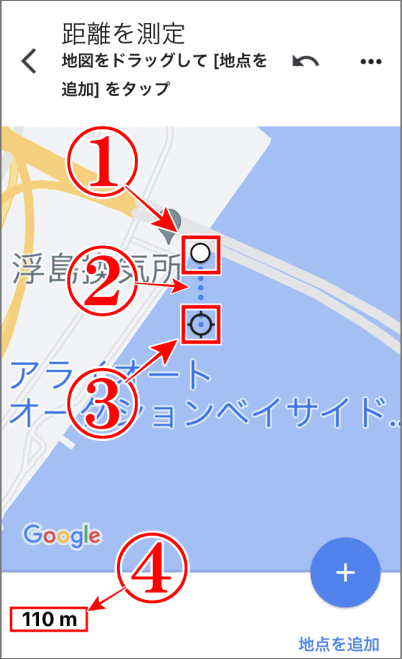
終点で距離を確認
⇩それでは「黒枠の丸」を右岸まで移動させるのですが「iPhone」の移動方法は、
①のように、地図を指で押さえながら、画面を左に移動させると、黒枠の丸は右の方に伸びていきますので、測りたい場所に、
②のように「黒枠の丸」を近づけると、
③に、14.116Kmと計測されています。この距離の表示は移動途中でもリアルタイムに表示されています。「パソコン」の移動方法は、iPhoneと少し違うので解説しますが、始点を右クリックして、メニューから「距離を測定」を選択後、終点の場所を左クリックすると、線が繋がり距離が計測できます。
同じ方法で、地図を拡大して、道路の幅を計測したり、空き地の面積を出してみたり、色々楽しめます。逆に地図を縮小すると、東京からロサンゼルスまでが9,000Km弱で、対馬から韓国の距離が約50Km(近)なんて距離もわかります。⇩
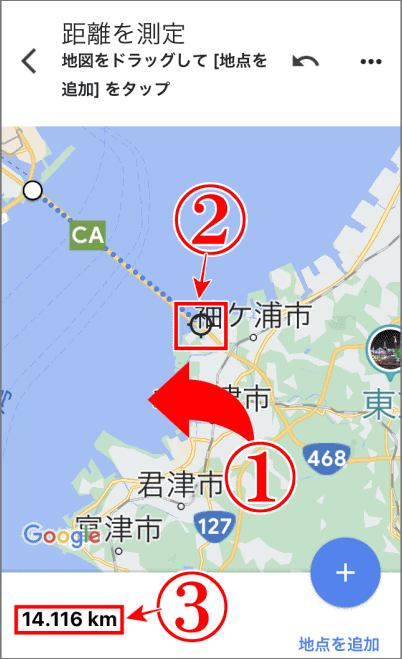

まとめ
Googleマップ上での直線距離を簡単に測る方法でしたが、一度覚えてしまえば忘れません(たぶん)ので、いつでもどこでもiPhoneやスマホでチャチャっと距離が測れます。
Googleマップで世界中を旅しながらを、距離も測っちゃいましょう!笑。
では、また。解説ゾロでした!