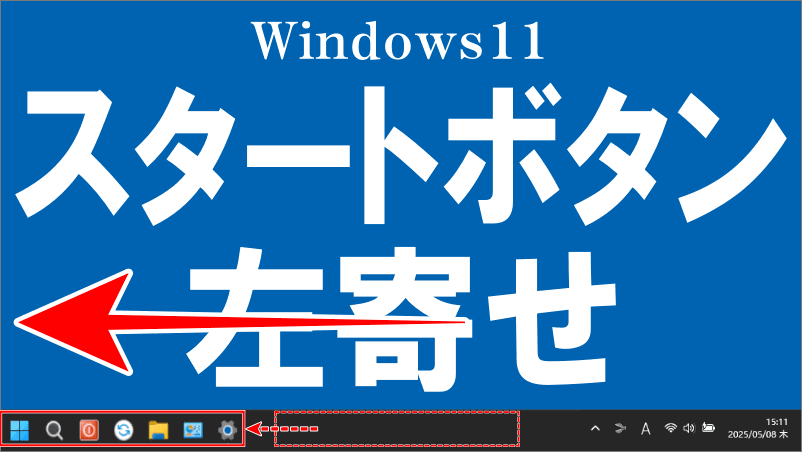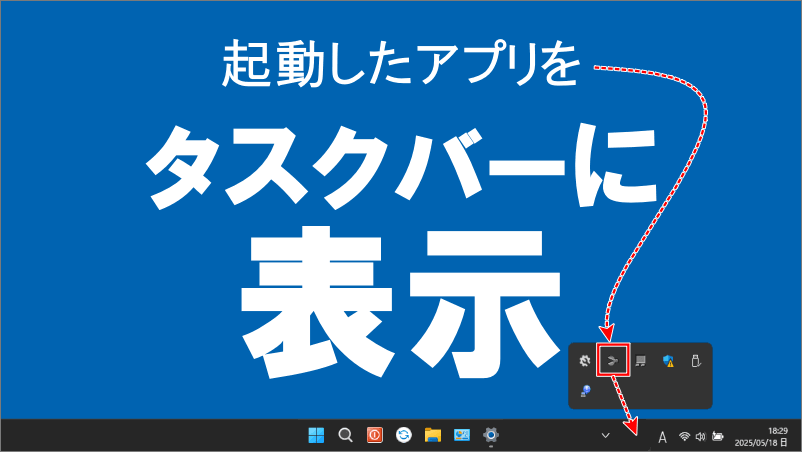こんにちは、解説ゾロです!
Windows11を使っていると、使い慣れたWindows10とはちょっと違うところが少しずつ見えてきます。
その仕様変更の1つが「右クリック」と呼ばれているコンテキストメニューです。
Windows11でいつものように「右クリックメニュー」を表示すると、
あれっ!何か違うし!
ですよね!
Windows11の右クリックメニューは少しスッキリしたデザインに変更され「右クリックメニュー」で表示される項目内容も簡略化されています。
Windows10の右クリックメニューに使い慣れている方にとっては、少し使いづらいかもしれません。さらに、簡略化された分、ひと手間増えてしまう場合も出てきます。
そんな時、簡単に使い慣れたWindows10の右クリックメニューに戻したり、新しいWindows11の右クリックメニューを使ったりできれば、いいとこ取りです!笑
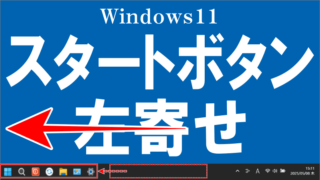
Windows11の右クリックメニューの項目は条件で変わる
皆さま、ご存じでしたか?
「右クリックメニュー」で表示される項目は、いつも同じ内容ではありません。
普段、右クリックメニューは表示された項目を選ぶ動作だけですので、そもそもメニュー項目を比べることは少ないかと思いますが、実は、右クリックをする「場所」や「作業中の内容」で表示されるメニュー項目は違うのです。
例えばWindows11で、「デスクトップ上の何もない場所」「ショートカットアイコン上」「エクスプローラーのフォルダー上」の3つの違う場所で右クリックを比べた場合、同じ右クリックですが、下図のように項目内容が変わります。これに作業の動作が加わるとさらに表示されますメニュー項目が変わっていきます。
では、今日は「デスクトップ上の何もない場所」での右クリックメニューを基本として解説いたします。
「デスクトップ上の何もない場所」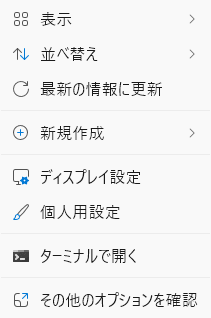
「ショートカットアイコンの上」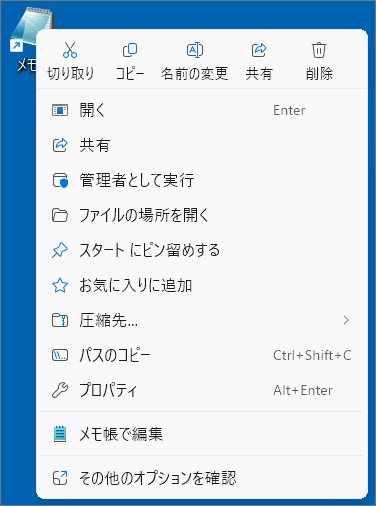
エクスプローラーのフォルダー上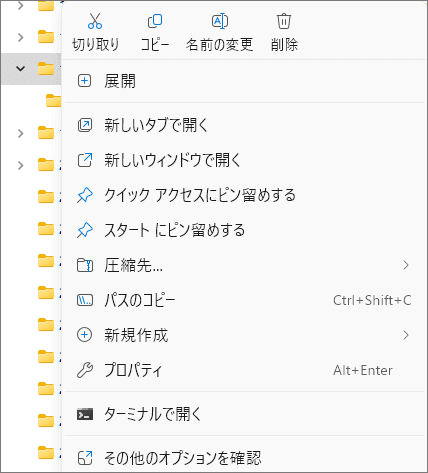
Windows11の右クリックメニューをWindows10に戻すカスタマイズ
Windows11の右クリックメニューと、使い慣れたWindows10の右クリックメニューを固定せずに両方を使えたり、Windows10に戻したりできるカスタマイズを手軽(安全)な順に3つご紹介いたします。
- 「マウスのクリック操作」でWindows10の右クリックメニューを表示させる方法
- 「ショートカットキー」を利用してWindows10の右クリックメニューを表示させる方法
- 「コマンドを貼り付け」で表示させる方法(Windows11の24H2へアップグレード時も使ったコマンド プロンプトです。もう1つ「レジストリ」というデータベースを編集して表示させる方法もありますが、レジストリの編集はWindowsの動作に関わる重要な部分ですので今回は見合わせました。
「マウスのクリック操作」で右クリックメニューをWindows10に戻すカスタマイズ
⇩マウスのクリック操作でポチっと簡単にWindows10の右クリックメニューに戻すカスタマイズ方法です。
Windows11の右クリックで表示されましたメニュー項目の一番下にある、
①の「その他のオプションを確認」をクリックしてください。⇩
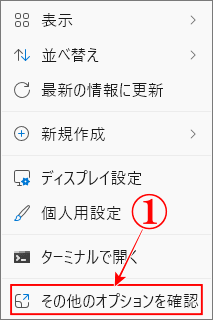
⇩すると、Windows10の右クリックメニューが表示されます。特に設定も必要なく手軽に使い慣れたWindows10の右クリックメニューが表示され、簡単にWindows11とWindows10の右クリックメニューの使い分けができます。⇩
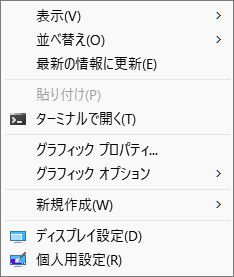
「ショートカットキー」で右クリックメニューをWindows10に戻すカスタマイズ
⇩次は、Windows11の22H2以上のバージョンであれば「ショートカット」キーを使い、Windows10に戻すことができるカスタマイズです。
この方法は、いきなりショートカットキーでWindows10に戻します。
ショートカットキーは「shift」キー+「右クリック」ですので「shift」キーを押しながら「右クリック」をしますと、下図のようにWindows10の右クリックメニューが表示されます。この方法も、Windows11とWindows10の両方の右クリックメニューの使い分けが簡単です。⇩
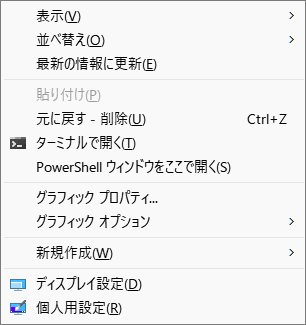
【外観の比較】ケンジントンExpertMouseとSlimBlade
「コマンドを貼り付け」で右クリックメニューをWindows10に戻すカスタマイズ
今度は「コマンド」とか「ターミナル」とかが出てきますが、大丈夫です。(何が大丈夫なんだか!笑)
このカスタマイズは、Windows11の右クリックメニューをWindows10の右クリックメニューに切り替えるために、キーボードでコマンド(命令文)を入力して実行させる方法です。大丈夫です!笑
命令文を書き込むツールは「コマンド プロンプト」「Windows PowerShell」「Windows Terminal」などがありますが今日は「コマンド プロンプト」に入力してみます。また、この操作は管理者として実行いたしますので、自らの判断で行う必要があります。
命令文を実行させることで、右クリックを元からWindows10のメニュー表示に戻すことができます。もちろん、再度Windows11の仕様に戻すこともできますのでご安心下さいませ。
「コマンド プロンプト」を検索して表示
⇩では、まず、パソコン画面下のタスクバー左端にある、
①の「 ![]() スタートボタン」(スタートボタンを左寄せにカスタマイズ済)をクリックし、上部の、
スタートボタン」(スタートボタンを左寄せにカスタマイズ済)をクリックし、上部の、
②の「検索窓」に「cmd」と入力し、右ペイン(枠)の、
③の「管理者として実行」をクリックしてください。因みに「cmd」は「command prompt」の略です。⇩
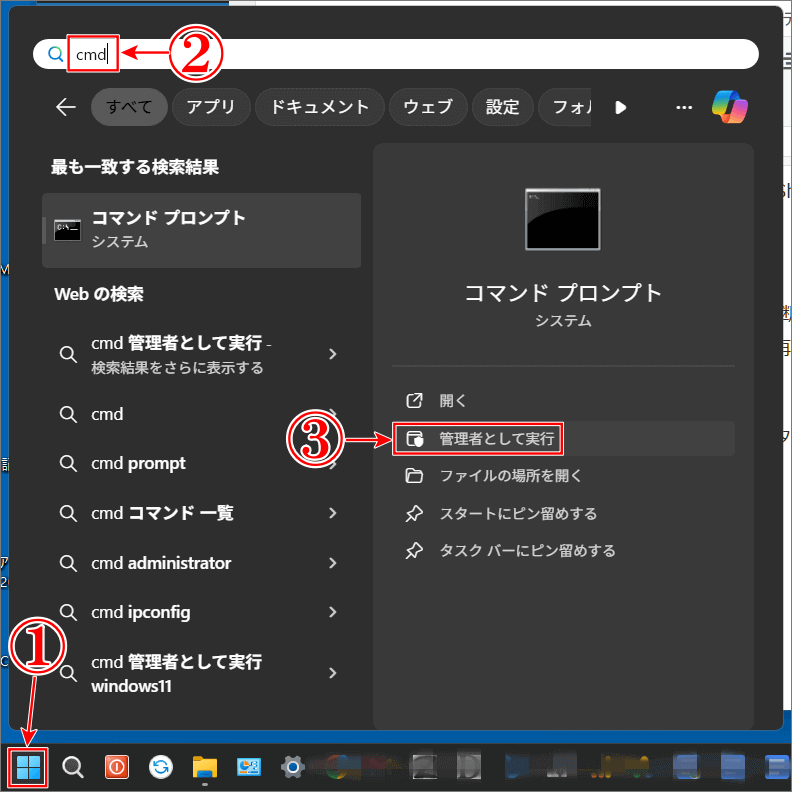
⇩すると「ユーザーアカウント制御」の画面に変わり「このアプリがデバイスに変更を加えることを許可しますか?」と聞いてきますので、
①の「はい」をクリックしてください。⇩
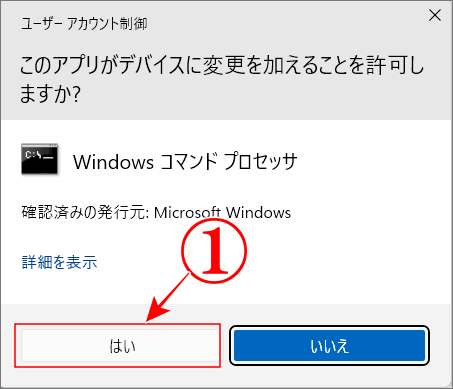
Windows10の右クリック仕様に変更するコマンド
画面が「コマンド プロンプト」の入力画面に変わりますので、Windows10の右クリック仕様に変更する下記のコマンドをコピーしてください。
reg.exe add "HKCU\Software\Classes\CLSID\{86ca1aa0-34aa-4e8b-a509-50c905bae2a2}\InprocServer32" /f /ve
⇩そして、表示されていますアルファベットの最後尾の、~System32>の後に、
①のように貼り付けてください。貼り付けましたら「エンターキー」を押すと、
②のように「この操作を正しく終了しました。」と表示されます。
もし少しでも間違えますと「エラー」表示や「操作可能なプログラムまたはバッチ ファイルとして認識されていません」などが表示されます。その場合は書き換えるのではなく、下段に正確なコマンドを新たに入力してエンターキーを押します。そして「この操作を正しく終了しました。」が表示されましたら、パソコンを「再起動」すると反映され、右クリックをしたらWindows10のメニューが表示されるようになっています。⇩
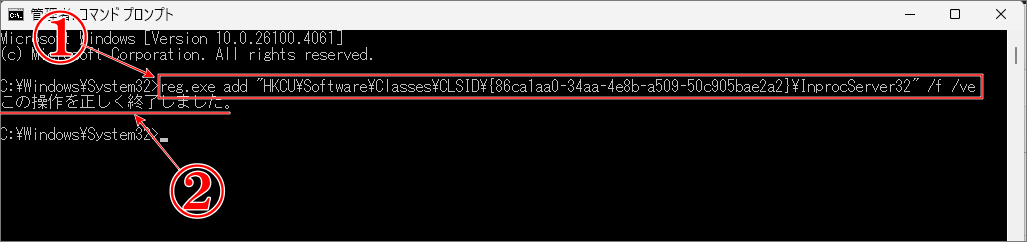
Windows11の右クリック仕様に戻すコマンド
Windows10の右クリックに変更したけど、やはりWindows11に戻したいという時には、下記のコマンドをコピーしてください。
reg.exe delete “HKCU\Software\Classes\CLSID\{86ca1aa0-34aa-4e8b-a509-50c905bae2a2}” /f
⇩続けて入力する場合は、次の行の最後尾に、
①のように貼り付けて、エンターキーを押し、間違えが無ければ、
②のように「この操作を正しく終了しました。」が表示されますので、先ほどと同じように「再起動」を行うとWindows11の右クリック仕様に戻っています。⇩
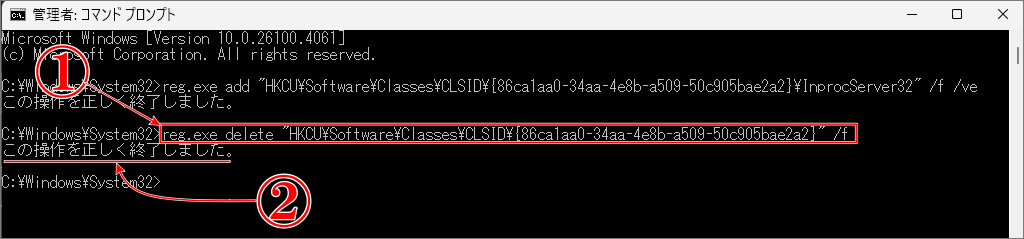
SlimBlade逆転勝利!直前のデモ機比較でExpertMouseが僅差で敗退
まとめ
Windows11の右クリックをマウスでポチっと簡単にWindows10に戻したり、コマンドプロンプトというツールを使って元からWindows10の右クリックに戻すこともできます。
使い慣れたWindows10に戻すか、新しいWindows11の右クリックに慣れるかですが、決めつけなくても両方を使えばいいのです・・・よね!笑
どんどん使いやすくなると楽しく作業が進みます・・・よね!・・・笑
最後までお読みいただき、大変ありがとうございました。
では、また。解説ゾロでした!
関連記事:Windows11のスタートボタンを左寄せにするタスクバーのカスタマイズ
関連記事:ワンクリックでWindows11をシャットダウンするショートカット アイコンの作り方
関連記事:Windows11で素早くファイル名やフォルダー名の変更ができる4つの方法
関連記事:プリンターヘッドのインク詰まりが直った簡単なノズル洗浄方法
関連記事:【快適】Unique Spirit タブレット アームのレビューと組立て方