
こんにちは、解説ゾロです!
Windows11の「Snipping Tool」(スニッピングツール)は、手書き感覚で自在な切り取りや録画ができる、かなり便利なスクリーンショットツールです。
このツールは、皆様のパソコンにも入っているWindows10とWindows11の標準アプリですので、新たにダウンロードもインストールも必要がなく、そのまますぐに使えます。
が、初めて「Snipping Tool」という名前を聞いた時は「Snipping Tool」はどこにあるの?「Snipping Tool」の出し方はどうすればいいの?と悩んでしまいます・・・よね!笑
「Snipping Tool」アプリに限らず、他の「アプリ」や「ソフト」も同様に自分のパソコンのどこにあるのか、出し方はどうやって開くのか、いくつかのアプローチ方法を知っていると、アプリを起動させる時にはもちろん、設定を変更したい時やアプリをアンインストールしたい時など、地味に便利です。

- Windows11の「Snipping Tool」はどこにある?を8つの出し方で解決
- 1.「Snipping Tool」は「スタートメニュー」の左クリックから
- 2.「Snipping Tool」は「スタートメニュー」の右クリックから
- 3.「Snipping Tool」は「スタートメニュー」の検索窓から
- 4.「Snipping Tool」は「設定」の「インストールされているアプリ」から
- 5.「Snipping Tool」は「設定」の「既定のアプリ」から
- 6.「Snipping Tool」は「エクスプローラー」の「C:ドライブ」から
- 7.「Snipping Tool」は「Print Screen」キーから
- 8.「Snipping Tool」は「ショートカット」キーから
- まとめ
Windows11の「Snipping Tool」はどこにある?を8つの出し方で解決
- 「Snipping Tool」は「スタートメニュー」の左クリックから
- 「Snipping Tool」は「スタートメニュー」の右クリックから
- 「Snipping Tool」は「スタートメニュー」の検索窓から
- 「Snipping Tool」は「設定」の「インストールされているアプリ」から
- 「Snipping Tool」は「設定」の「既定のアプリ」から
- 「Snipping Tool」は「エクスプローラー」の「C:」から
- 「Snipping Tool」は「Print Screen」キーから
- 「Snipping Tool」は「ショートカット」キーから
1.「Snipping Tool」は「スタートメニュー」の左クリックから
⇩「Snipping Tool」は「スタートメニュー」にもあります。
実際に「スタートメニュー」からアプローチをしてみます。まず、パソコン画面下のタスクバー左端(私はタスクバーのアイコンを左に寄せるカスタマイズをしています)にある、
①の「Windowsロゴ」アイコンの「スタート」をクリックしますと「スタートメニュー」が表示されますので、右上にある、
②の「すべて>」をクリックしてください。私の場合は既に「Snipping Tool」が表示されていますが、見なかったことに・・・笑⇩
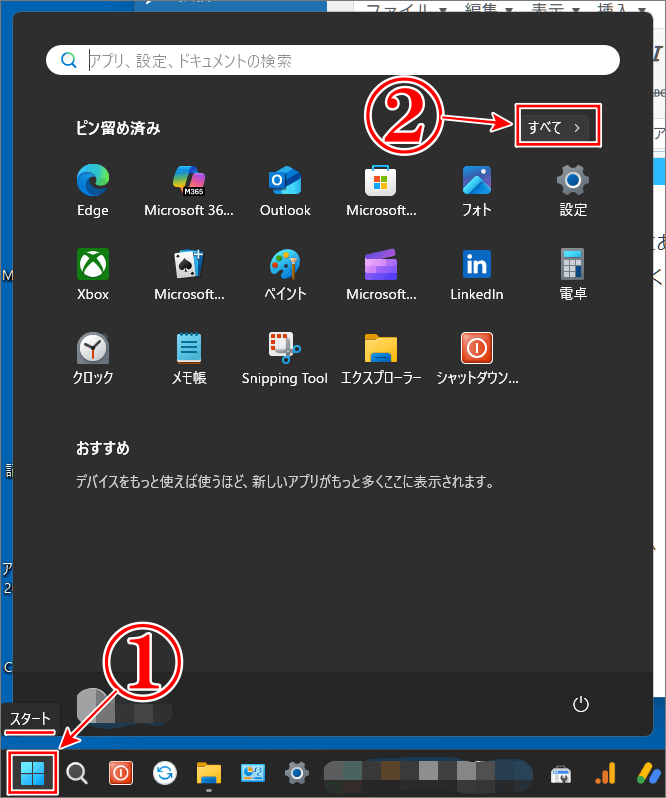
⇩すると、アプリがズラッとアルファベット順に表示されていますので、頭文字の「S」の場所までマウスでカリカリ下に移動して、
①の「Snipping Tool」を探してください。(その「Snipping Tool」をクリックすると「Snipping Tool」が起動してスクリーンショットが撮れる1つの方法です)見つかりましたら「Snipping Tool」の上にマウスポインターを乗せて右クリックをしてみますと、
②のように、新しいメニューが表示され、色々できそうなことがわかります。笑!今度は、
③の「詳細」の上にマウスポインターを乗せますと、もっと色々できそうな、
④のメニューが表示されます。⇩
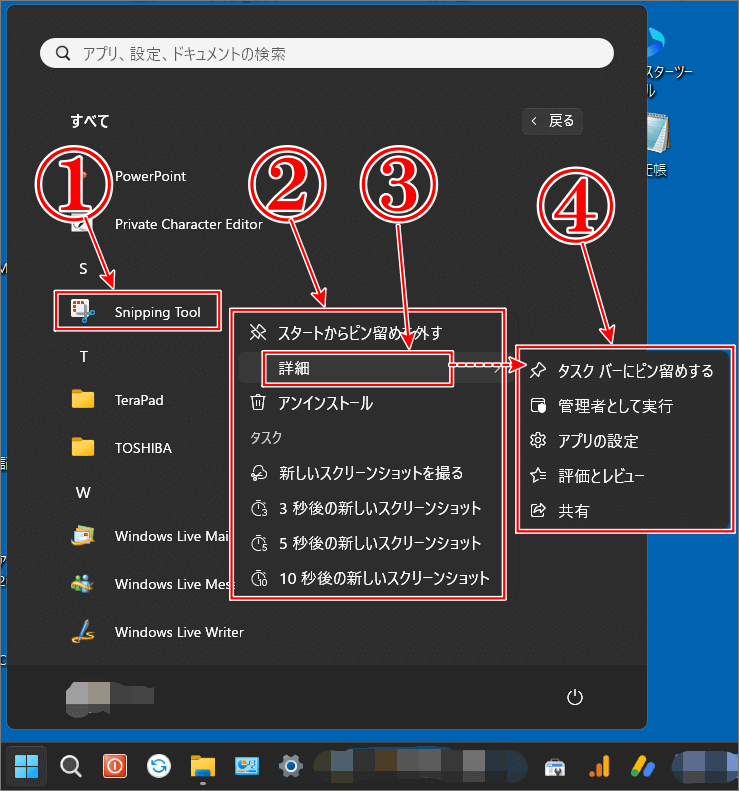
2.「Snipping Tool」は「スタートメニュー」の右クリックから
⇩次も、同じように、
①の「Windowsロゴ」アイコンの「スタート」をクリックするのですが、今度は右クリックをします。するとメニューが表示されますので、一番上にある、
②の「インストールされているアプリ」をクリックします。⇩
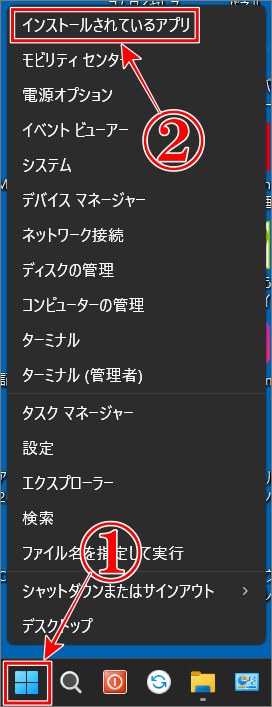
⇩今度は、「設定」の画面の、
①の「アプリ>インストールされているアプリ」に変わりますので、マウスで下に移動しながら、
②の「Snipping Tool」を見つけてください。(枠線にマウスポインターを重ねると、両サイドが「↔」に変わりますので左クリックを押しながら動かしますと枠の大きさを変えられて見やすくなります)ここにも「Snipping Tool」が居ますが、ここの「Snipping Tool」はクリックしても起動はしません。そして、
③の右端の「三点リーダー(…)」をクリックしますと、
④の「詳細オプション」と「アンインストール」を選択できます。「詳細オプション」は、仕様をはじめ、修復用のリセットなどが選択できます。⇩
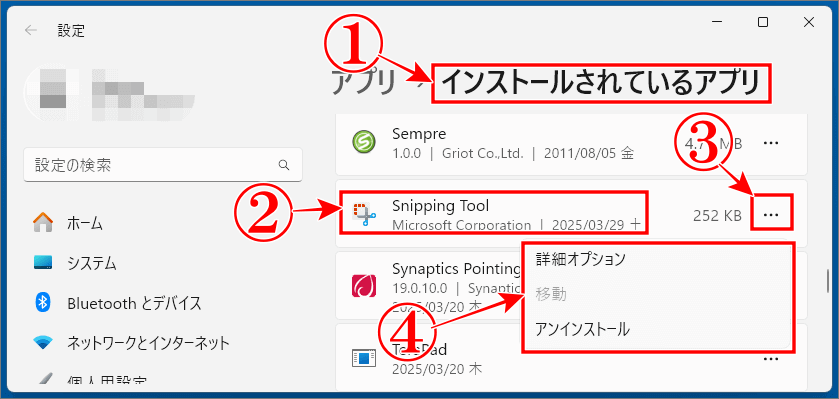

3.「Snipping Tool」は「スタートメニュー」の検索窓から
⇩今度も、
①の「Windowsロゴ」アイコンですが、普通に左クリックをしましたら、表示された画面の上部にある「検索窓」からの出し方です。
②の「検索窓」に「Snipping Tool」と入力しますと、
③と④のように「Snipping Tool」アイコンが2つ表示され、アイコンの下にはメニューが表示されており、それも利用できます。表示されました2つの「Snipping Tool」アイコンはクリックすれば起動してスクリーンショットが撮れ、アイコンの枠内で右クリックをすると、メニューも表示されます。⇩
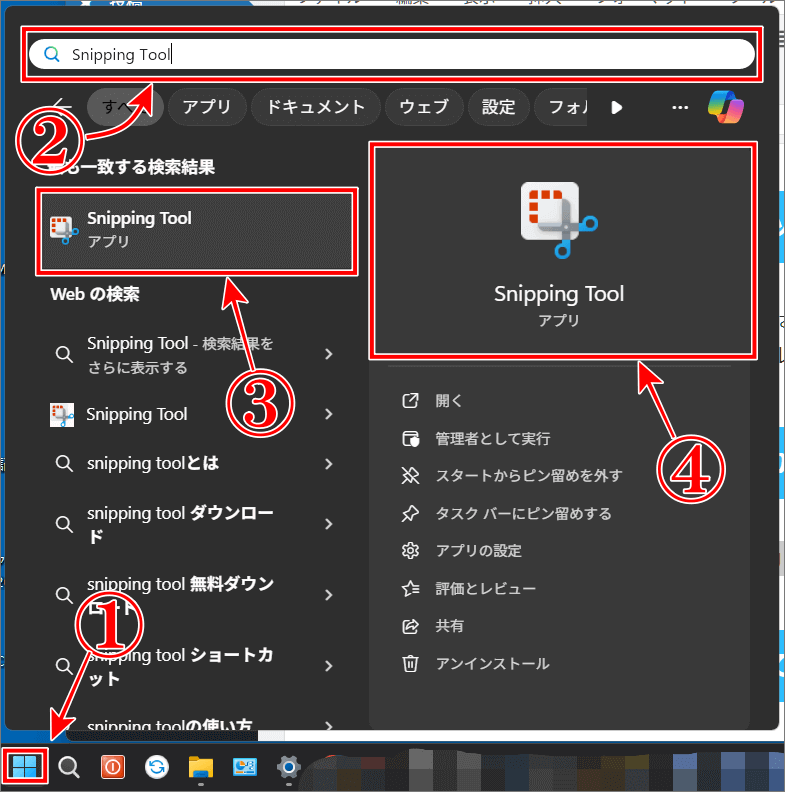
4.「Snipping Tool」は「設定」の「インストールされているアプリ」から
⇩次は「設定」から「Snipping Tool」を目指します。画面下のタスクバー左端の、
①の「Windowsロゴ」アイコンをクリックしますと「アルファベット順」の名前が表示されますが、最後の方の「あいうえお順」にある「せ」のところの、
②の「設定」をクリックしてください。⇩
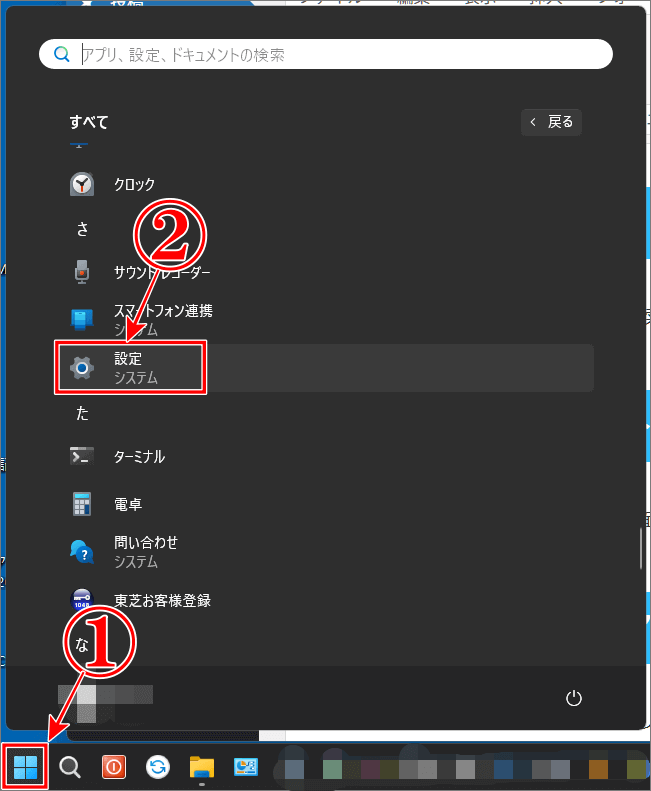
⇩すると「設定」の画面に変わります。次は、左ペイン(枠)の、
①の「アプリ」をクリックしますと「アプリ」の画面に変わりますので、
②の「インストールされているアプリ」の枠内をクリックしますと、⇩
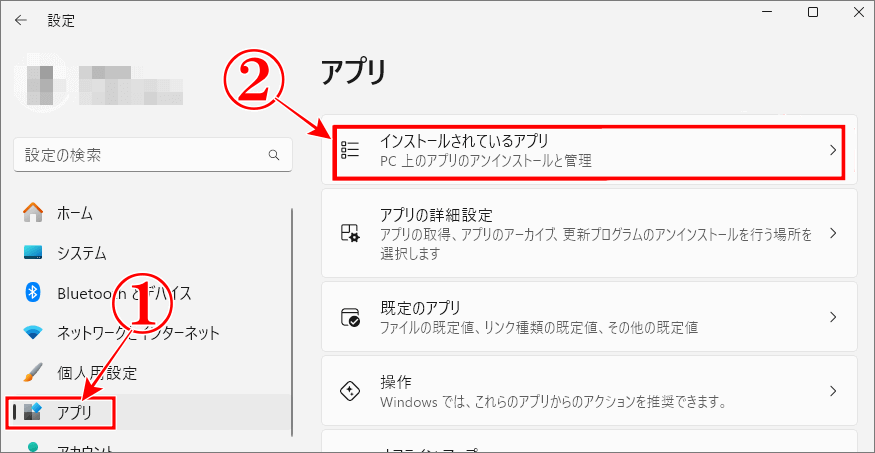
⇩先ほどの「2.」の解説内容と同じ画面にたどり着きます。
①~④は、「2.」と同様です。⇩
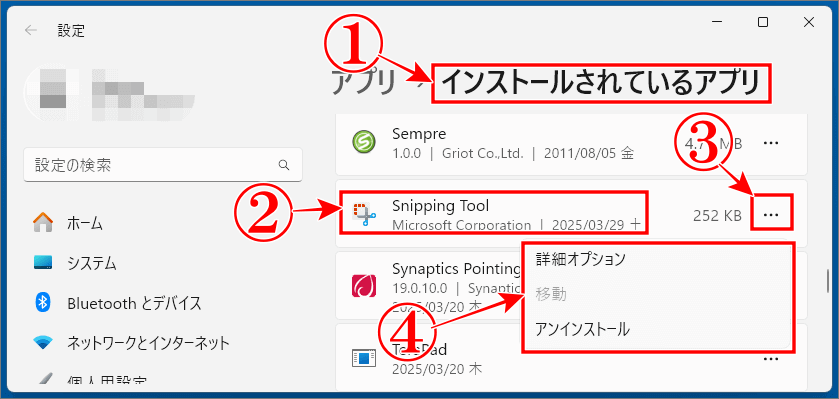

5.「Snipping Tool」は「設定」の「既定のアプリ」から
⇩今度も「4.」と同じように「スタートメニュー」から「設定」を選択し、
①の「アプリ」をクリックしましたら、今度は、
②の「既定のアプリ」の枠内をクリックしてください。⇩
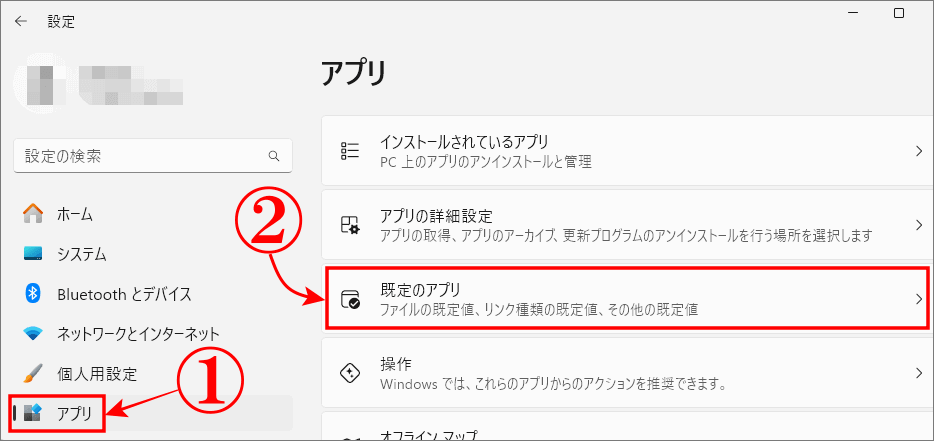
⇩すると、画面が、
①の「アプリ>既定のアプリ」に変わりますので「Snipping Tool」の頭文字の「S」の場所まで下に移動して、
②の「Snipping Tool」が見つけ「枠内」をクリックしますと、⇩
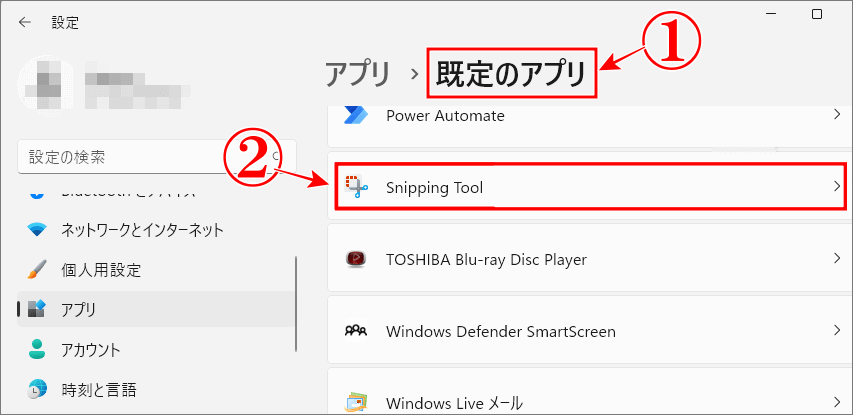
⇩画面が、
①の「アプリ>既定のアプリ>Snipping Tool」に変わり、
②のように、既定のファイルの種類または既定のリンクの種類を設定できます。⇩
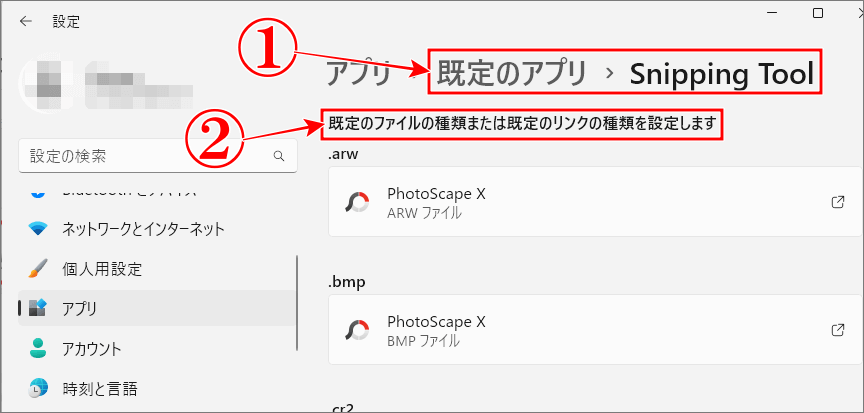
6.「Snipping Tool」は「エクスプローラー」の「C:ドライブ」から
⇩次のアプローチは、パソコンの奥の奥まで入り込んだ「Snipping Tool」の出し方です。これは、私のパソコンのこんな所にも「Snipping Tool」がいるんだ!程度のことだと思ってくださいませ。まず、エクスプローラー(ショートカットキーはWindowsキー+Eです)を開きたいので、パソコン画面下にあるタスクバー左端の、
①の「Windowsロゴ」アイコンの「スタート」をクリックし、メニューが表示されましたら、右上の「すべて>」をクリックし、最後の方にある「あいうえお順」の、
②の「エクスプローラー」をクリックしてください。⇩
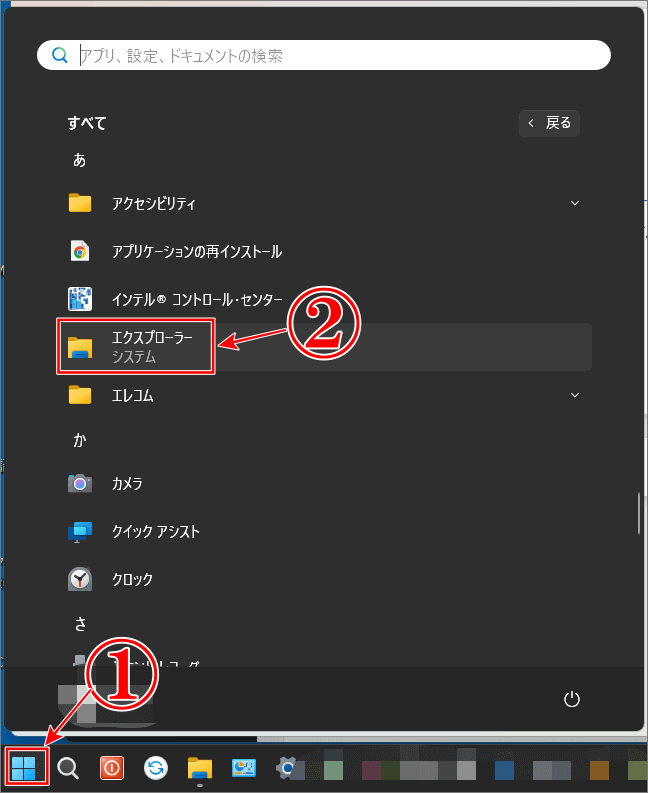
⇩すると「エクスプローラー」の画面に変わりますので、
①の「PC」左の「>」をクリックしますと展開しますので「Cドライブ(C:)」を探します。
②の「Cドライブ」が見つかりましたら、左の、
③の「>」をクリックして展開します。右ペイン(枠)の「デバイスとドライブ」に表示されている「アイコン」でも「文字」でも、
④の「Cドライブ(C:)」をダブルクリックしても展開ができます。⇩
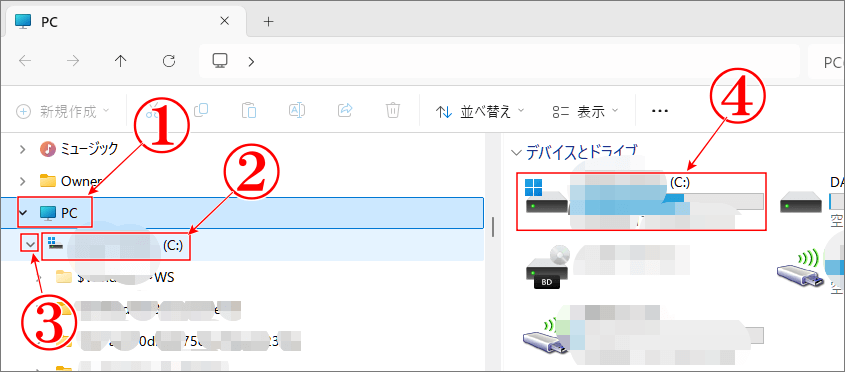
⇩では、ここから奥へ奥へと入っていきます。
①の「Cドライブ」を展開した所から始めます。Cドライブ(C:)を展開しますと、Cドライブ(C:)の下に、ずら~っと何やらアルファベットだかのものが、表示されますので、下にカリカリ移動しますと、
②の「ユーザー」がありますので、同じように左の「>」をクリックして展開してください。そして、
③の「Owner」を展開します。次は、
④の「AppData」の展開です。そして、
⑤の「Local」を展開して、少し下に移動して、
⑥の「Microsoft」を展開してください。また下にカリカリ移動してください。(もうすぐ到着です!笑)
⑦の「WindowsApps」を展開しますと、
⑧の「Microsoft.ScreenSketch_8wekyb3d8bbwe」が表示されますので、クリックしますと、右ペインに
⑨の「Snipping Tool」が現れました。到着です!この⑨の「Snipping Tool」をダブルクリックしても「Snipping Tool」は起動します・・・が、わざわざここまで来て起動する人は少ないかと。笑
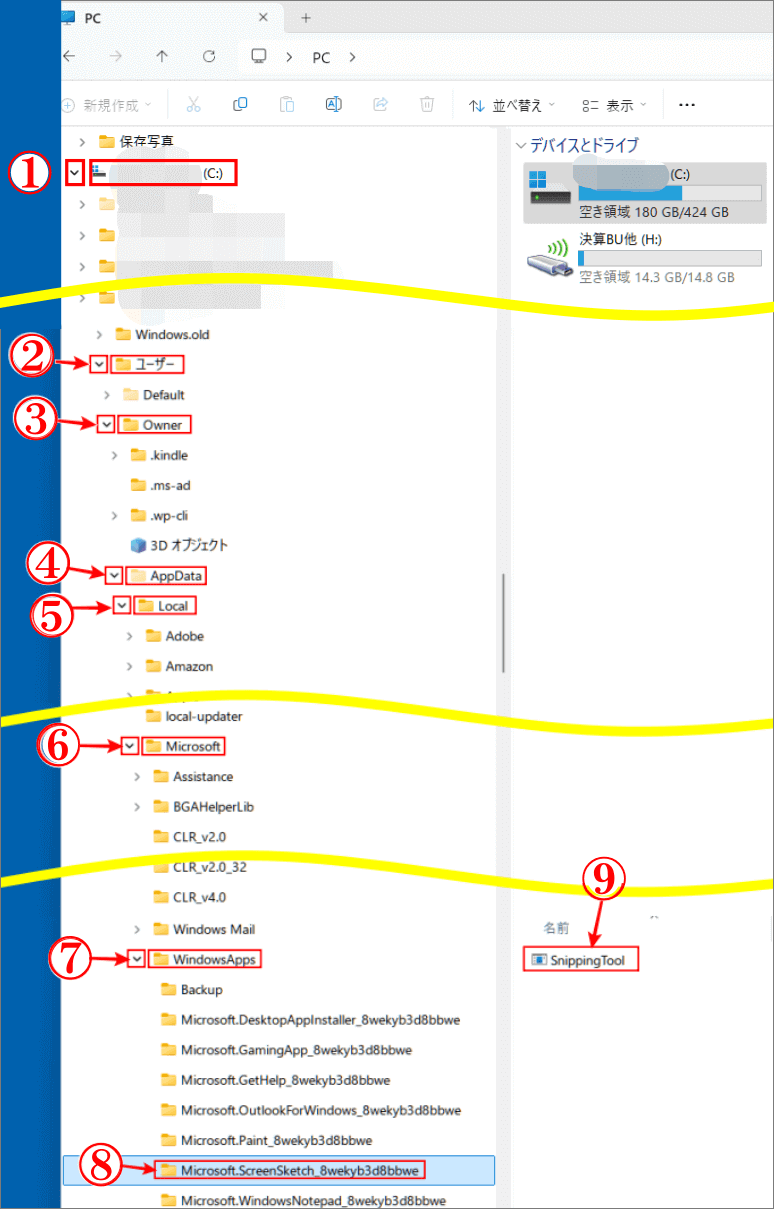
C:ドライブ
ユーザー
Owner
AppData
Local
Microsoft
WindowsApps
Microsoft.ScreenSketch_8wekyb3d8bbwe
Snipping Tool

7.「Snipping Tool」は「Print Screen」キーから
これは「Snipping Tool」をすぐに使いたい時の出し方で一番おすすめの方法です。Windows11の「Snipping Tool」の出し方は「Print Screen」キーを使います。「Print Screen」キーを1回ポチっと押すだけで、一発で「Snipping Tool」が起動します。
⇩「Print Screen」キーは、パソコンによって「Print Screen」「Print Sc」「PrtScn」「PrtSc」などと書かれているキーです。下図の場合は、
①のように「Print Sc」が「Print Screen」キーです。⇩
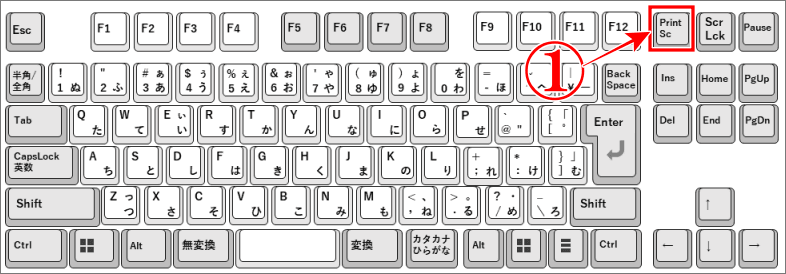

8.「Snipping Tool」は「ショートカット」キーから
⇩この方法も、2番目におすすめの出し方で「Snipping Tool」のショートカットキーを使います。「Snipping Tool」のショートカットキーは、
①の「Windowsロゴ」キーと
②の「shift」キーそして、
③の「S」キーを
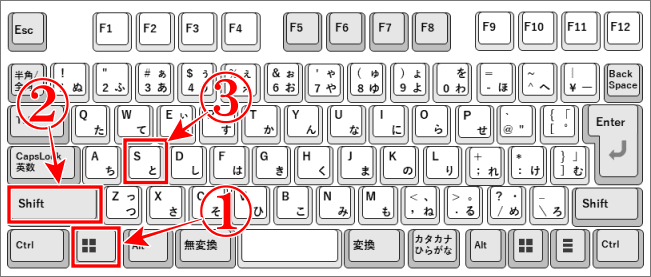
まとめ
Windows11標準ツールの「Snipping Tool」がどこにあるのか、そして「Snipping Tool」の出し方を8つのアプローチで解説いたしました。
それぞれの特徴のあるアプローチですので「すぐに使いたい時」「アンインストールしたい時」「設定を変更したい時」などに備え、知っておくとお役にたちます。
奥の奥まで探して見つかると、やったぁ!と、達成感が湧いてきてしまいます・・・よね!笑
今日も、最後までお読みいただき、大変ありがとうございました。
では、また。解説ゾロでした!
関連記事:Windows11の「Print Screen」は使い方でスクショの保存先が変わる
関連記事:Windows11でプリントスクリーンの設定を全画面のスクショに変更
関連記事:簡単!縦長の【ウェブページ全体をスクリーンショット】する方法
関連記事:ワンクリックでWindows11をシャットダウンするショートカット アイコンの作り方


