
こんにちは、解説ゾロです!
私は、直接人と話しをして確認しながら手続きをするタイプなのですが、自動車保険をインターネットで申し込むと、10,000円(今は12,000円?)もお安くなると知ってしまいましたので、衝動買いした「ジムニー(軽自動車の四輪駆動車です)」の入れ替えを機に昨年、永~らく契約していた代理店をやめ、初めてインターネット契約でソニー損保という保険会社に変更しました。
・・・でも、いきなりネット契約は心配でしたので、やっぱり電話で、ネットでの申し込み方法や、内容を確認しちゃいました。笑えますよね!とっても親切に対応して頂きました。ども!
そして、どうにかパソコンに向かってネット契約が無事にできたのです・・・が、早くも更新(継続)の季節がやって来てしまいました。
更新の割引はあまり期待していなかったのですが、2023年12月31日以前の保険始期日の場合は、2年目の継続契約でも5,000円?の割引があるみたいで、やらない手はないかと。2024年1月1日移行なら、8,000円?の割引みたいです。(要確認がお得です)
契約の時はどうにかネットでできたけど、1年も前だったからもう忘れちゃったし、ちょっと不安だなぁ・・・という人も、更新の流れがわかるように、

事前の確認
手続の途中で「え~~~!」っとならないように、確認しておきたいことが2つあります。
- 車のメーター(総走行距離数=オドメーター)から、今日までの「走行距離」
- ソニー損保の契約者サイト「マイページ」用の「ID」と「パスワード」
です。そういえば、初回のネット契約でも確か走行距離を入力したなぁ!と、記憶が蘇ってきました。「ID」と「パスワード」の手続き画面には予めIDとパスワードが表示されていると思いますが、一応です。2つがOKなら、パソコンへGOです!
ソニー損保の自動車保険をネットで更新手続きをしてみた
ネットでの更新(継続)手続は、基本的に前年度の契約内容を確認するだけの手続きですので、初回の契約よりもずっと簡単にできますので、ご安心ください。私は、今回は保険証券を「発行しない」に変更したら500円の割引がありました。
保険証券が届かないのはちょっと不安でしたが、保険証券の代わりにハガキが届くので安心します。
それでは、まず、初めて契約した時に<ご契約者サイト(マイページ)>用の「ご契約者ID」と「パスワード」でログインした「ソニー損保公式のご契約者ページ」というアプリがあると思いますので、それを開いてください。
⇩開いたら「自動車保険ご契約者ページ」になりますので、「契約の更新」のブロックにある
①の「継続(更新)手続」をクリックしてください。⇩
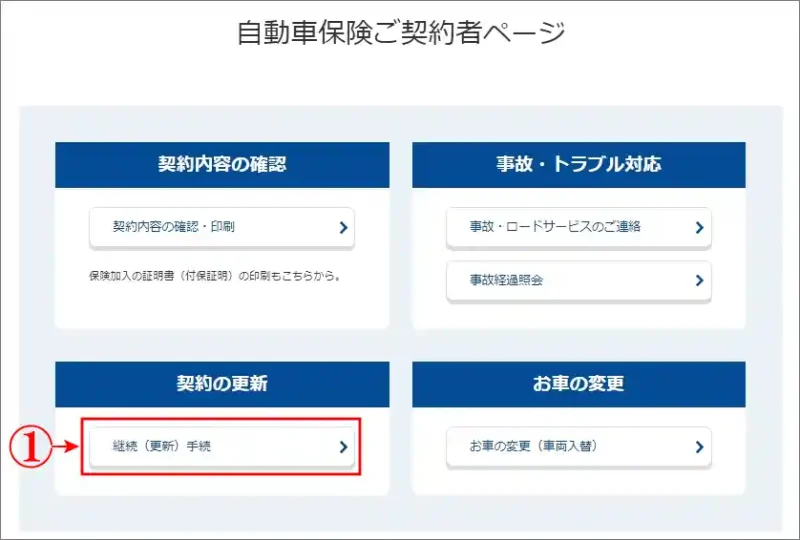
⇩すると「自動車保険の継続(更新)手続」の画面に変わりますので、
①の「手続を始める(保険料の確認)」をクリックしてください。⇩
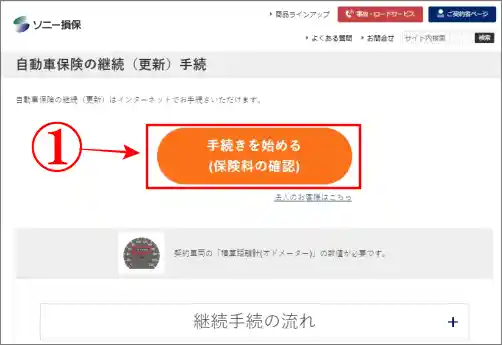
次は、画像は無いのですが「ID」と「パスワード」のログイン画面に変わりますので、契約時にソニー損保から通知されたIDとパスワードを入力してログインをします。
繰り返しになりますが、たぶん「ID」も「パスワードも」予め入力済みだと思いますので、IDの画面の「次へ」をクリックすると、今度はパスワード画面になりますのでログインをクリックすればOKだと思います。
お客様情報の確認
⇩すると「お客様情報の確認」の画面になるので、確認して変更がなければ、
①の「変更のない方は次へ」をクリック⇩
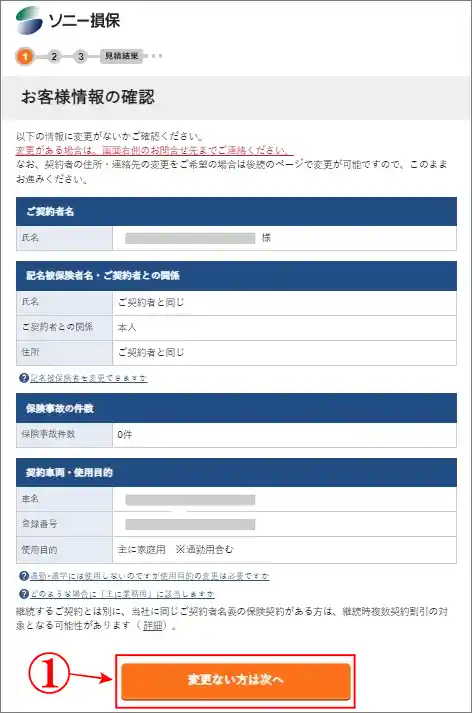
見積条件の確認①
⇩次は「見積条件の確認①」の画面に変わりますので、順次、入力していくのですが前回の内容が入力されていますので、変更が無ければ確認程度です。最初の画像だけ表示していますが、下に続きます。
まず、事前に確認しておいた総走行距離からです。
- 本日時点の①の、車の総走行距離数を赤枠に入力 「事前に確認した距離数」
- 記名被保険者(名前)の運転免許証の色 「ゴールド・ブルー・グリーン」
- お車を運転される方(補償の範囲)をご選択ください。 「本人のみとか、限定しないとか」
- 年齢条件をご確認ください。「年齢問わず補償とか、30歳以上を補償とか」
- 保険証券の発行についてご確認ください。「証券を発行するか、証券を発行しないか(割引は500円)」
確認(記入)できたら 次へ をクリックしてください。⇩
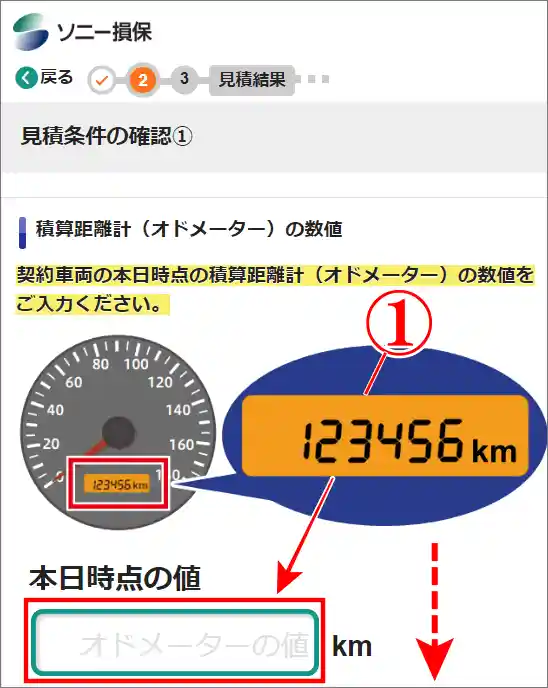
見積条件の確認②
今度は「見積条件の確認②」の画面に変わり(画像無しです)
- くりこし割引のご案内
走った距離が少ないと割引があるようです。 - 契約距離区分の確認
2つの確認が済みましたら 次へ(見積結果) をクリック
見積結果
⇩「 見積結果 」の画面に変わりますので、下までマウスでカリカリして詳細を確認してください。
私の場合は表示されたプランから「 このプランを見直す 」をクリックして「証券を発行しない」に変更しましたので「マイプラン」として証券発行なしのプランがが表示されています。
金額は、基本プランの「23,050円」から、500円の割引で「22,550円」に変更された、
①の このプランを申し込む をクリックしました。⇩
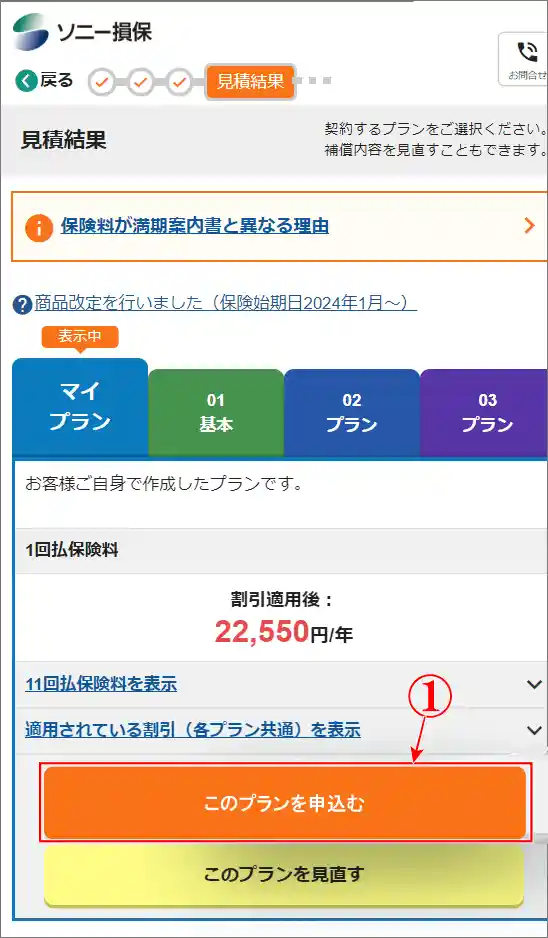
ご契約者の住所・連絡先の確認の画面
今度は、個人情報が全て入力済みですので確認ですが、変更の場合はこの画面で変更できます。
- 住所・電話番号の確認
- メールアドレスの確認
- 当社からのご案内(DMを送ってもいいかどうかです)
確認後「 この内容で登録する 」をクリック
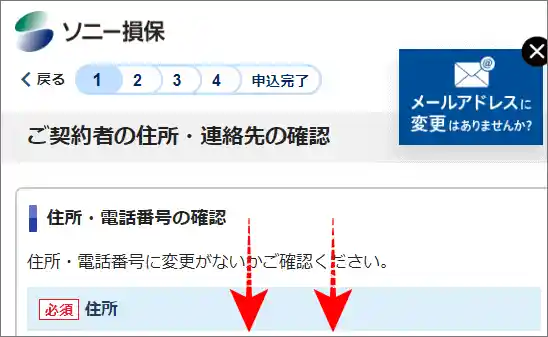
大切なご確認の画面
⇩次は、大切なご確認の画面に変わります。契約している車は、他の保険会社も含めて何台ありますか?ということと、同じ車に保険が重複していないか?いう内容です。
- 契約車両の台数「1~9台」または「10台以上」を選択
- 二重契約の確認
にチェックして「 同意して次へ 」をクリック⇩
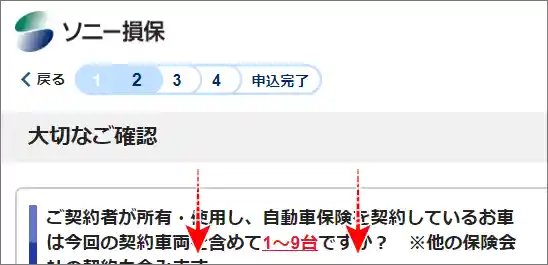
契約内容の確認
⇩「契約内容の確認」の画面になるので、確認してください。重要事項も確認したら「重要事項の確認」の□をクリックして☑を入れます。
①の「上記の内容は、私の意向に沿ったものであることを確認しました」にも✅を入れて
②の「 次へ(支払い方法の選択) 」をクリックしてください。⇩
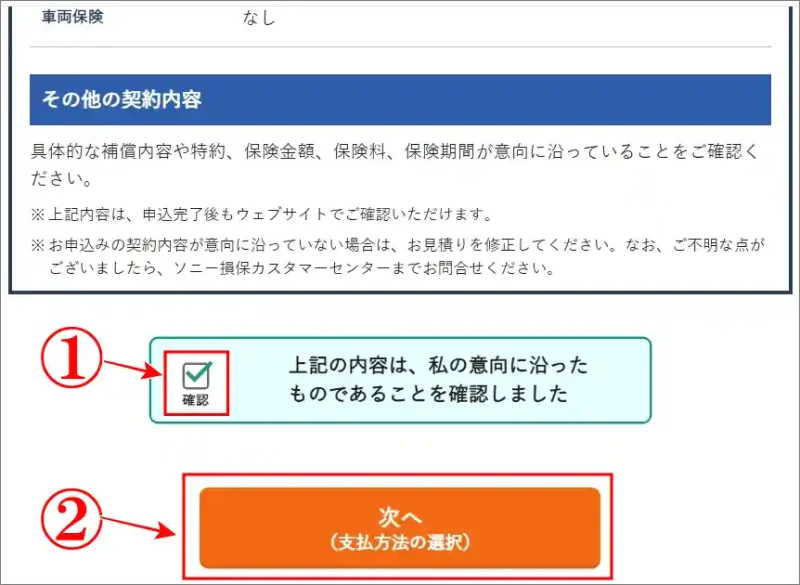
支払方法について
⇩「支払方法について」の画面に変わりますので、順に選択して「次へ」をクリックすると次の項目が表示されますので同じ要領で続けて選んでください。(初めの画面だけを表示していますが、下に続きます。)私が選択した項目を太字にしました。
- 支払回数
「1回」「11回」 - 支払方法
「クレジットカード払」「コンビニ払・払込用紙」「銀行振込・インターネットバンキング」 - ご利用いただく支払方法をご選択
「支払番号で支払う」「郵送する払込用新で支払う」 - ご希望のコンビニエンスストアをご選択ください。
「セブンイレブン」「ローソン」「ファミリーマート」「ミニストップ」「デイリーヤマザキ」「セイコーマート」
セブンイレブンを選択すると「セブンの支払い番号を発行します」と表示されます。(最後の「申込みを確定する」をクリックすると登録してあるメールアドレスに払込票番号や金額、コンビニの手続き方法が届きます) - 最後に「 申込を確定する 」をクリック
- 手続完了の画面になり、セブンの「払込票番号・保険料・支払期限」が表示されます。
- このセブンの「払込票番号」を印刷かメモ又は写メして、セブンのレジで「ネットの支払いです」というと、番号を入力してくれますので、あとは支払いすれば完了します。セブンイレブンは店舗にある機械を操作しなくても、レジで対応してくれるので楽ちんです。(申込内容照会画面で申込内容を確認したければ「申込内容照会」をクリックすれば、見れます)⇩
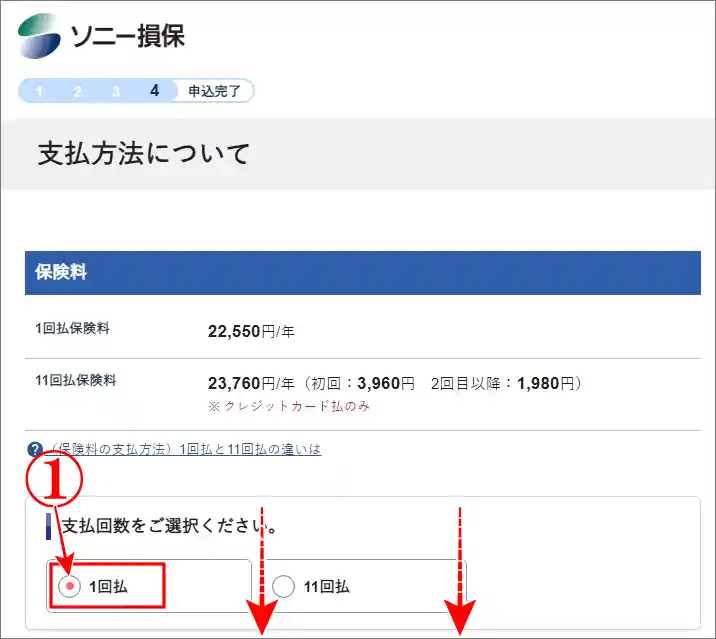
保険証券の代わりのハガキ
⇩保険料の入金確認メール後に、ハガキを発送しますメールが来て、その9日後にハガキが届きました。⇩
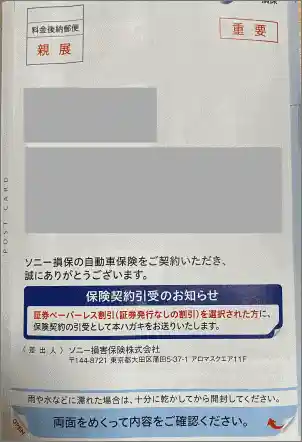
まとめ
ネットでの手続きは、終わってみると意外と簡単ですが、1年経つと、え~っと!笑
最近では、学校の連絡や、銀行、歯医者さんの予約・・・などなど、あらゆる分野でスマホやパソコンが大活躍です。ネットやパソコンがちょっと苦手な人は、少しずつ慣れていかないと置いて行かれそうで不安、という方もいらっしゃるかもしれませんが、危険もいっぱいですので無理をしてはいけません・・・よね。笑
今は、巷で大騒ぎの確定申告真っ盛りで、税務署でもイータックス(e-Tax:パソコンやスマホを使った申告)で申告しないと、今まで受けていた青色の特別控除の65万円が55万円に減っているので、便利とか苦手とかの話ではなく、パソコンで申告しないと税金を多く取るよ!となっているわけです。笑
イヤ~参った参った、デジタルも便利だけど、アナログもいいんだよなぁ!と、いつも悩みます。私の回りはデジばっかしですが。笑
何事も、気を付けてバンバンチャレンジしましょ・・・です。
では、また。解説ゾロでした!

